In questo post andremo ad installare, passo passo, un server Linux con CentOS 7.
Procurarsi l’immagine ISO di CentOS dal sito https://www.centos.org/download/
Masterizzarla su DVD o inserirla in una chiavetta bootable (con Unetbootin o Rufus)
Abilitare da BIOS il boot da dispositivo esterno e restartare il server
All’avvio avremo questo
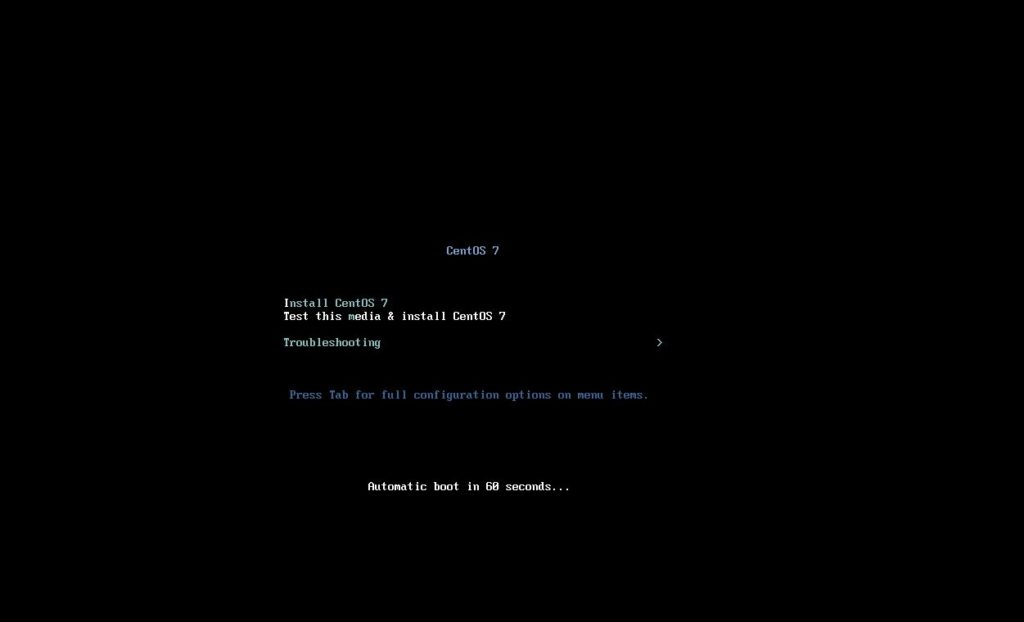
Andare su “Install CentOS 7” e premere “invio”
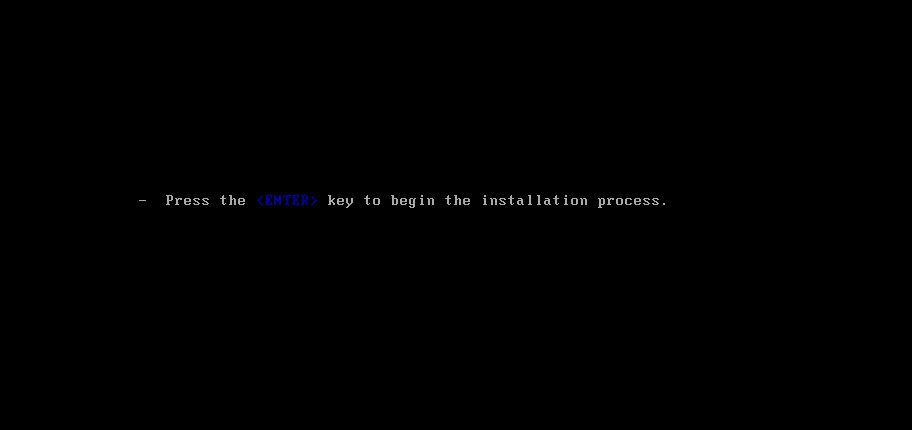
Premere di nuovo “invio” ed inizierà l’installazione

Impostare la lingua e la tastiera
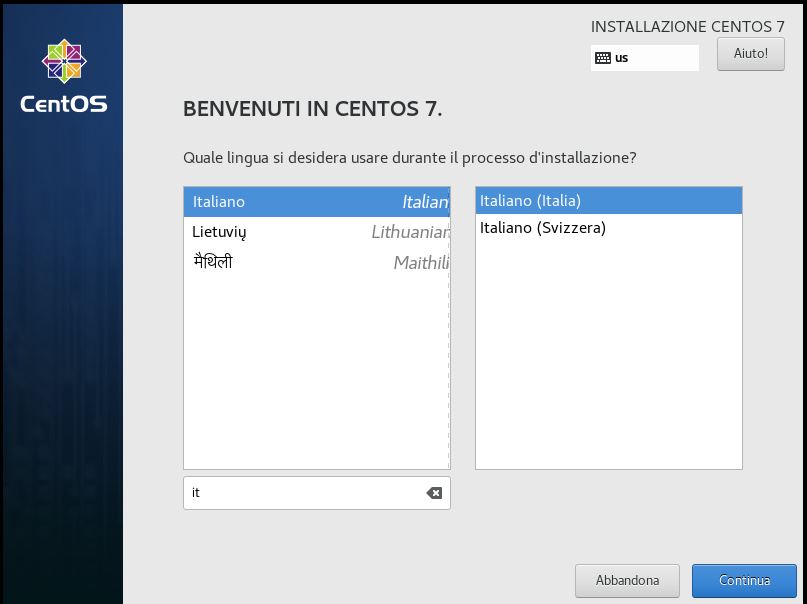
Clicchiamo su “Selezione Software” per decidere quale tipo di installazione vogliamo fare su questo server. In questa procedura si opta per un’installazione con la GUI di Gnome, ma da come si può vedere dall’immagine sottostante ne abbiamo di diverse, a seconda di quello che vogliamo faccia il nostro server.
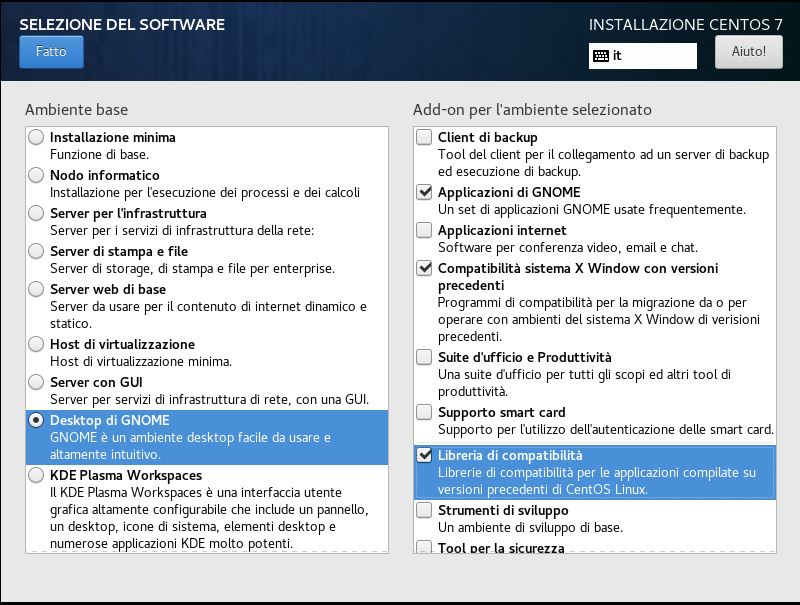
Dopo aver cliccato su “Fatto” in alto a sinistra ritorniamo alla schermata precedente ed andremo a configurare le partizioni del disco cliccando su “Destinazione di installazione”
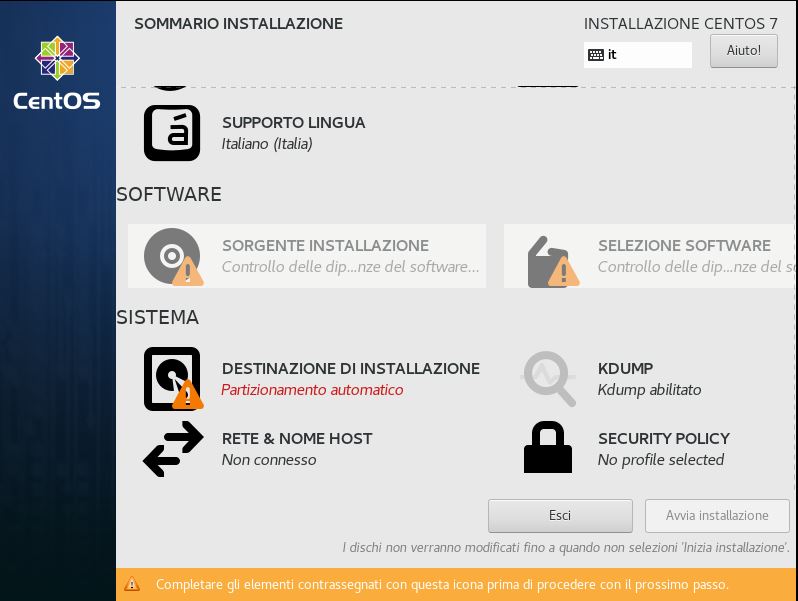
In questo caso lasceremo che crei automaticamente le partizioni, ma nel caso volessimo farlo manualmente basterà flaggare “io configurerò le partizioni” e cliccare su “fatto”
Ci apparirà una schermata più dettagliata nel quale andremo a configurare il disco (ricordarsi che /boot , swap sono mandatorie, il resto a decisione dell’amministratore). Si affronterà il discorsi del partizionamento disco in un altro post
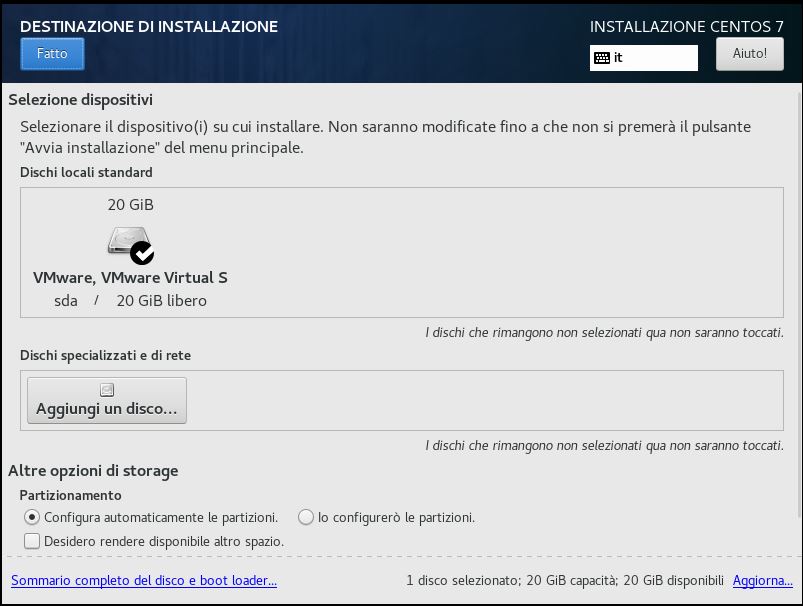
Cliccando su “Fatto” torneremo alla schermata precedente.
Si andrà a configurare ora la parte Network (ma non è obbligatorio) cliccando su “Rete e Nome Host“.
Abilitiamo la scheda di rete switchando il bottone su ON in alto a destra. In questo caso la macchina prenderà un indirizzo IP dal pool DHCP. Nel caso vogliamo assegnare indirizzo IP statico cliccare su “configura” ed inserire successivamente tutti i parametri di rete (IPv4, Gateway, DNS, Netmask)
Volendo si può inserire l’hostname del server, in basso a sinistra
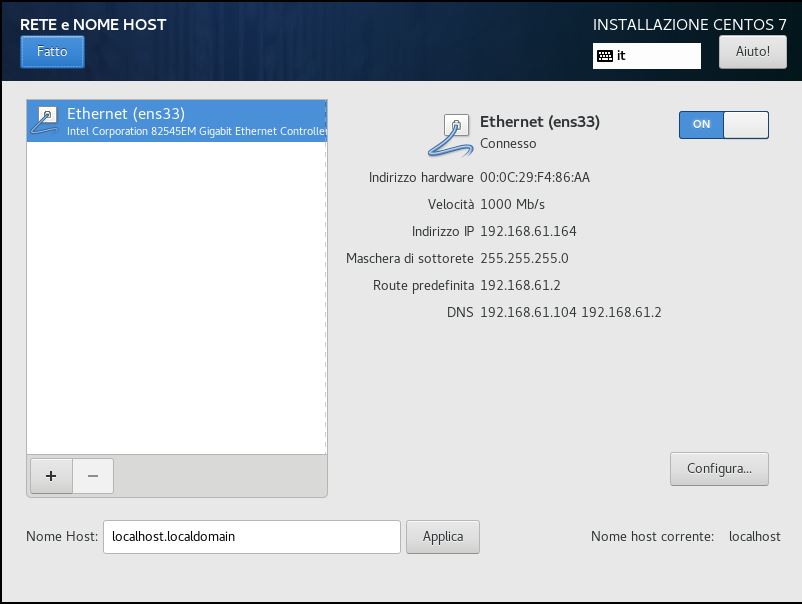
Cliccando su “Fatto” torneremo alla schermata precedente. A questo punto clicchiamo su “Avvia Installazione”
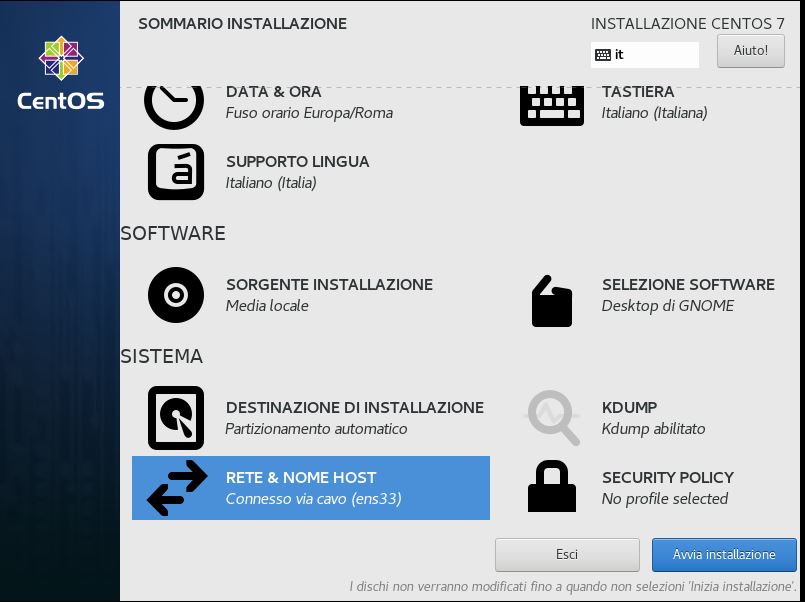
Mentre l’installazione procede configuriamo la password di Root e un’utenza di accesso (in questo caso non sarà utenza amministrativa)
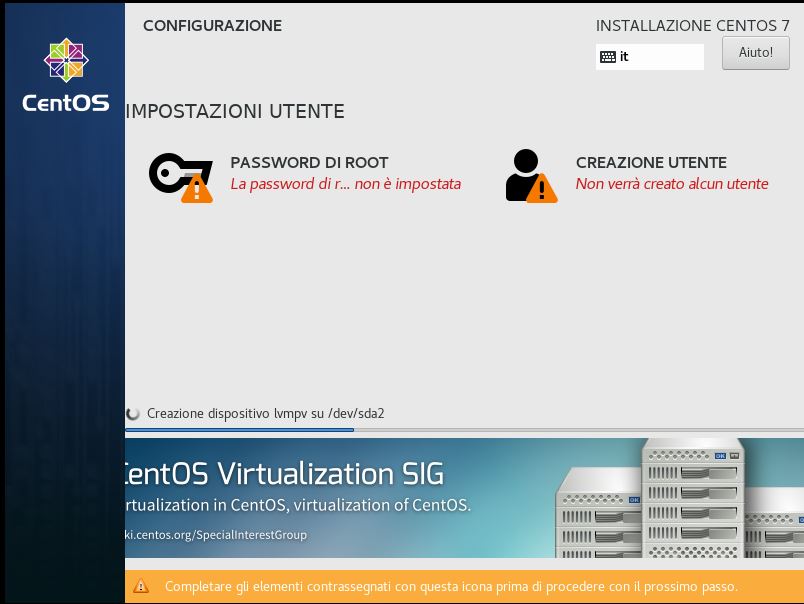
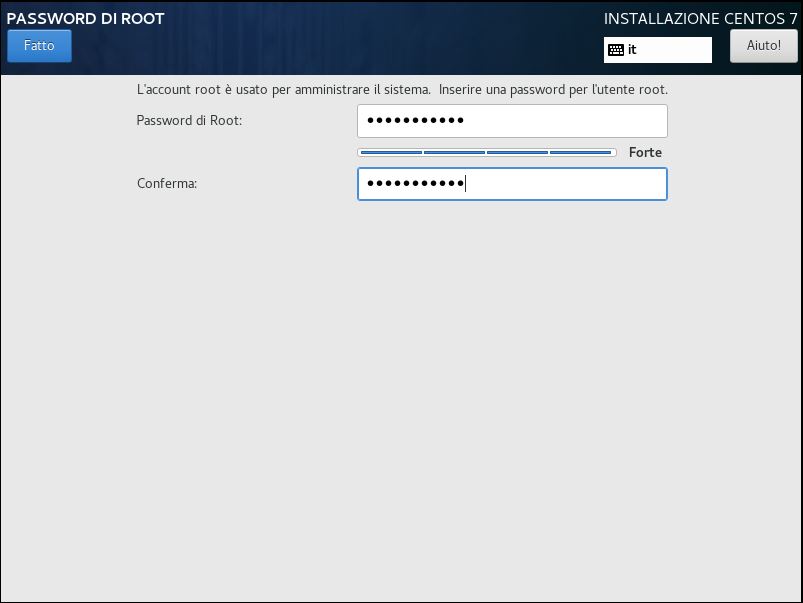

Attendiamo il termine dell’installazione poi clicchiamo su “Riavvia” per riavviare il server

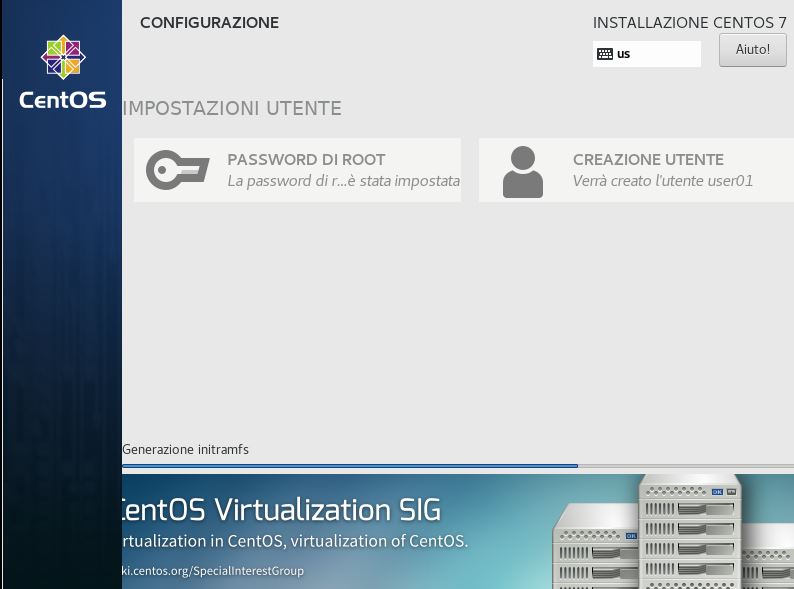

Al riavvio accettare la licenza (EULA) e “terminare la configurazione”
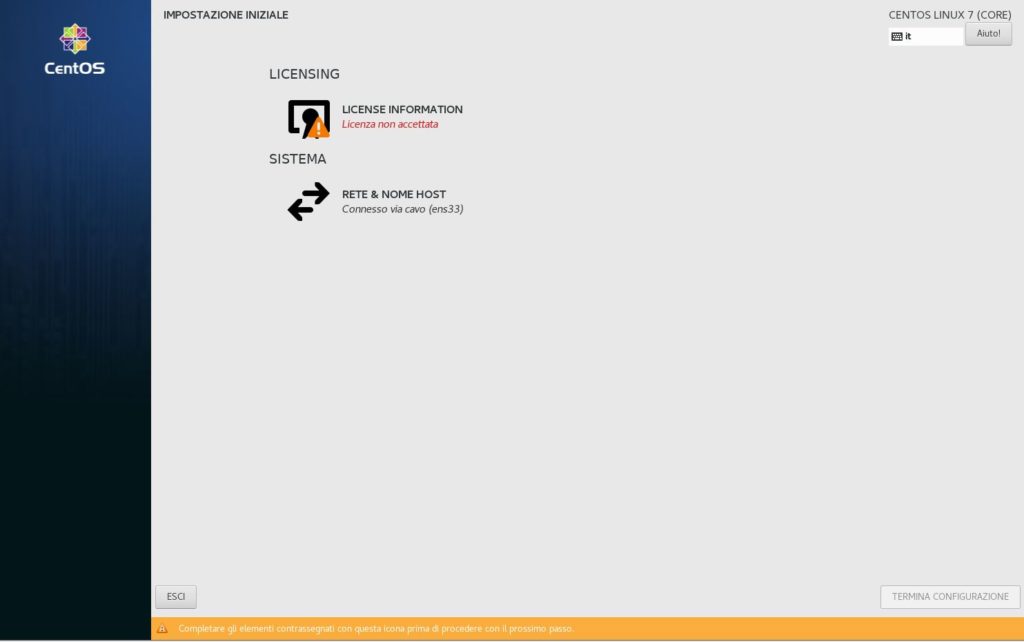
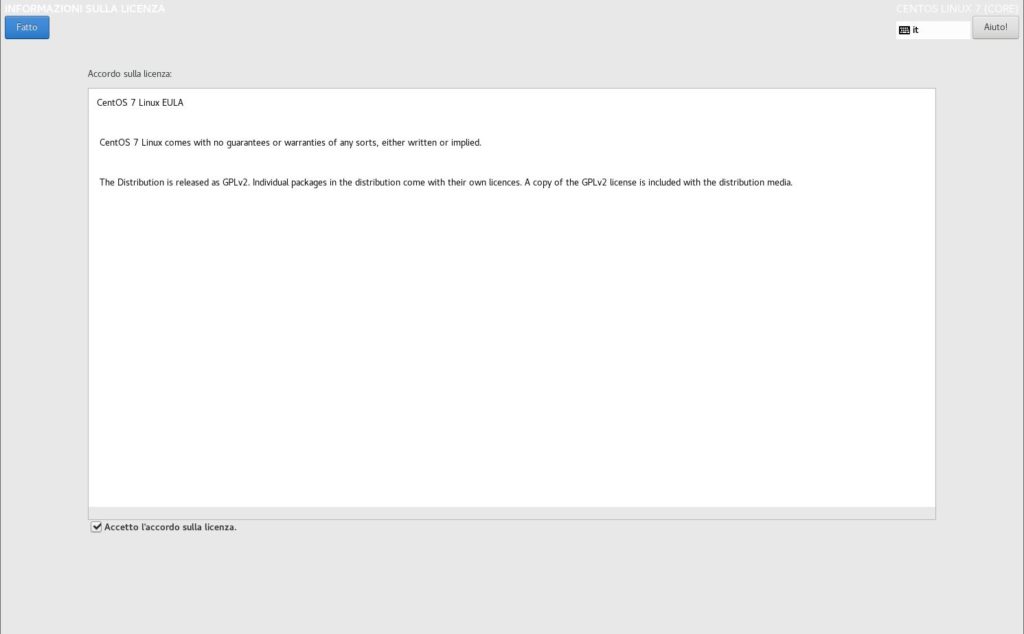

Inserire ora nome utente e password (creati in precedenza) e terminare la configurazione in video
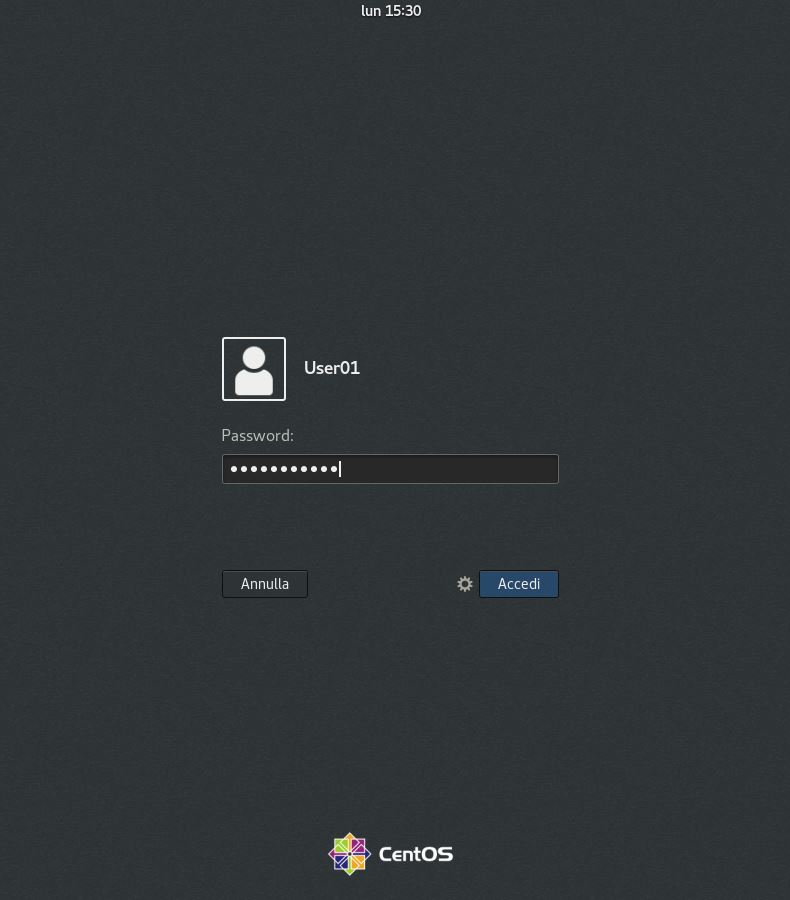
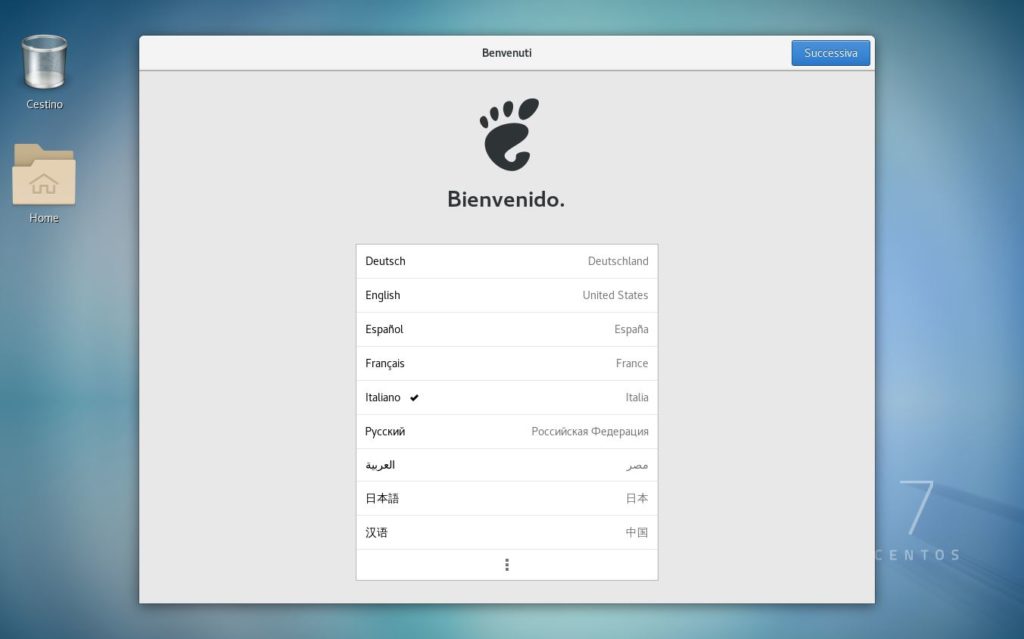
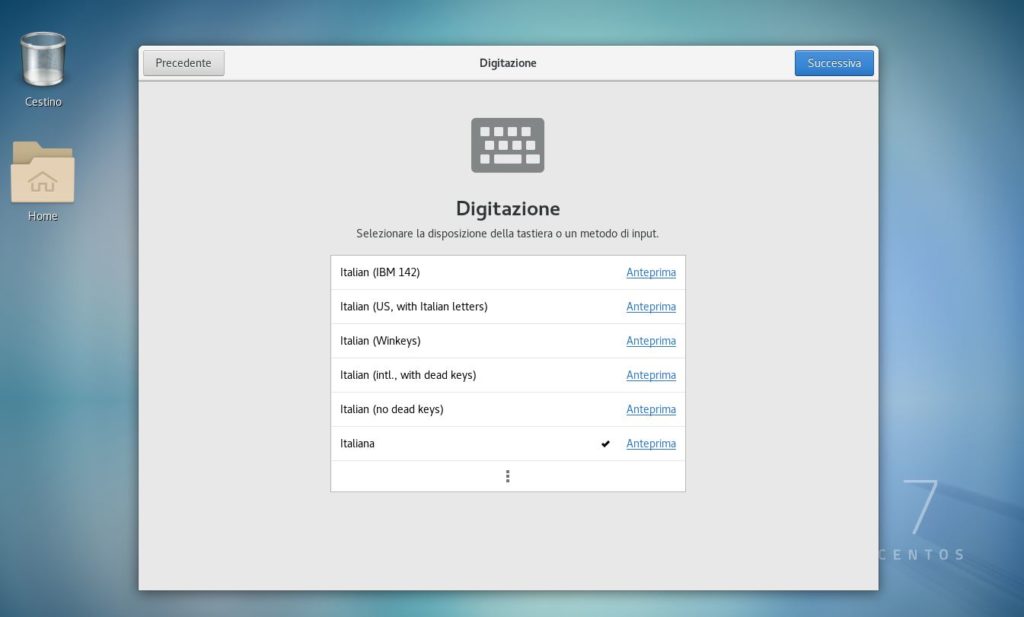
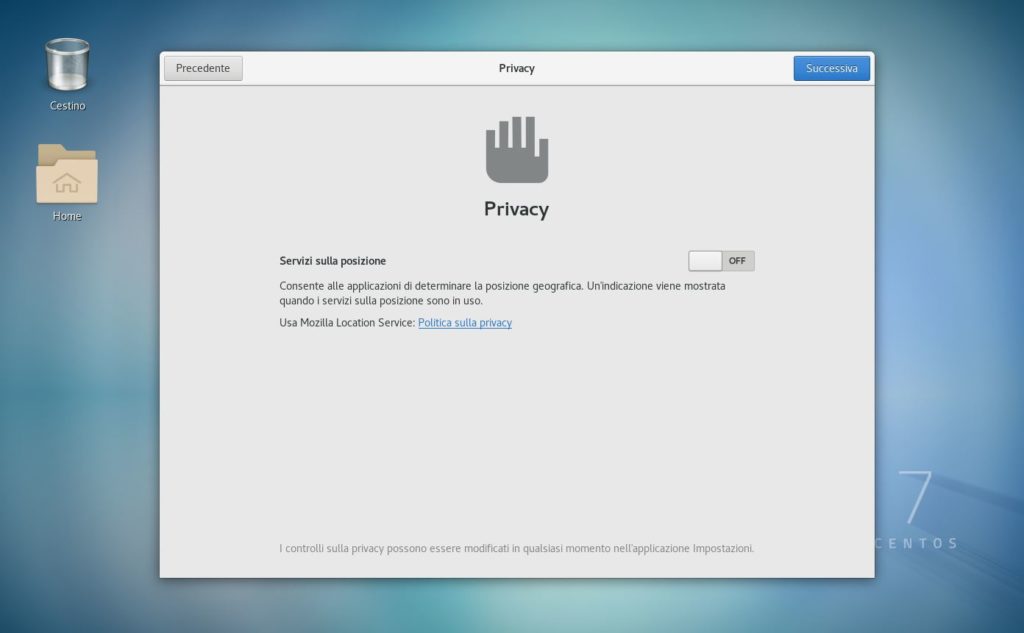
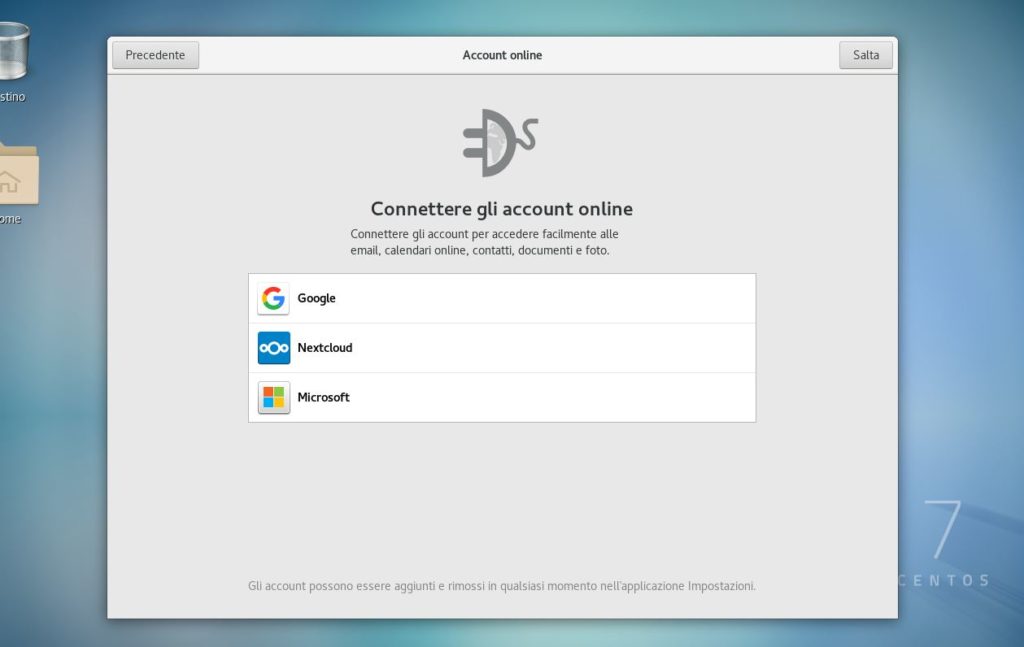

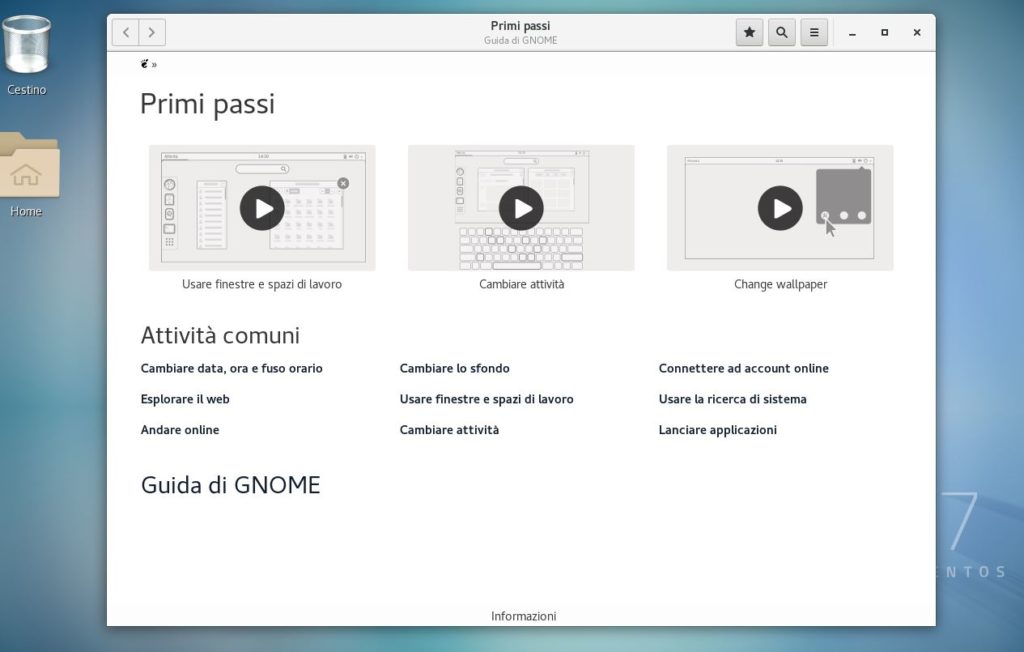
Cliccando su Applicazioni –> Strumenti di sistema –> Terminale ci apriamo la shell
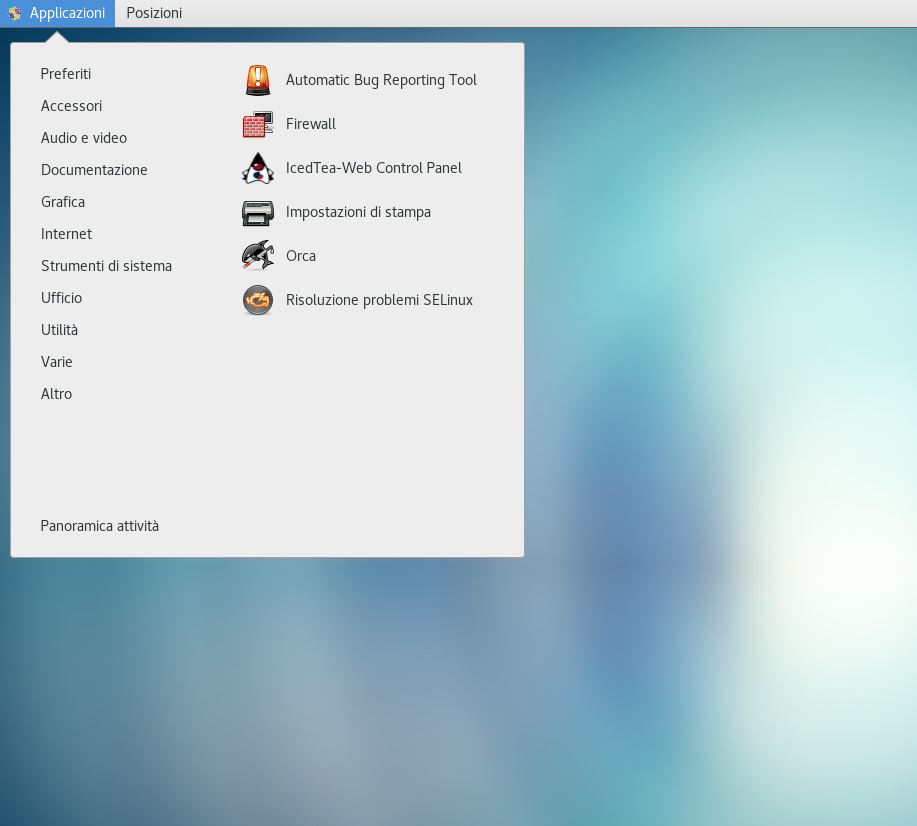

Facciamo su – e diventiamo root (l’utenza user01 non è amministrativa) e lanciamo l’update dei pacchetti per aggiornare il sistema alle ultime patch (yum update -y)
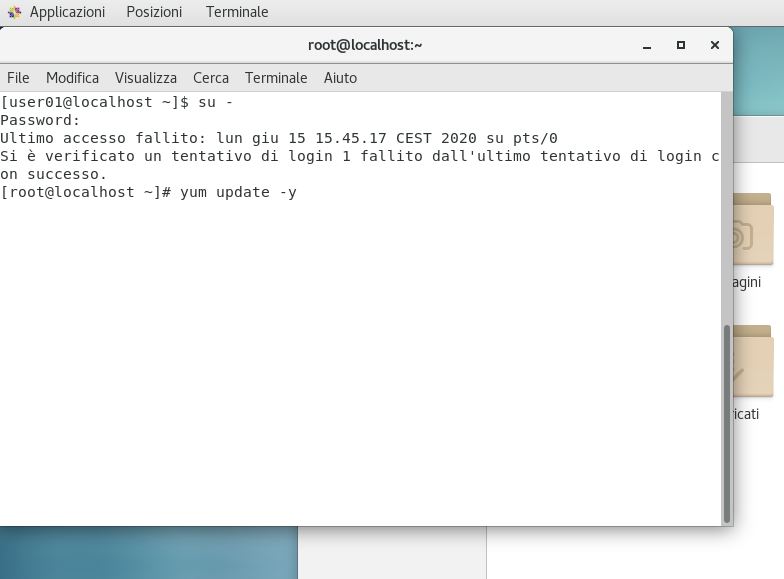
Al termine chiudiamo la shell ed abbiamo il server aggiornato e pronto per l’utilizzo
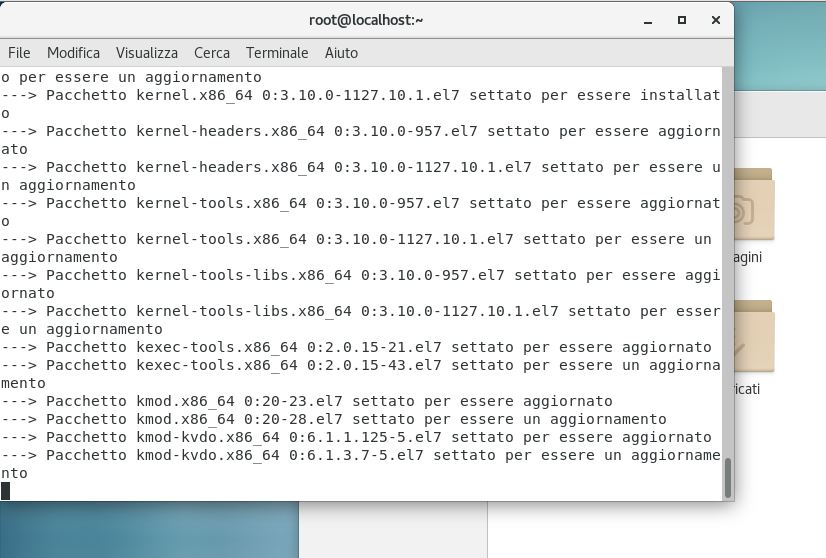
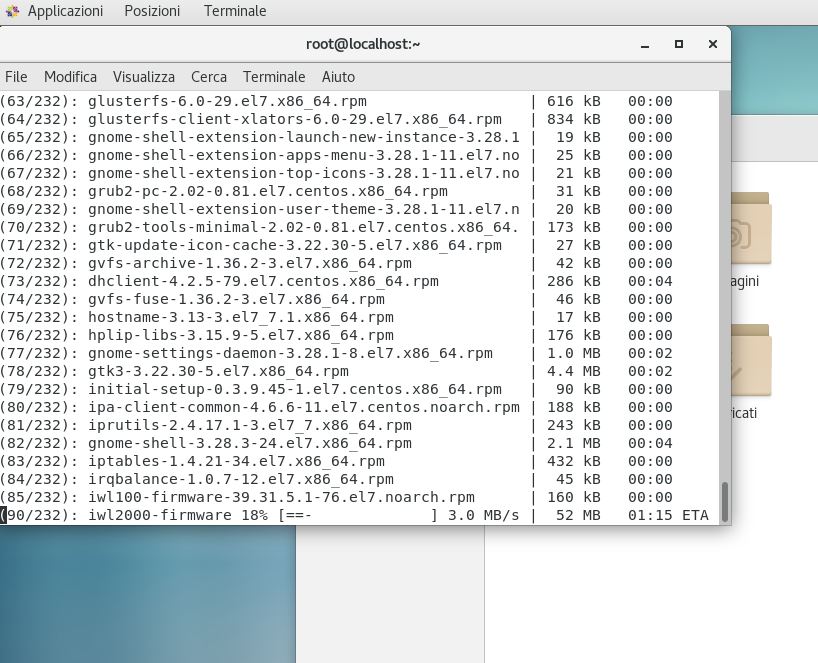
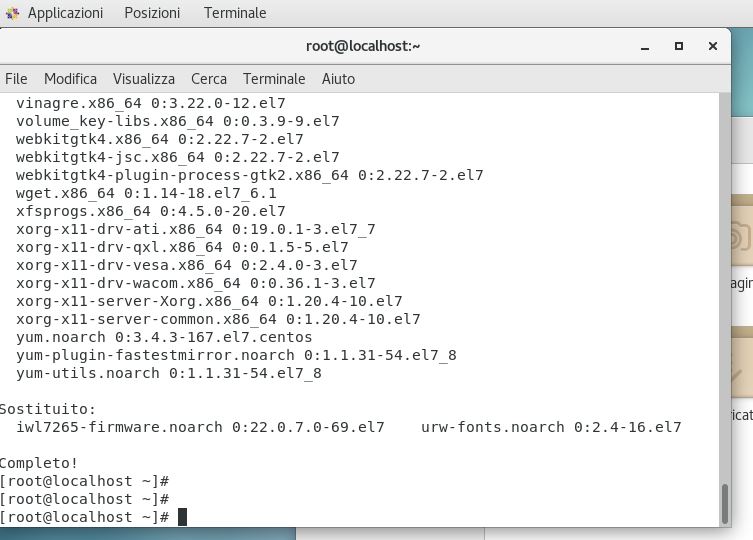
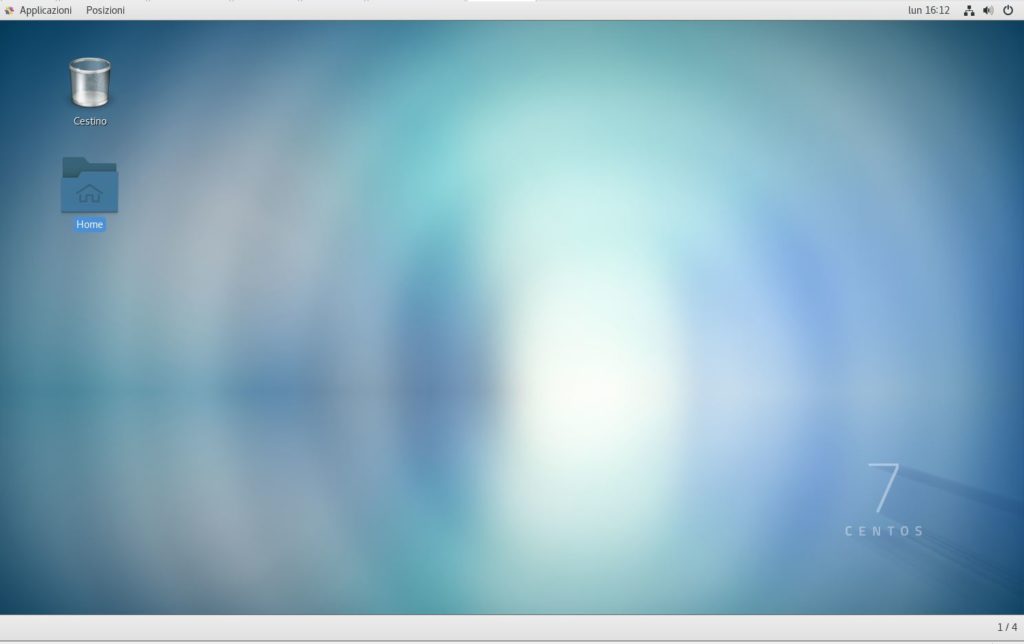
Enjoy 🙂
