In questo articolo andiamo a creare un primo DB a scopo dimostrativo.
La creazione avverrà con requisiti minimali allo scopo di illustrare la funzionalità del prodotto.
Prerequisiti
- Documentazione VMware di riferimento https://docs.vmware.com/en/VMware-Data-Services-Manager/index.html
- Inserire nel file host della VM Provider e Agent i puntamenti verso vCenter, ESXi, S3 Compatible Storage (nel nostro caso il server MinIo) in quanto, nonostante la parte DNS sia stata inserita correttamente in fase di deploy, le VM non riescono a risolvere. L’errore è il seguente:
![]()
- Data Services Manager Provider e Agent deployata e configurata VMware Data Services Manager Deploy – i3piccioni
Creazione di due Buckets per Backup Locale e On Cloud
- Entrare nel nostro server MinIo (es: https://minio.core.lab:9000) e creare due nuovi Buckets
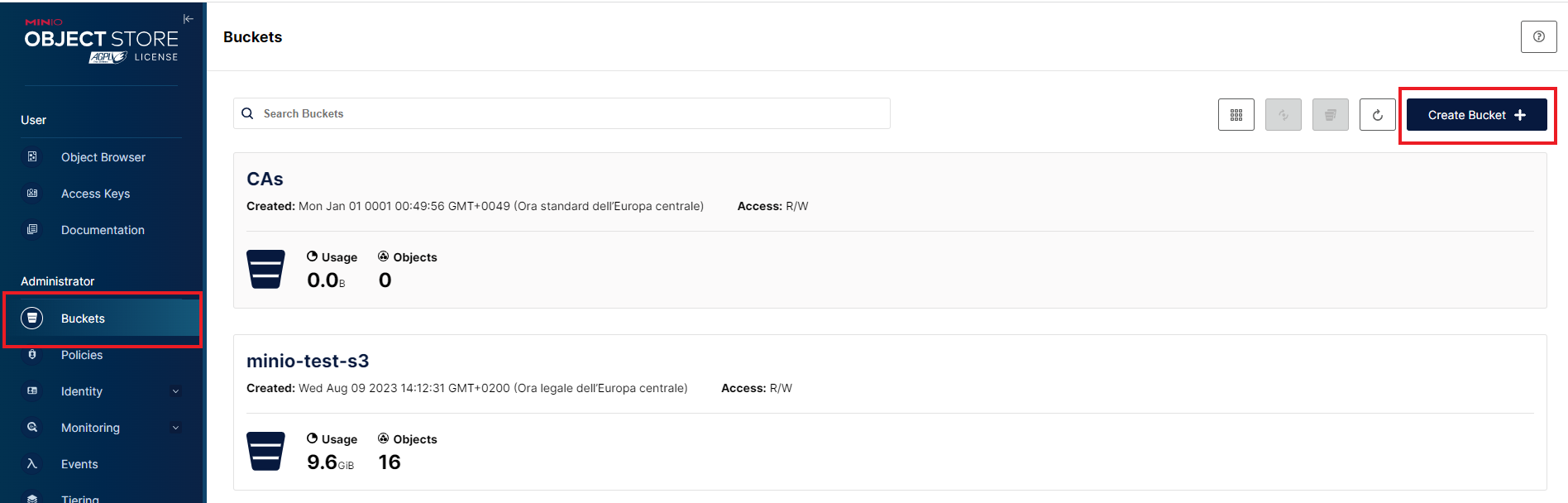
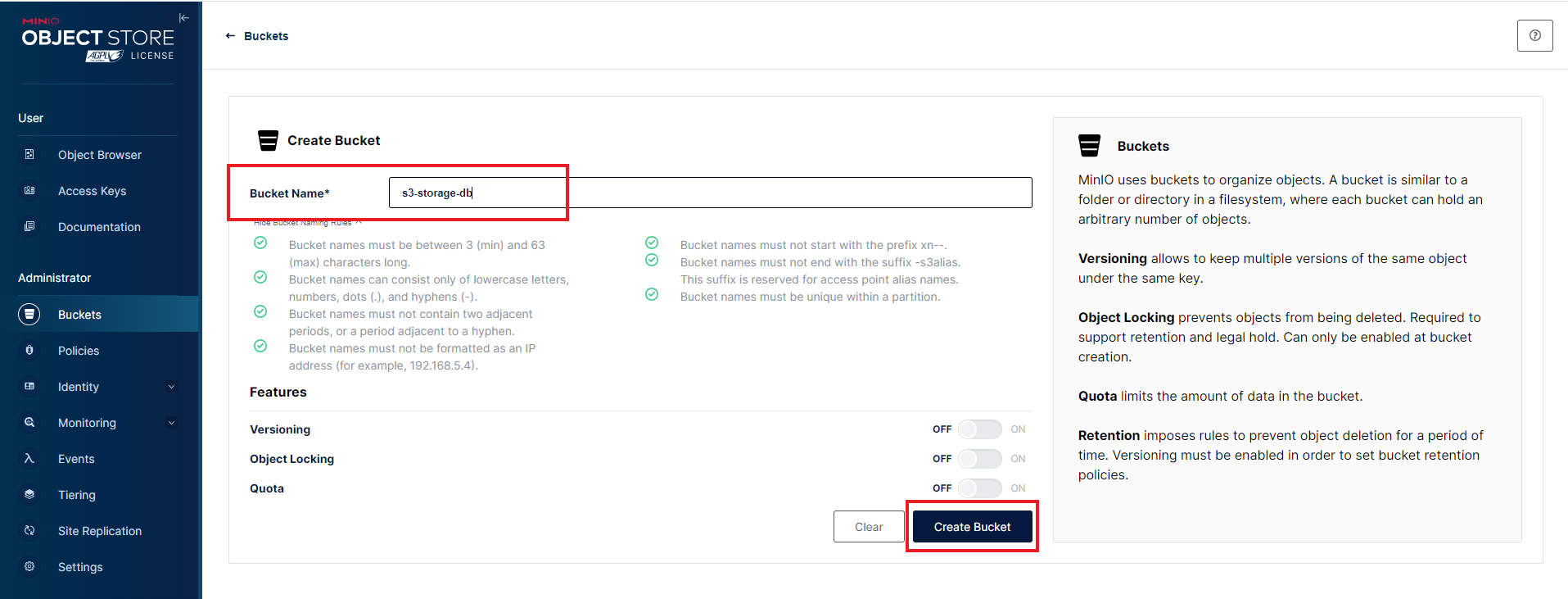
- Andare su Data Services Manager Provider in Settings –> Tab Storage Settings e cliccare su Create
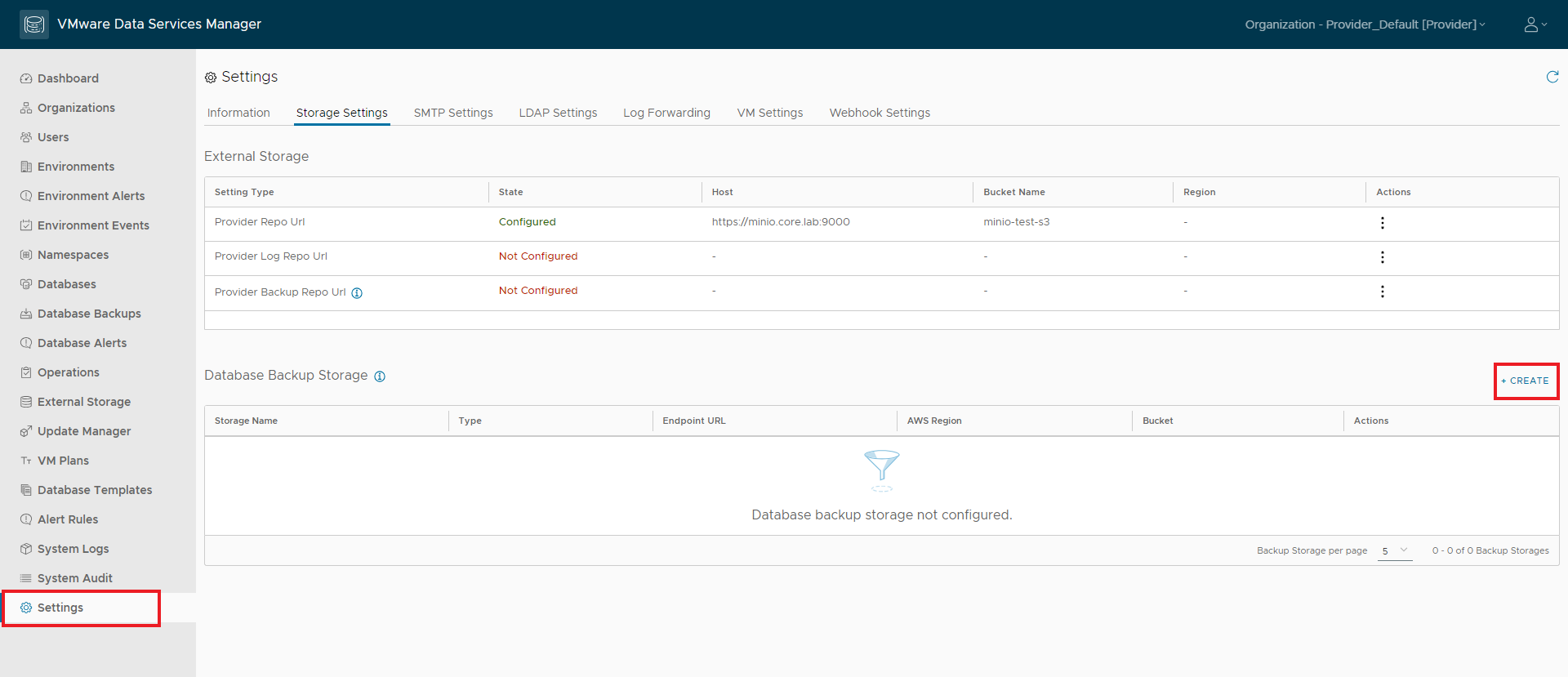
- Inserire i dati e cliccare su Create
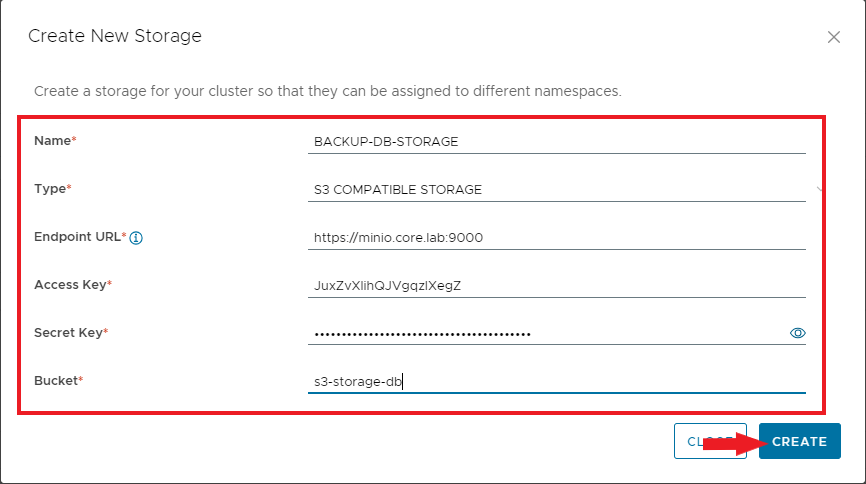
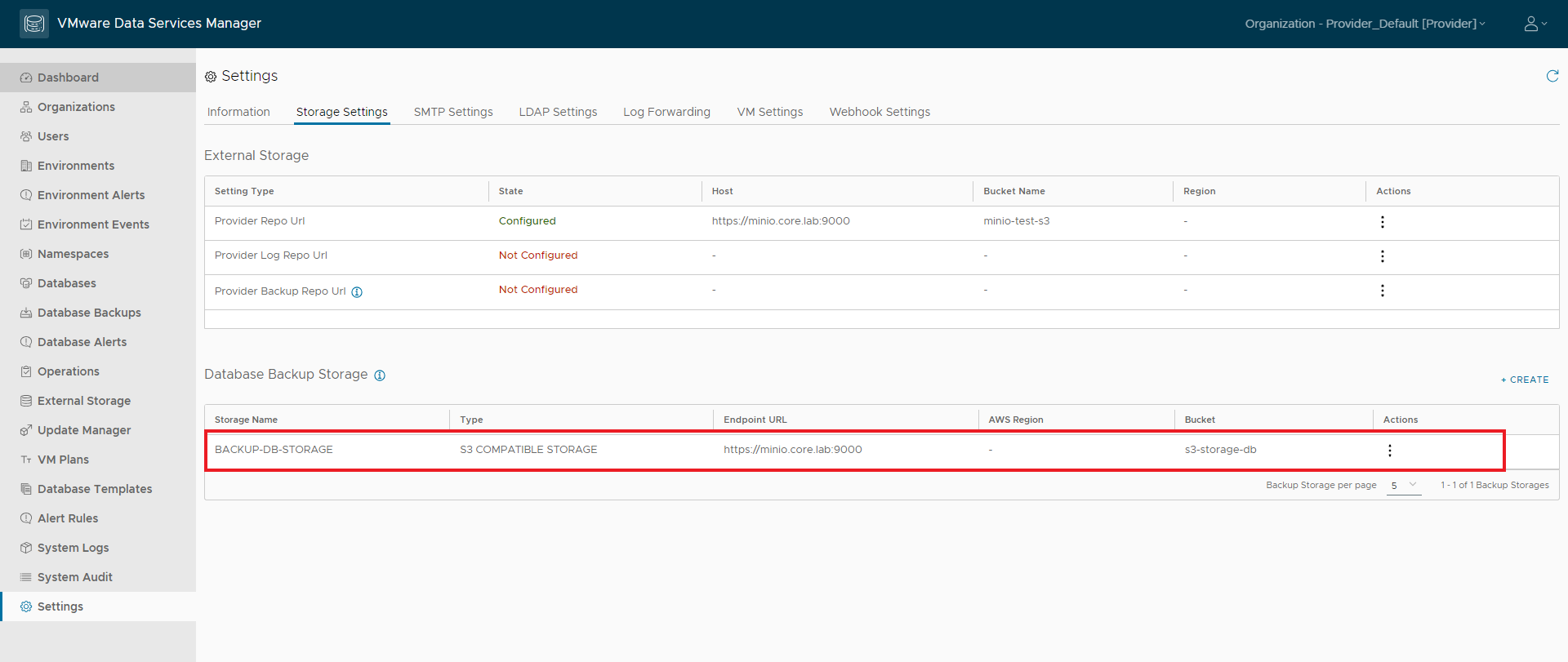
- Ripetere la procedura per l’altro S3 compatible storage
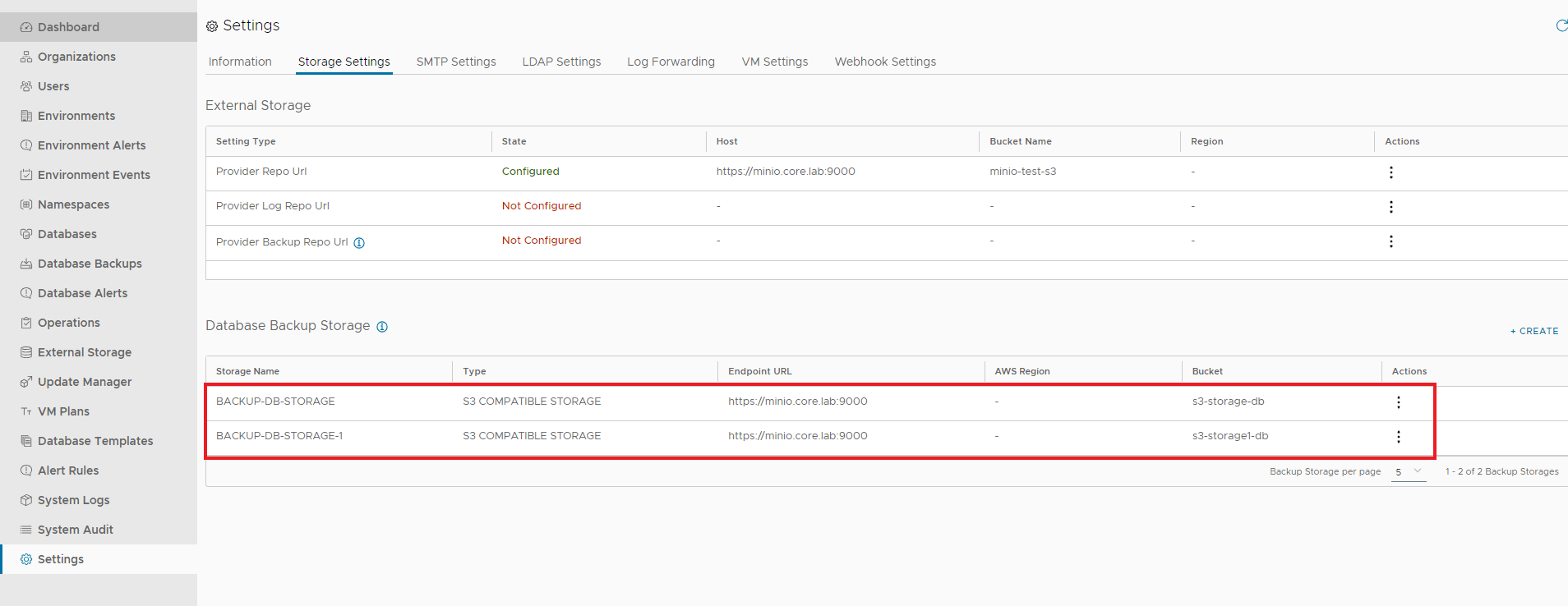
Creazione del Namespace
- Selezionare Namespaces e cliccare su Create Namespace
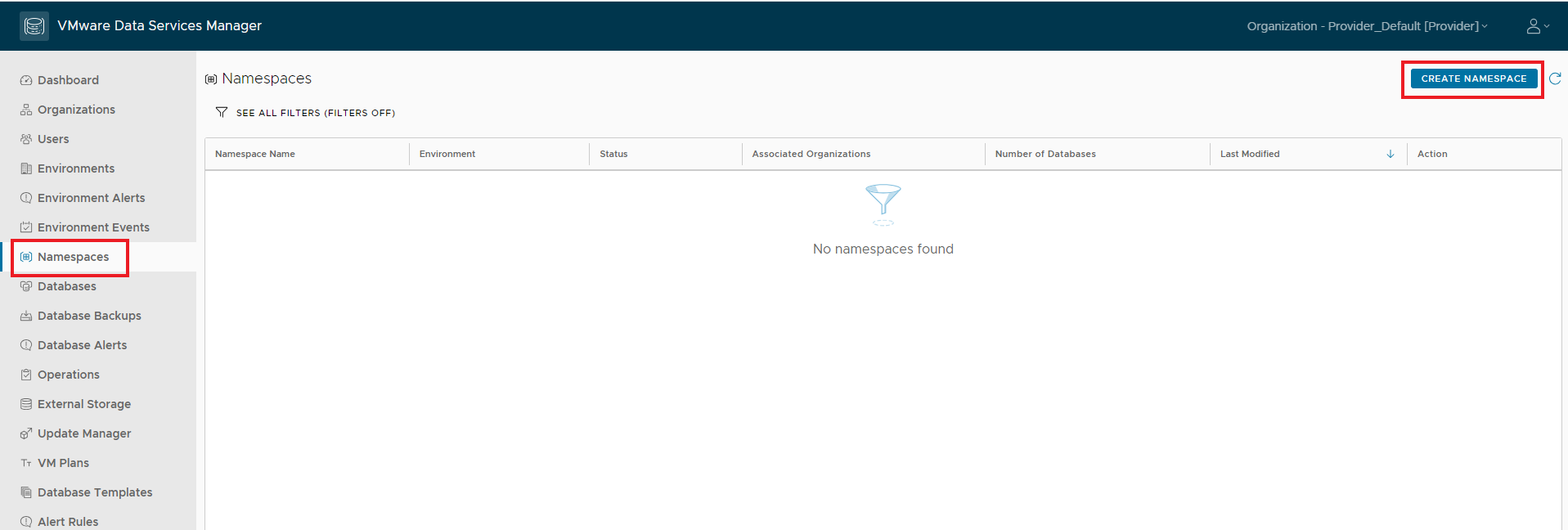
- Inserire il nome e cliccare su Next
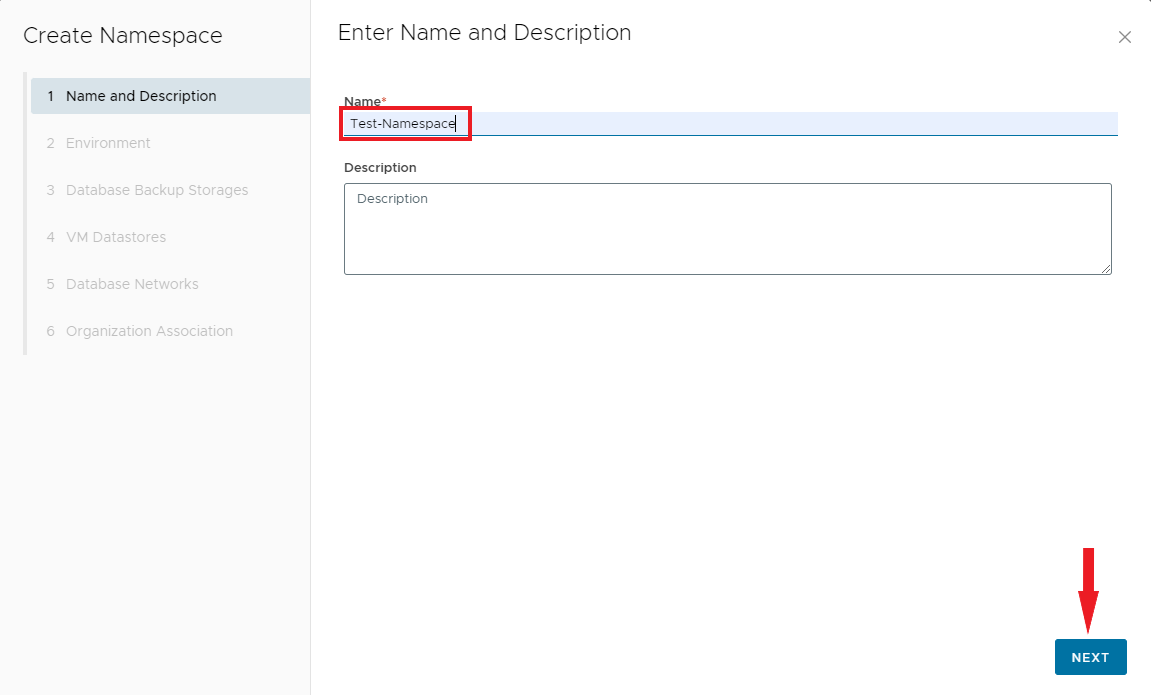
- Selezionare l’Environment (precedentemente creato quando abbiamo deployato l’agent) e cliccare su Next
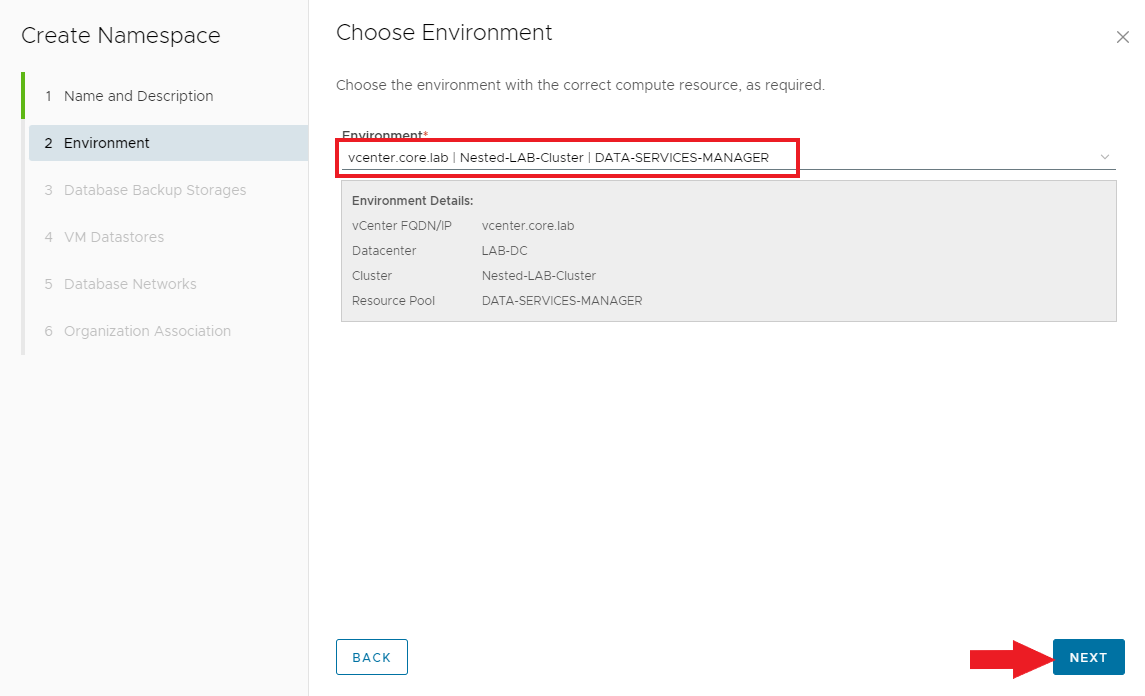
- Selezionare i due storage creati precedentemente e cliccare su Connect
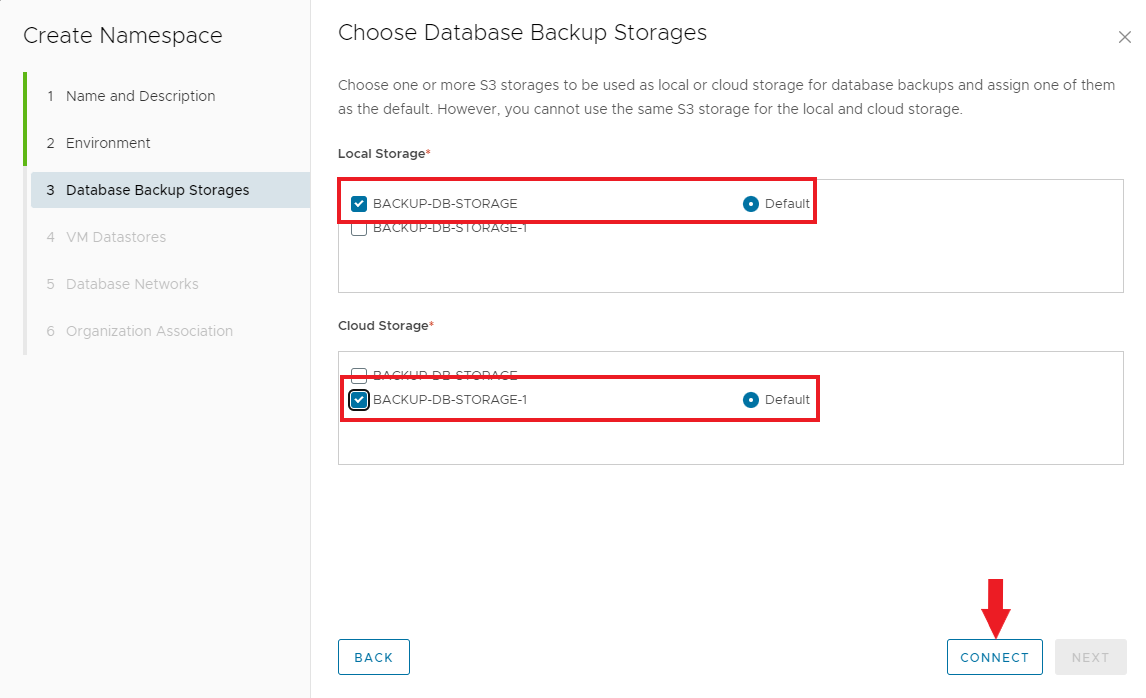
- Successivamente cliccare su Next (se chiede il thumbprint accettarlo ovviamente)
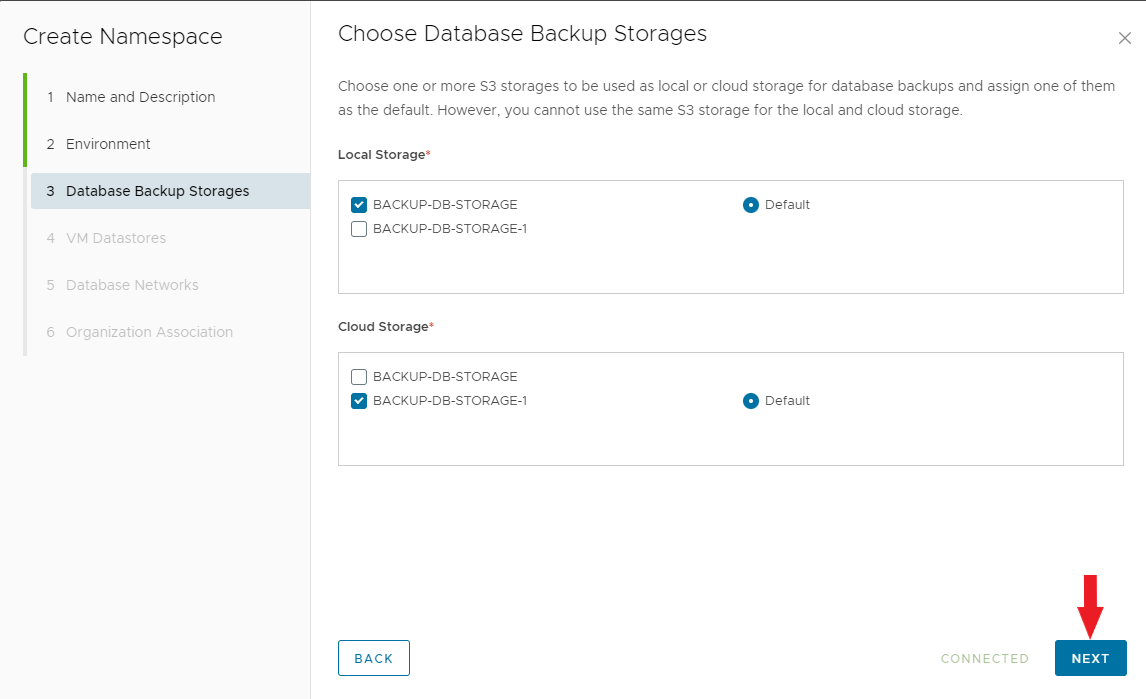 ù
ù
- Selezionare il Datastore per le VM e cliccare su Next
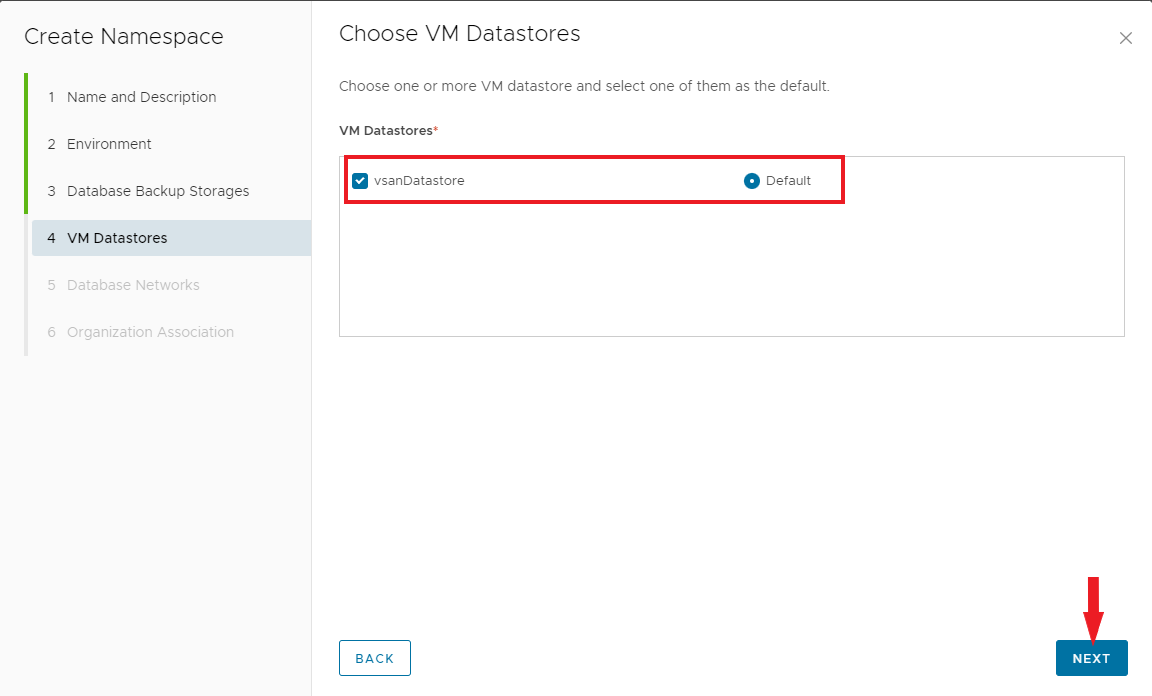
- Selezionare la Network per le VM e cliccare su Next
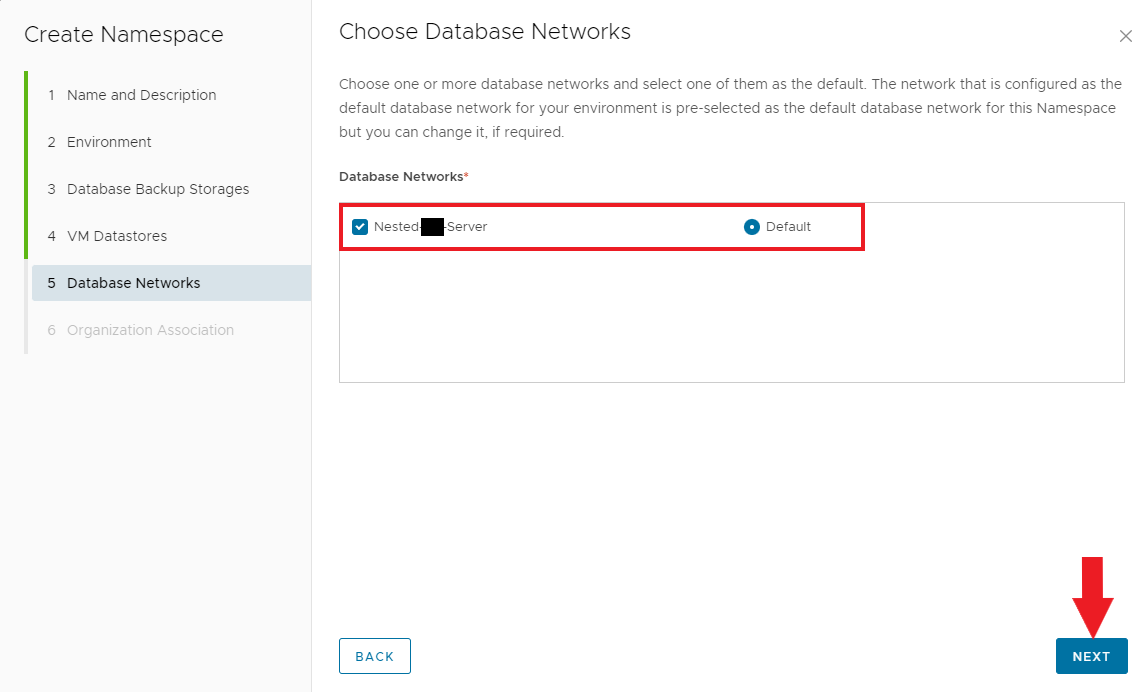
- Selezionare le organizzazioni a cui associare il namespace e cliccare finalmente su Create
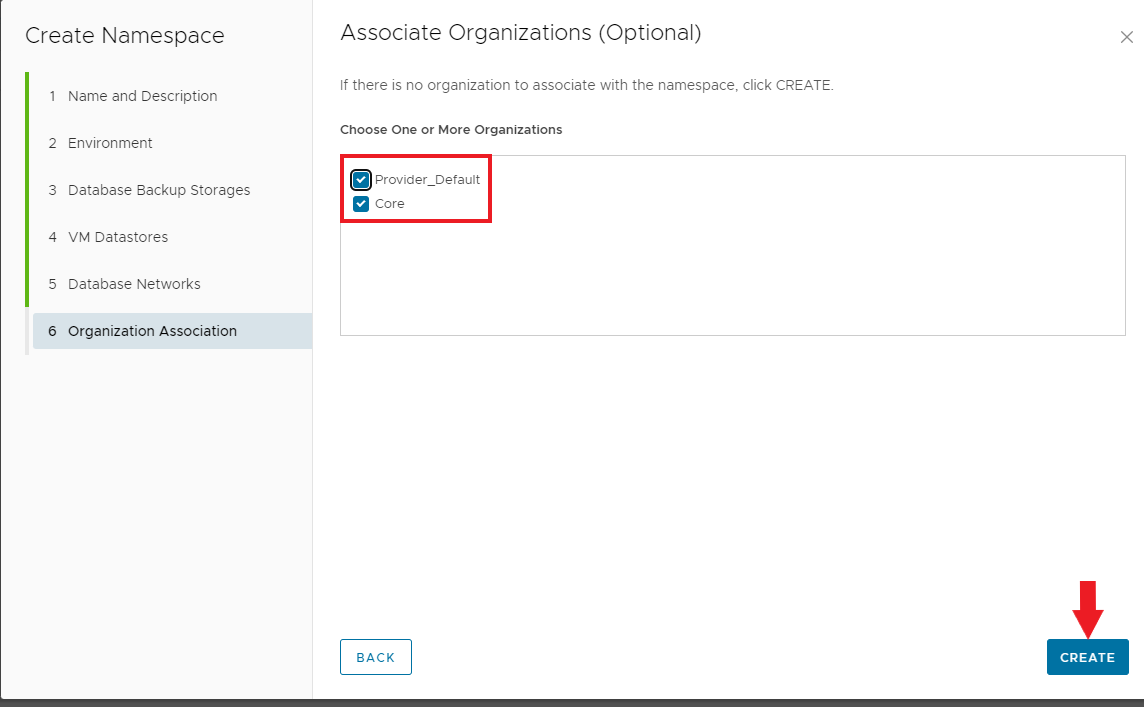
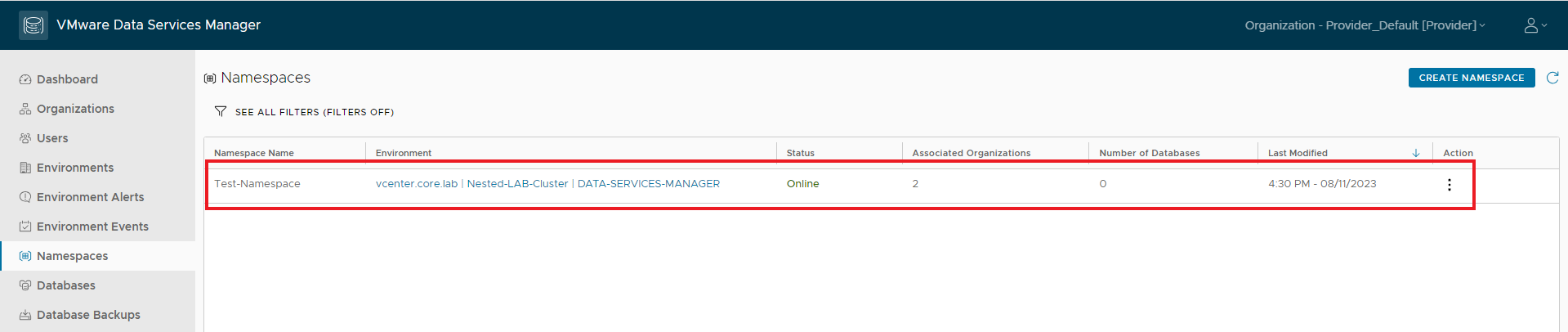
Creazione del DB
- Selezionare Databases e successivamente cliccare su Create DB
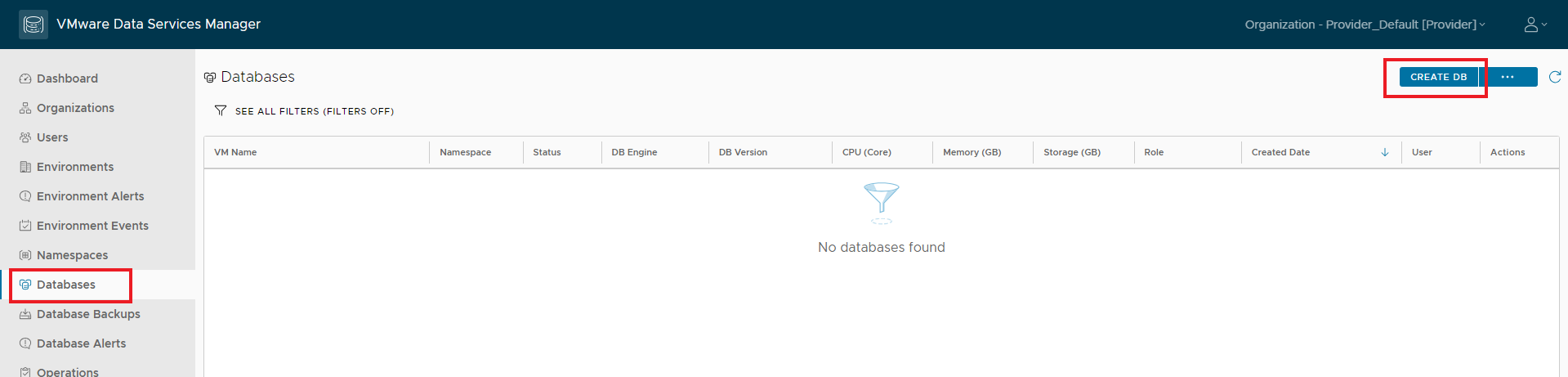
- Compilare i campi evidenziati (la versione vdel DB disponibile è quella cha abbiamo pubblicato al momento del deploy in air-gap dei DB – in questo caso si ha disponibili Postgresql e Mysql) e cliccare su Next
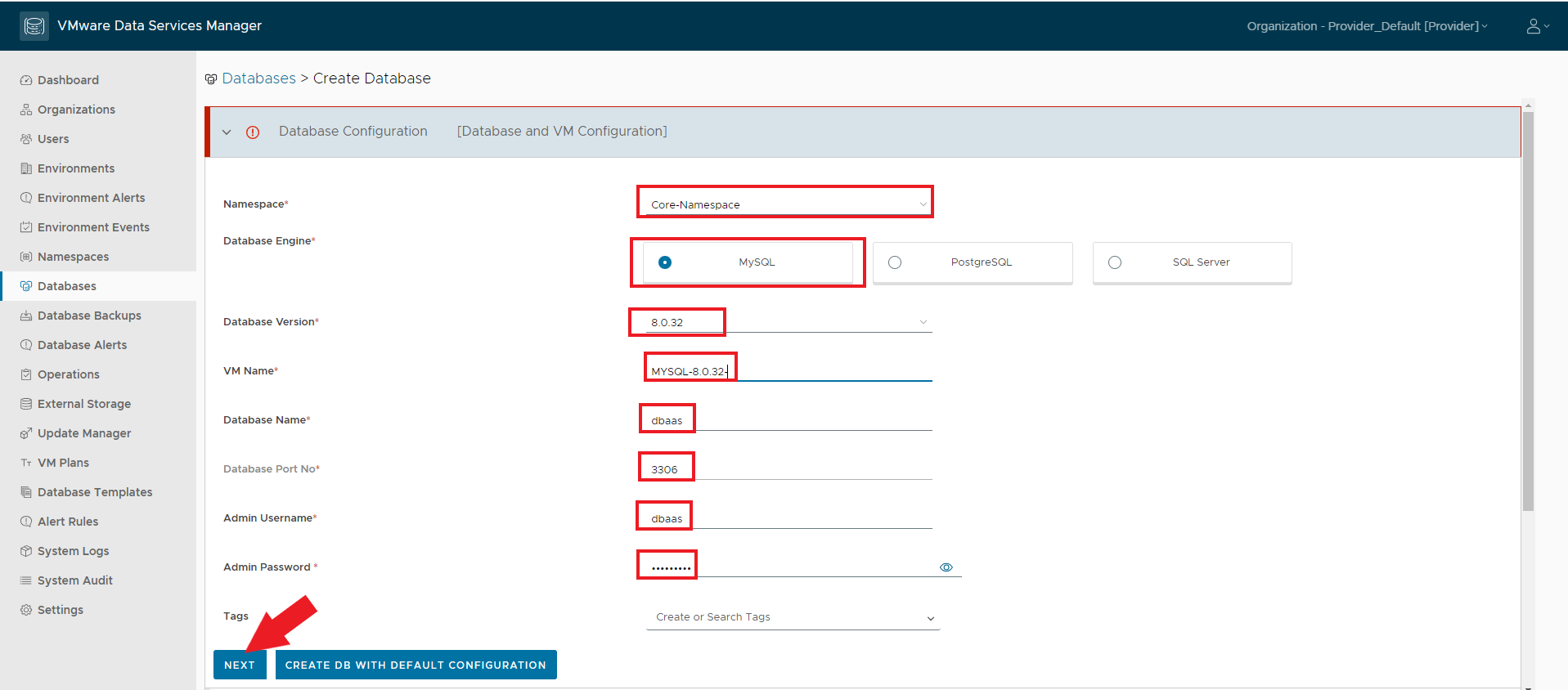
- Impostare le risorse della VM e cliccare su Next
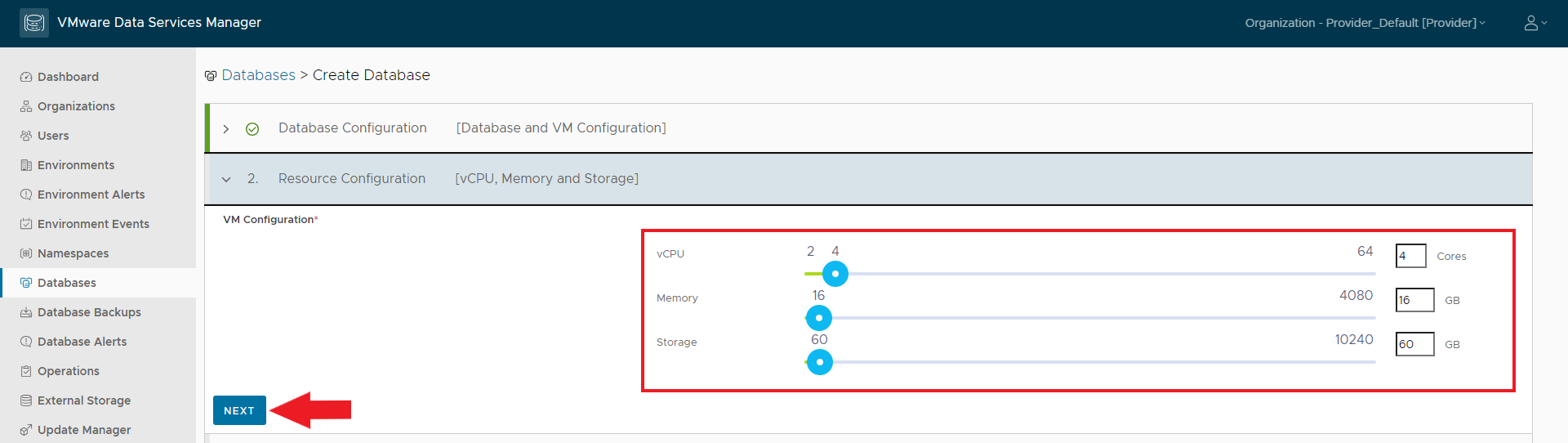
- Per quanto riguarda lo scheduling del Backup e del Versioning, ho disabilitato tutto per una questione di praticità (sto in un ambiente di laboratorio), ma in un ambiente di produzione vanno abilitati e settati. Cliccare quindi su Next
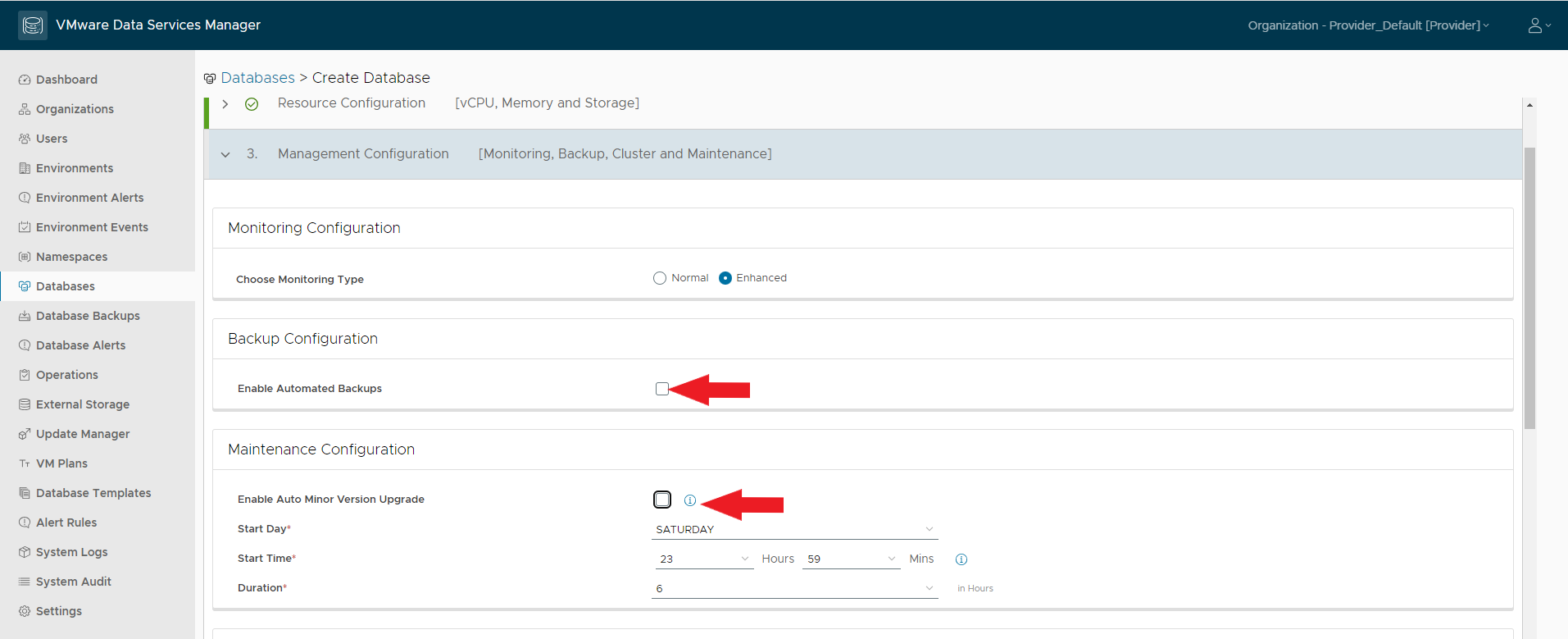
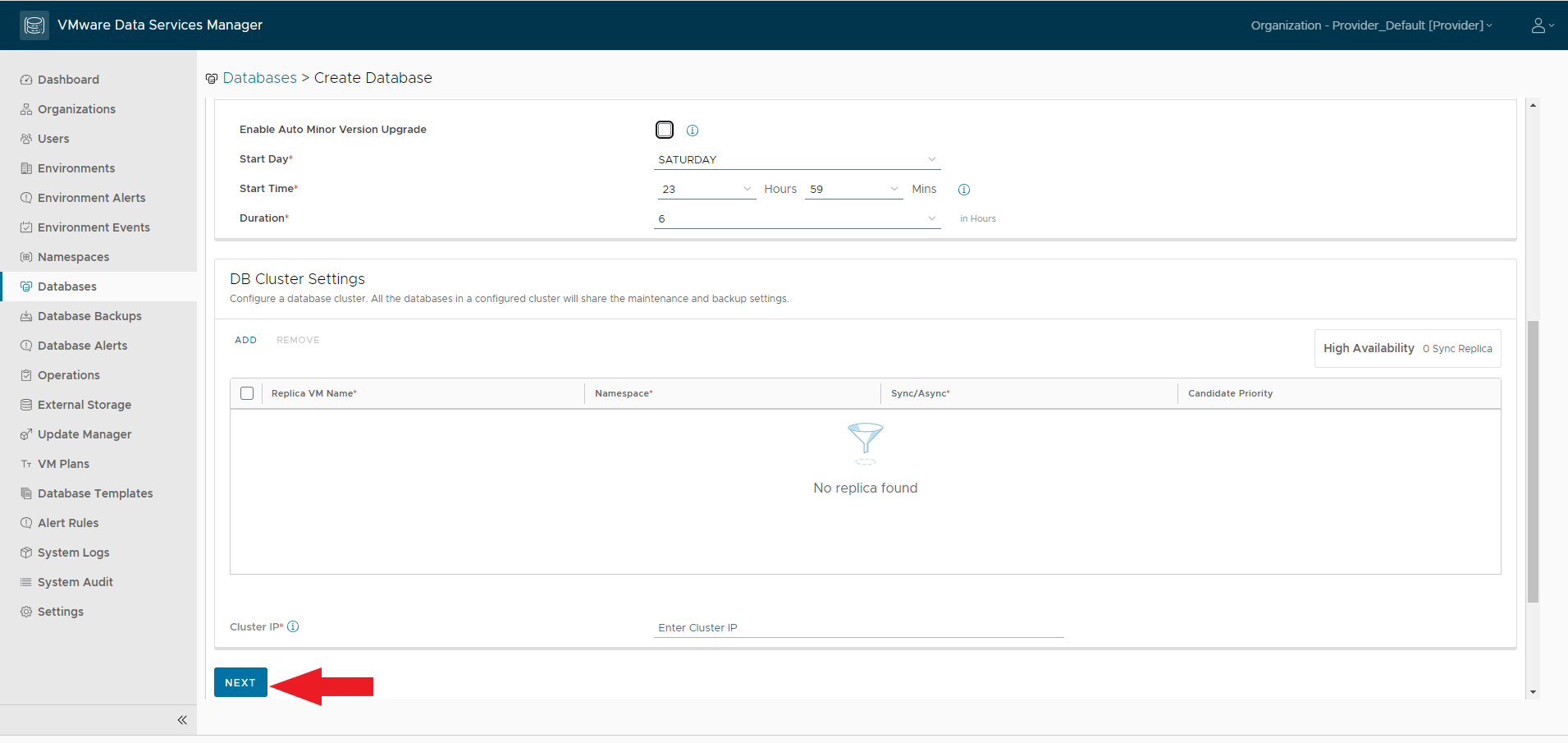
- Cliccare su Next
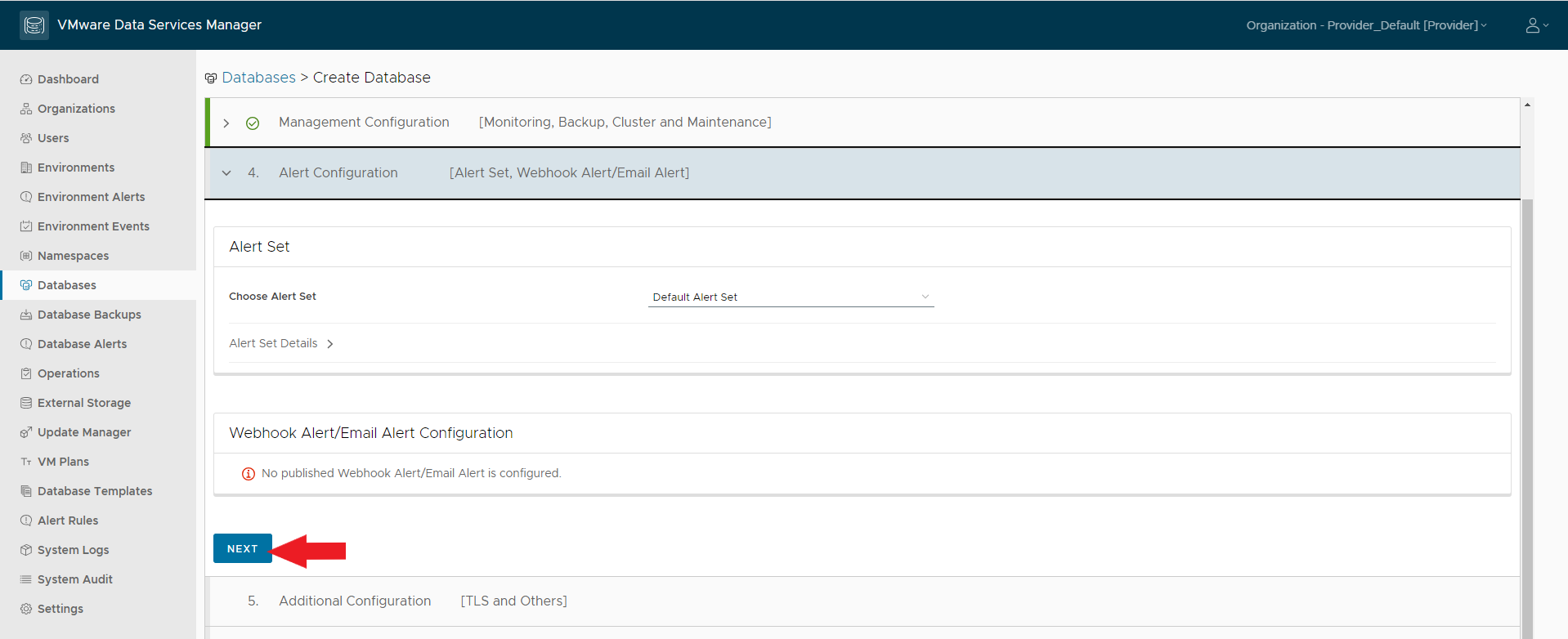
- Verificare la configurazione del DB ed eventualmente modificarla e cliccare su Next
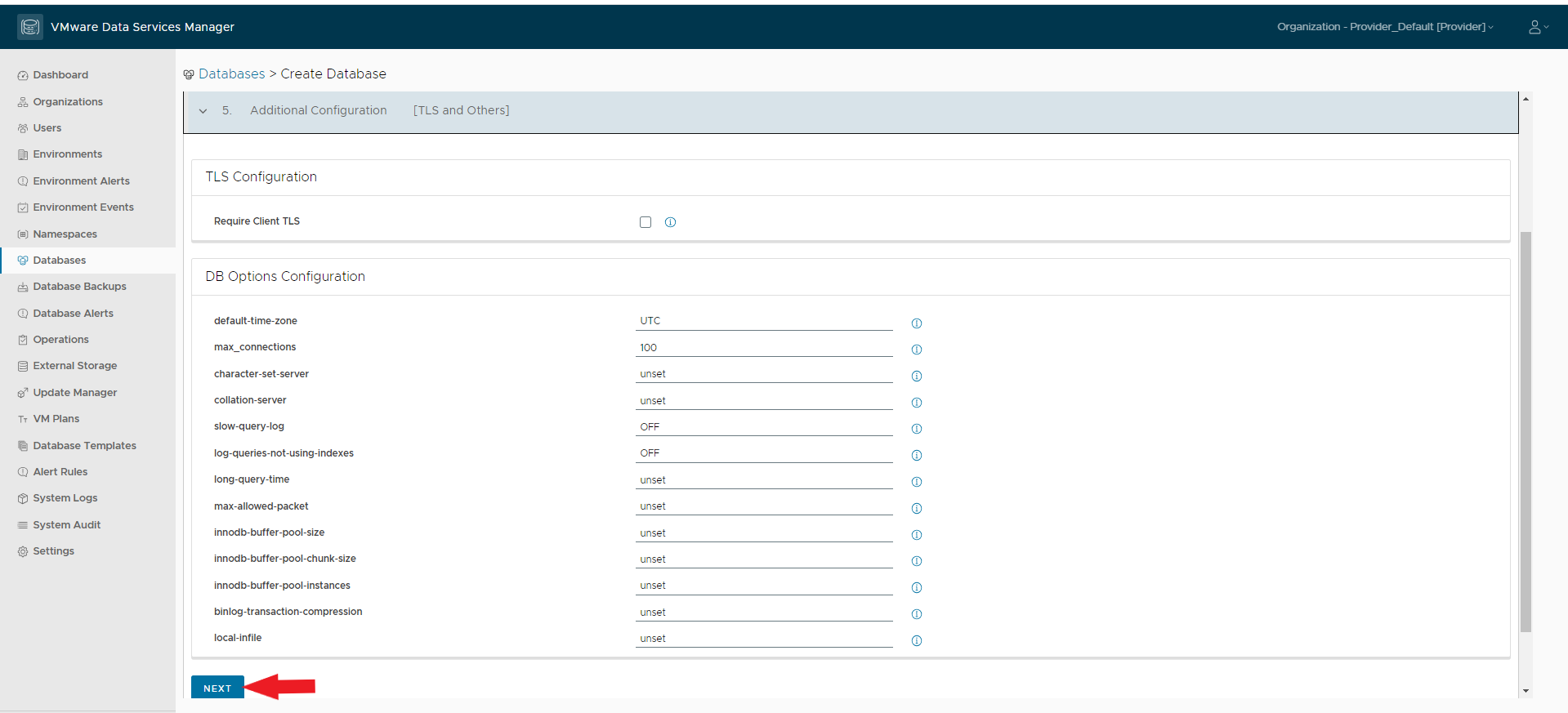
- Rivedere il Summary e cliccare su Create Database
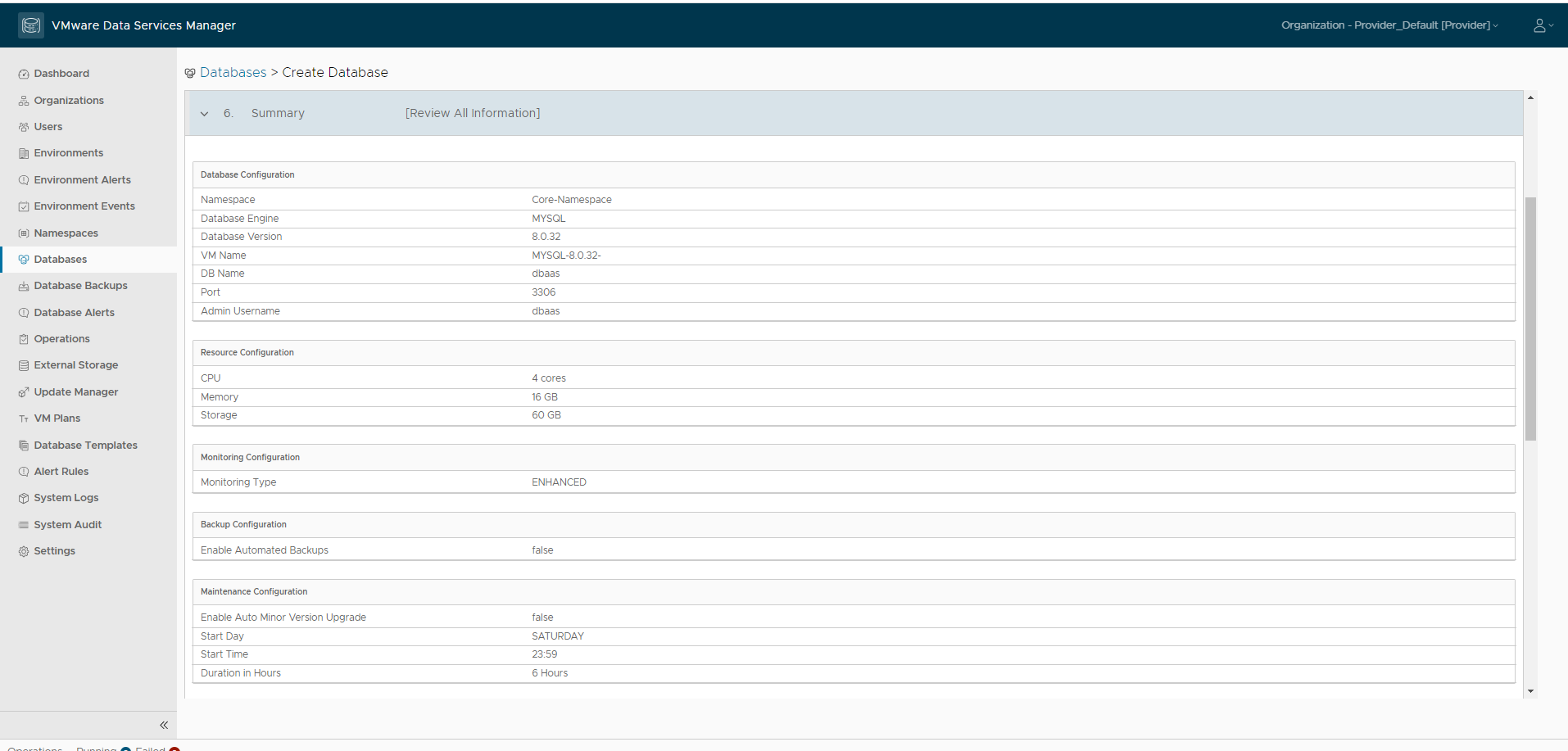
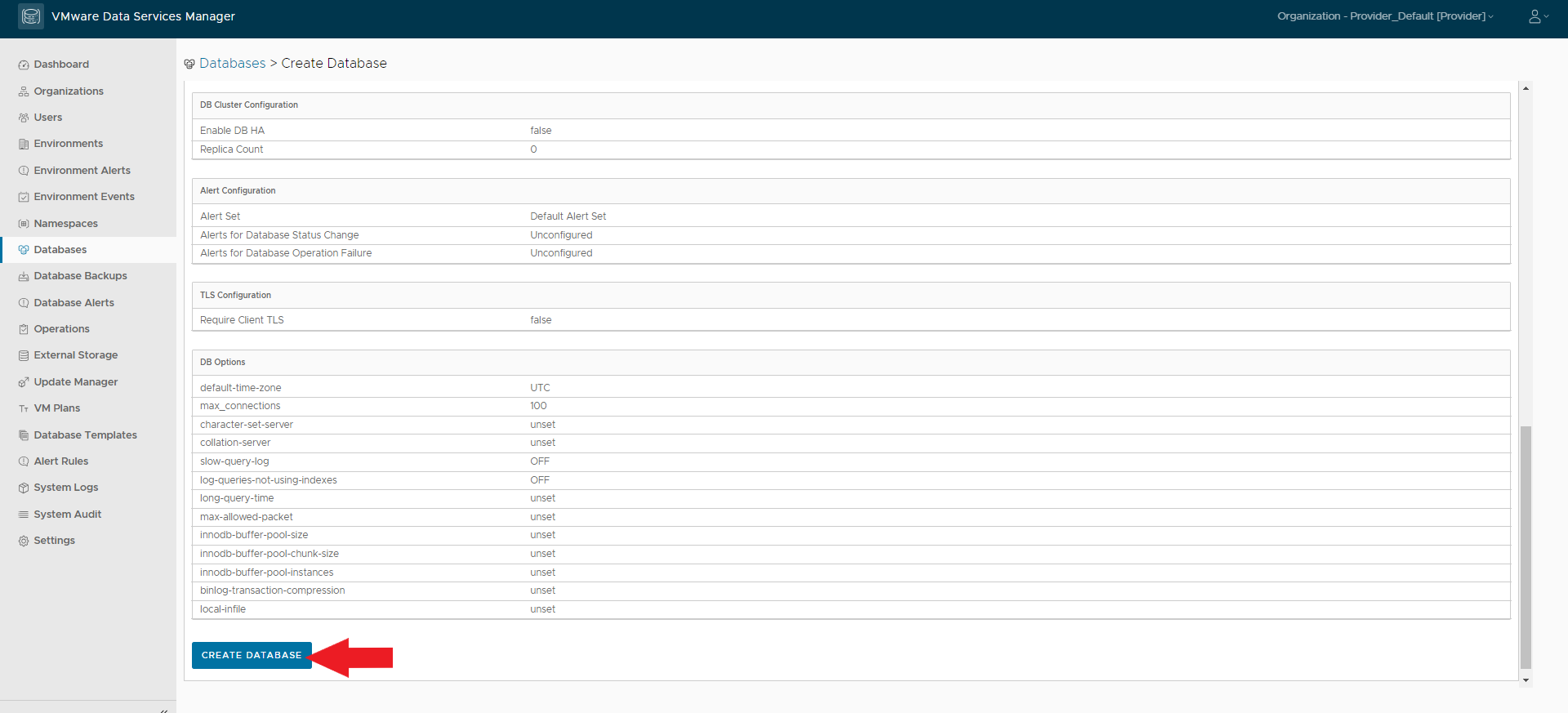
- Inizia il processo di deploy del DB che è possibile monitorare sia su vCenter (per quanto riguarda il deploy della VM) e in Operation nel Data Services Manager Provider

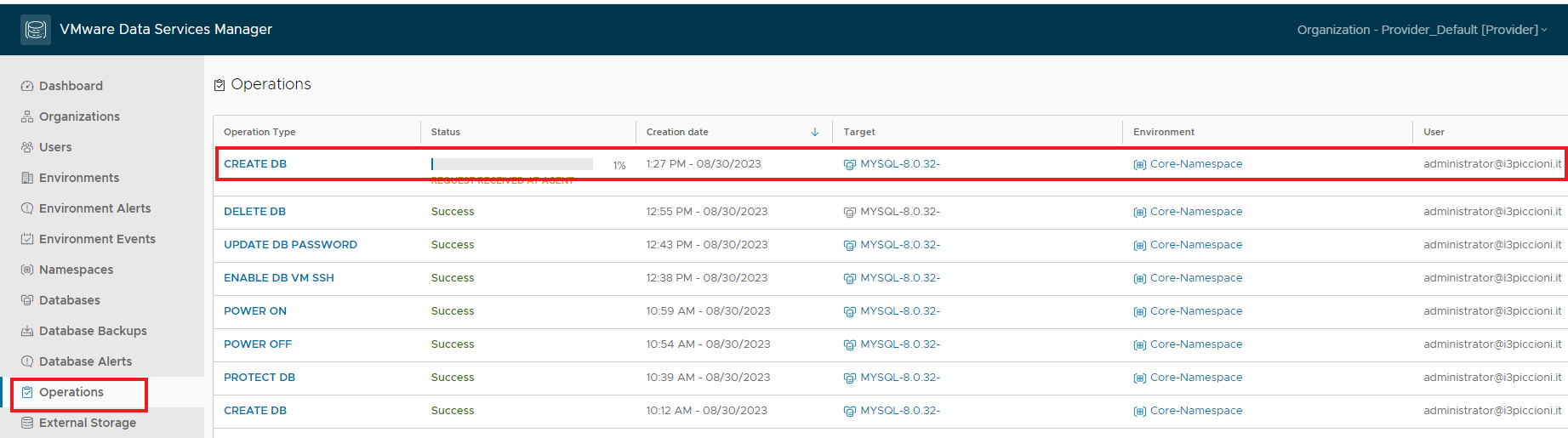







Verifica del DB
- Cliccando sul DB si aprirà una pagina dove sarà possibile verificare lo stato del DB ed effettuare alcune operazioni come indicato nelle immagini sottostanti a scopo dimostrativo
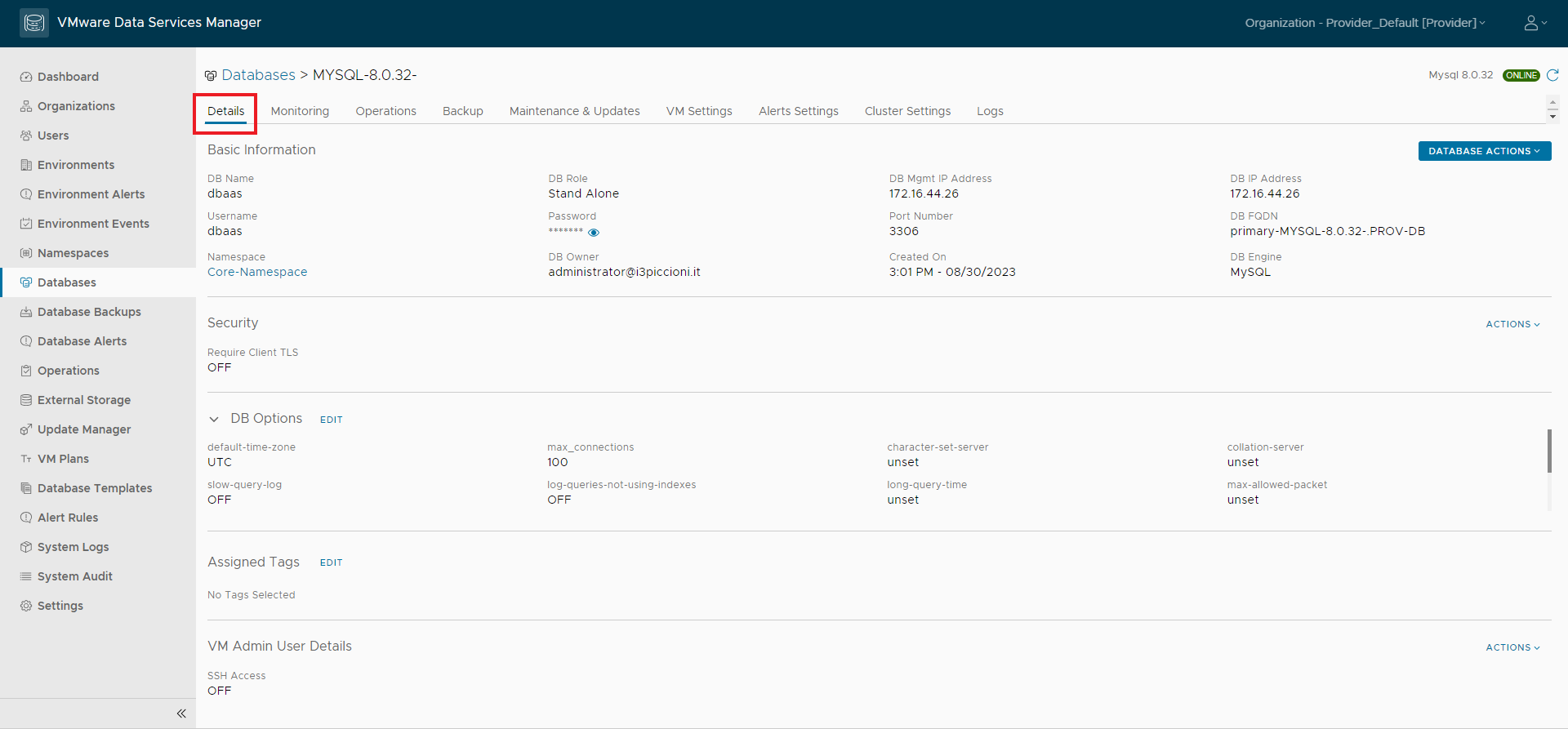

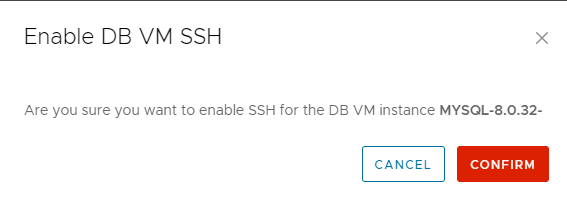

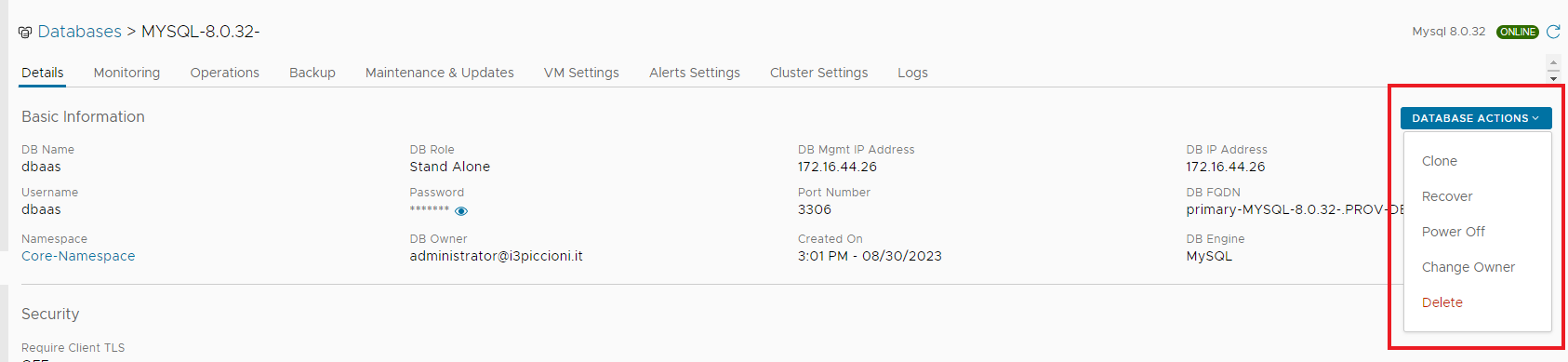
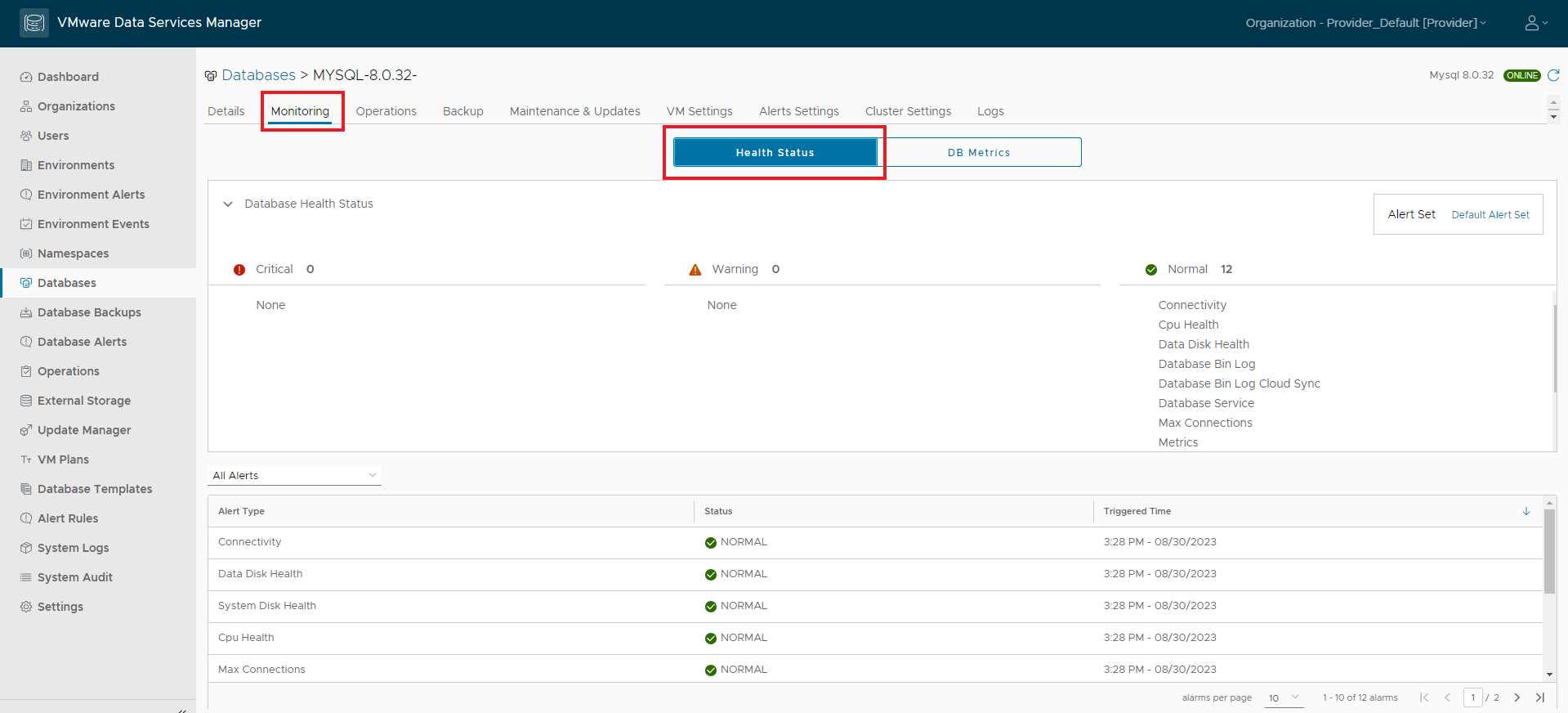
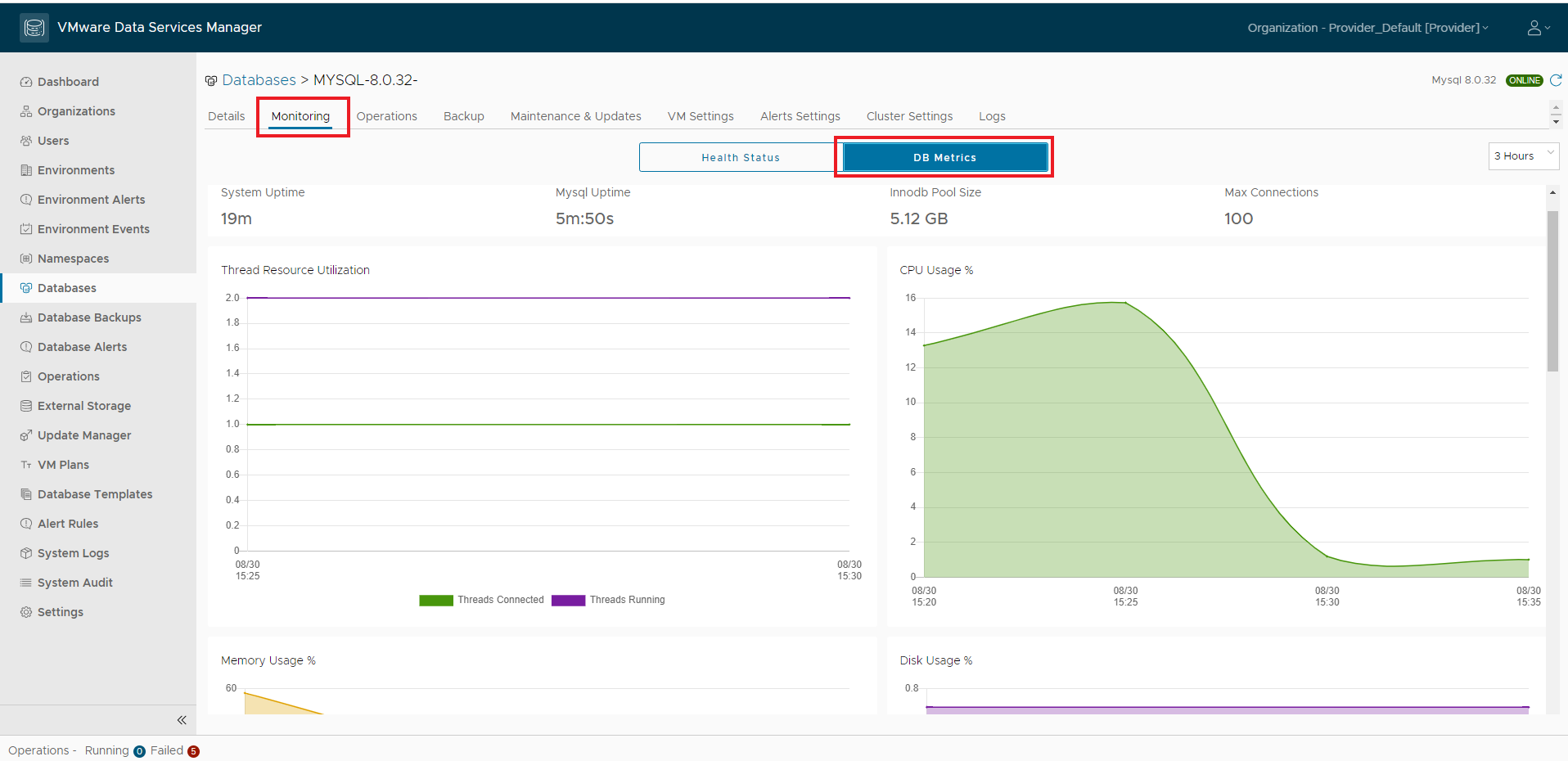
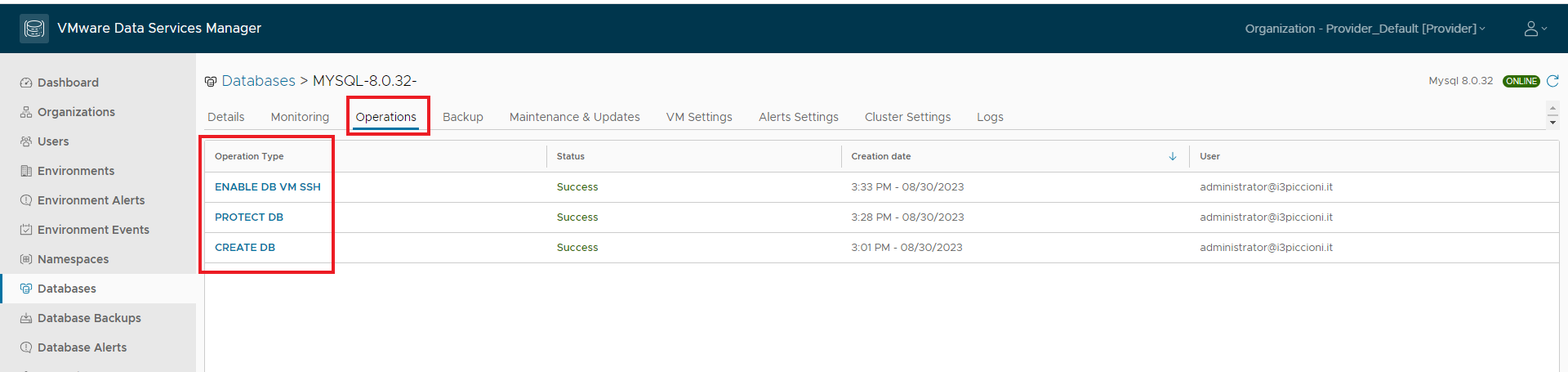
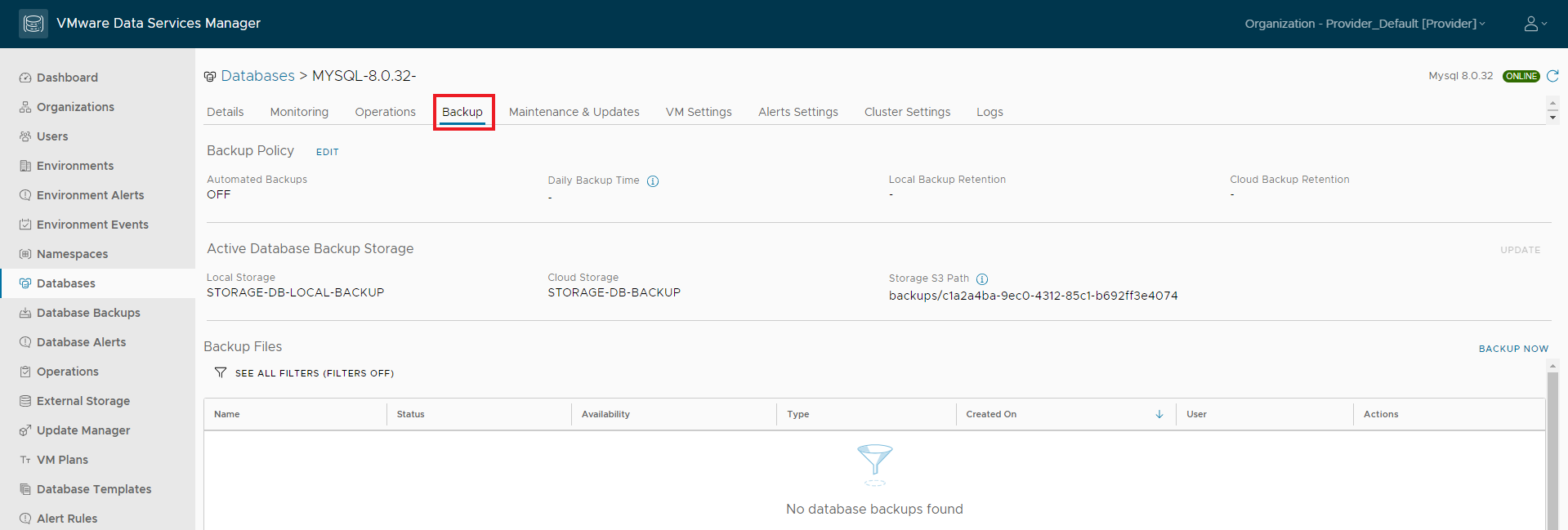
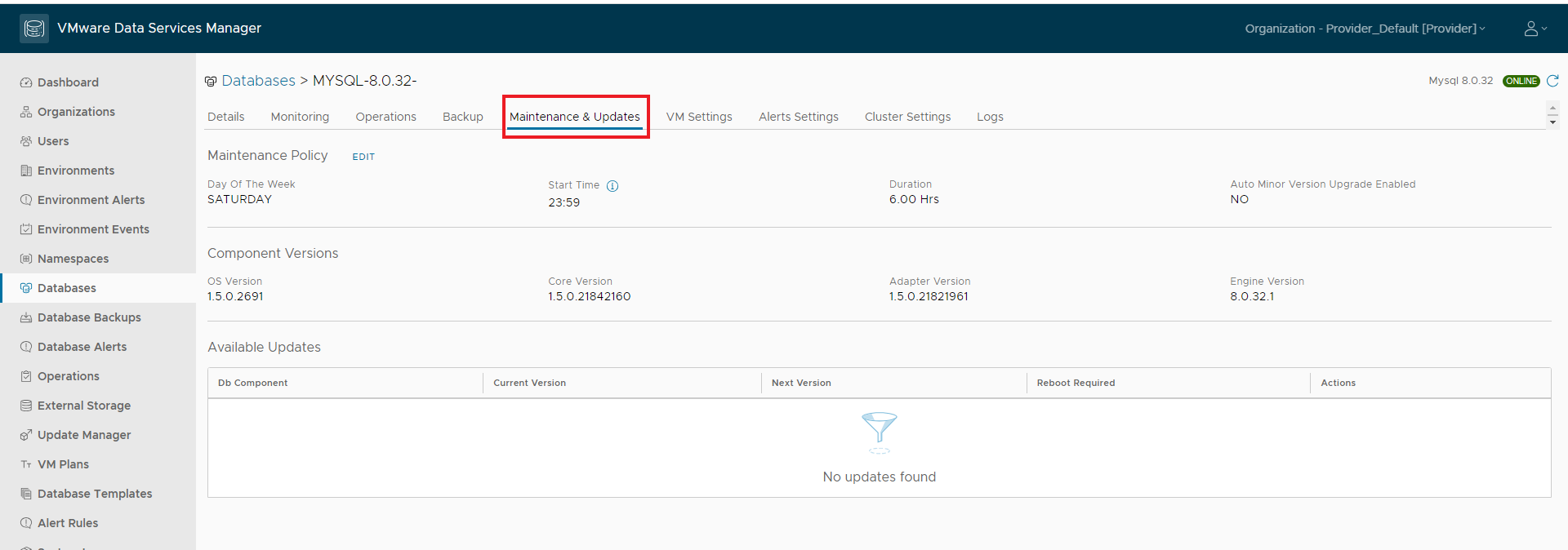
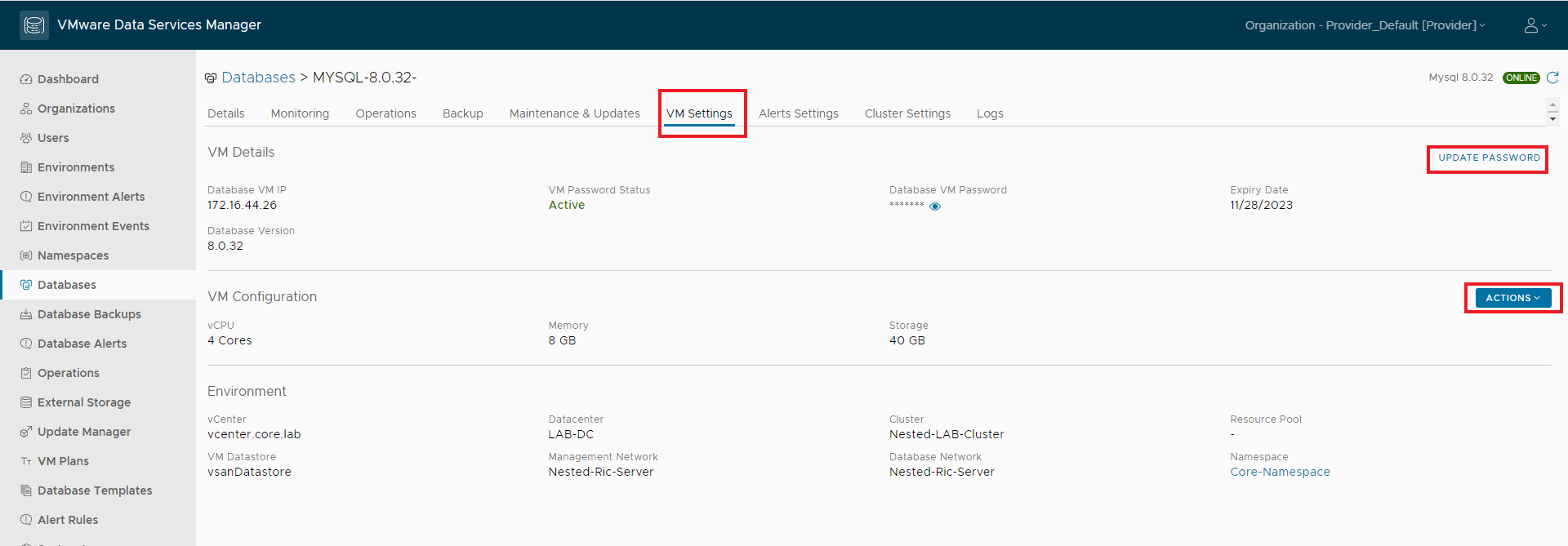
- Tengo a precisare che questo è un deploy di un DB a scopo dimostrativo e non a scopo produzione. Va verificato inoltre insieme ad un DB system engineer l’effettiva funzionalità del servizio. Rimando comunque maggiori e più precise informazioni e configurazioni alla documentazione ufficiale https://docs.vmware.com/en/VMware-Data-Services-Manager/1.5/data-services-manager/GUID-index.html
Nel frattempo enjoy 🙂
