In questo articolo andremo ad installare e configurare un ambiente VMware vSphere 7.0.3 con vSan avendo il vCenter ospitato all’interno di vSan stessa.
Procediamo per step.
1 – Installazione di ESXi
- Accedere all’iDrac del nodo (o alla iLO)
- Caricare l’immagine dell’Hypervisor nel Virtual Drive
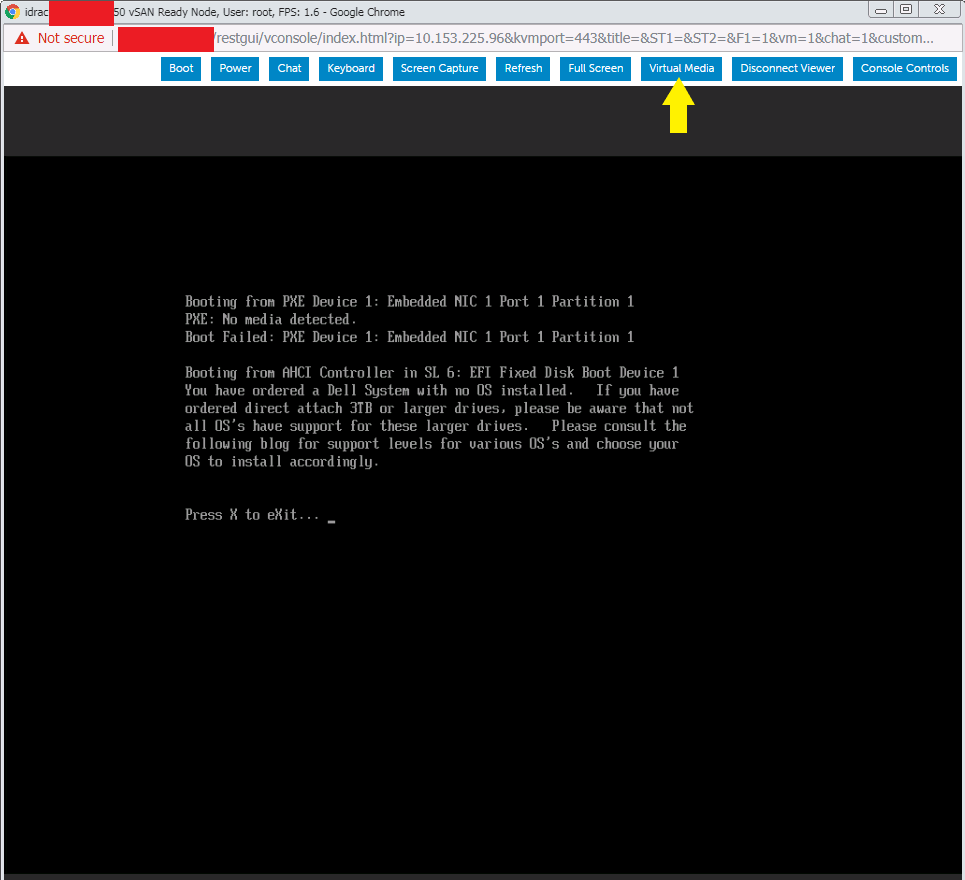
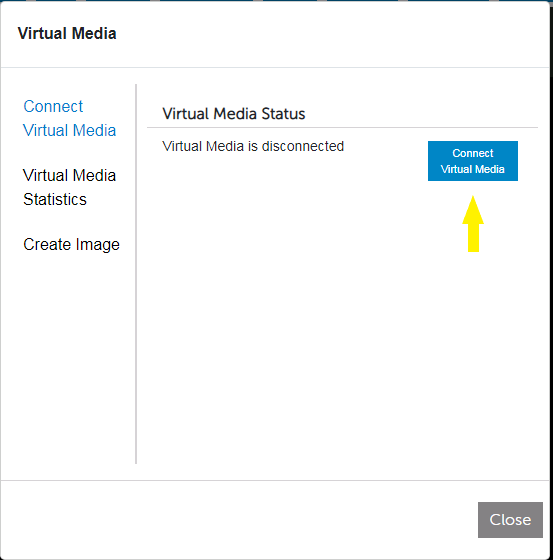
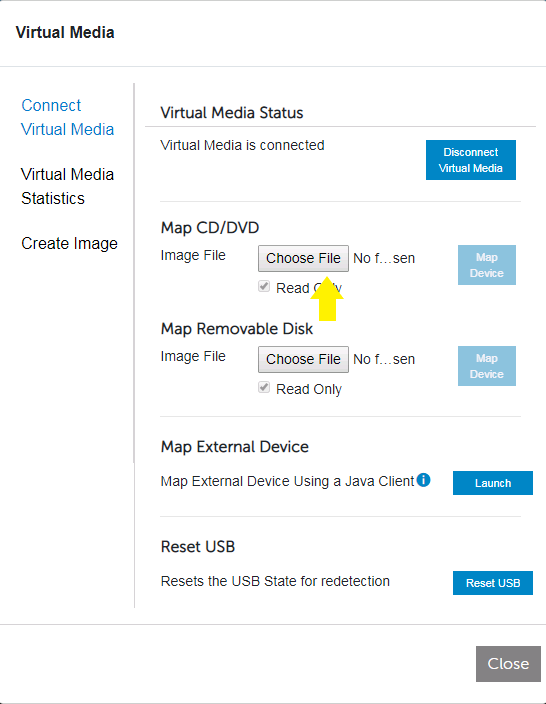
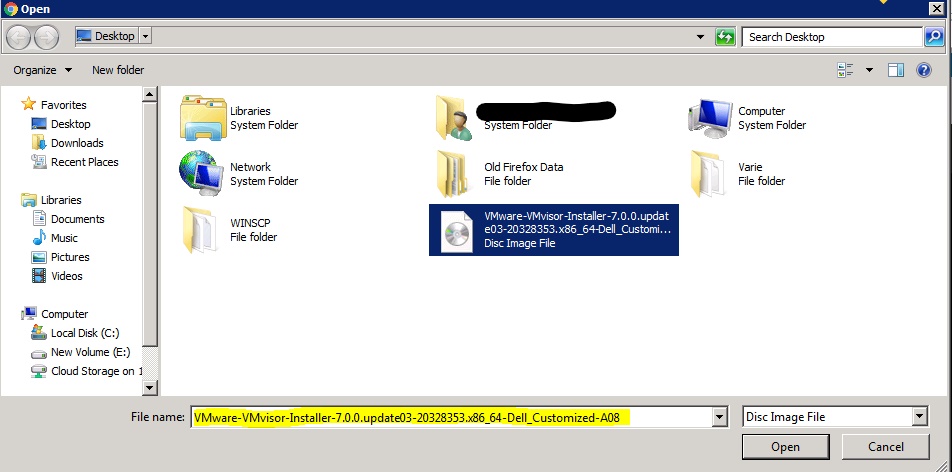
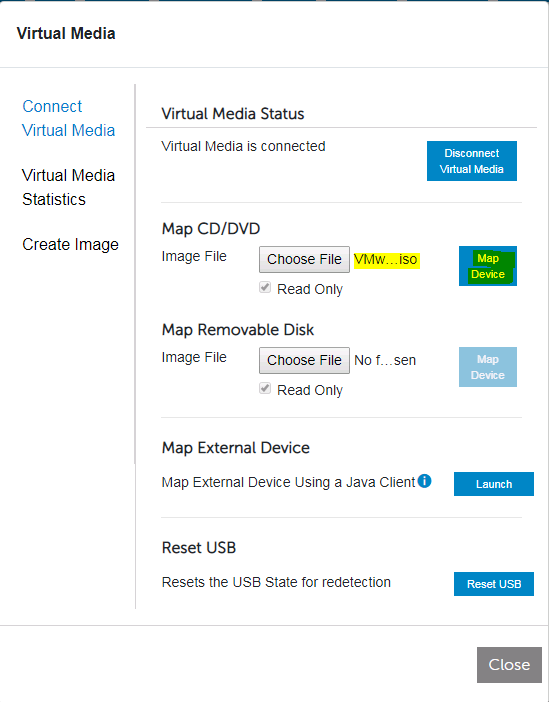
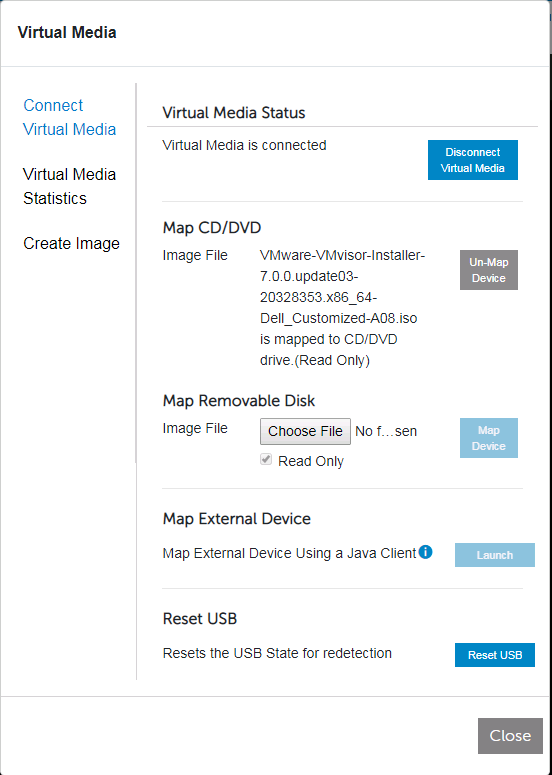
- Fare il boot del nodo da virtual drive
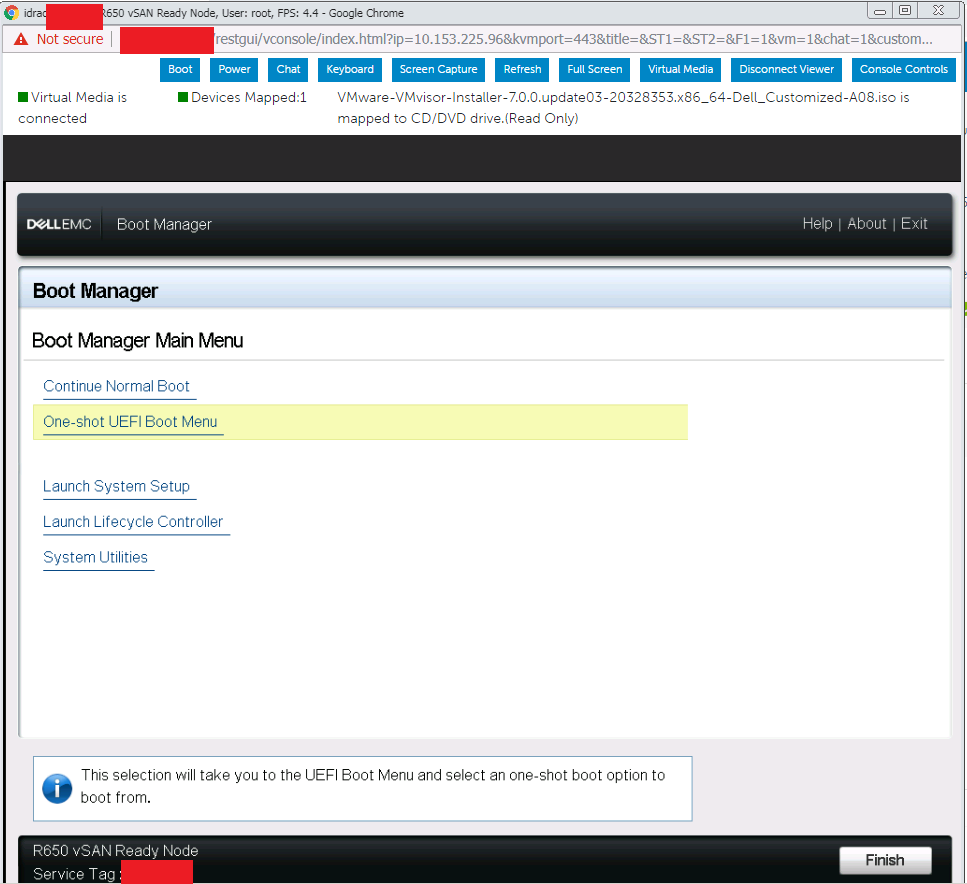
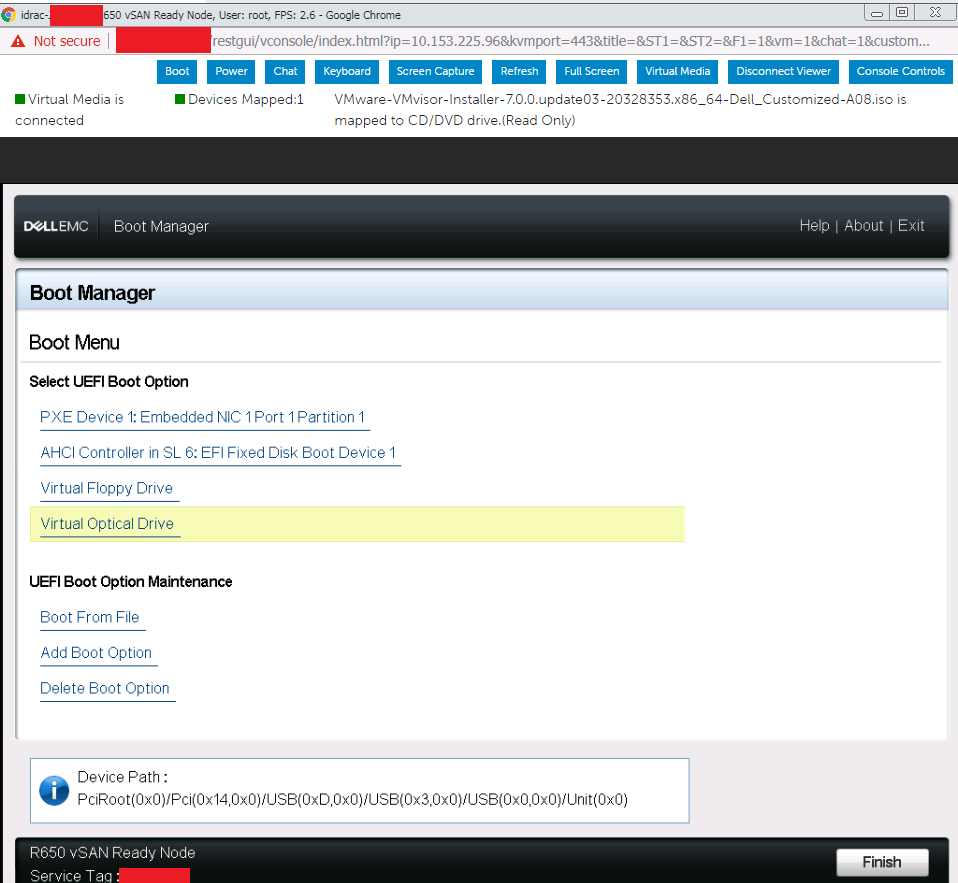
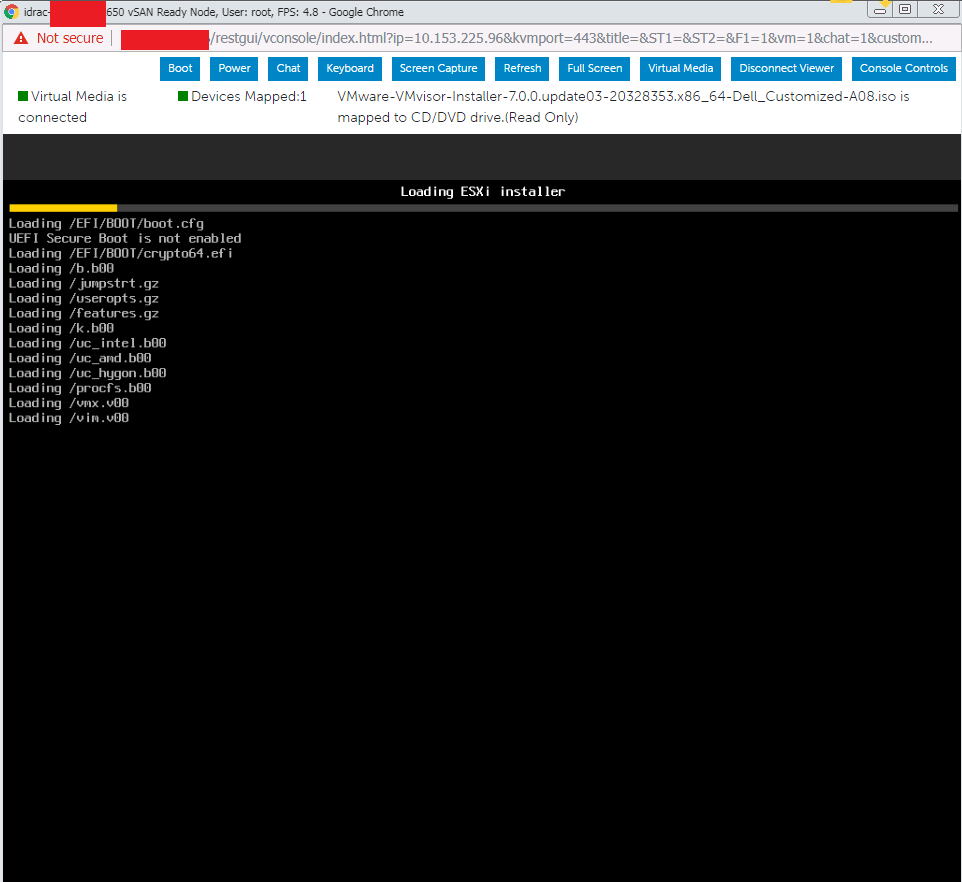
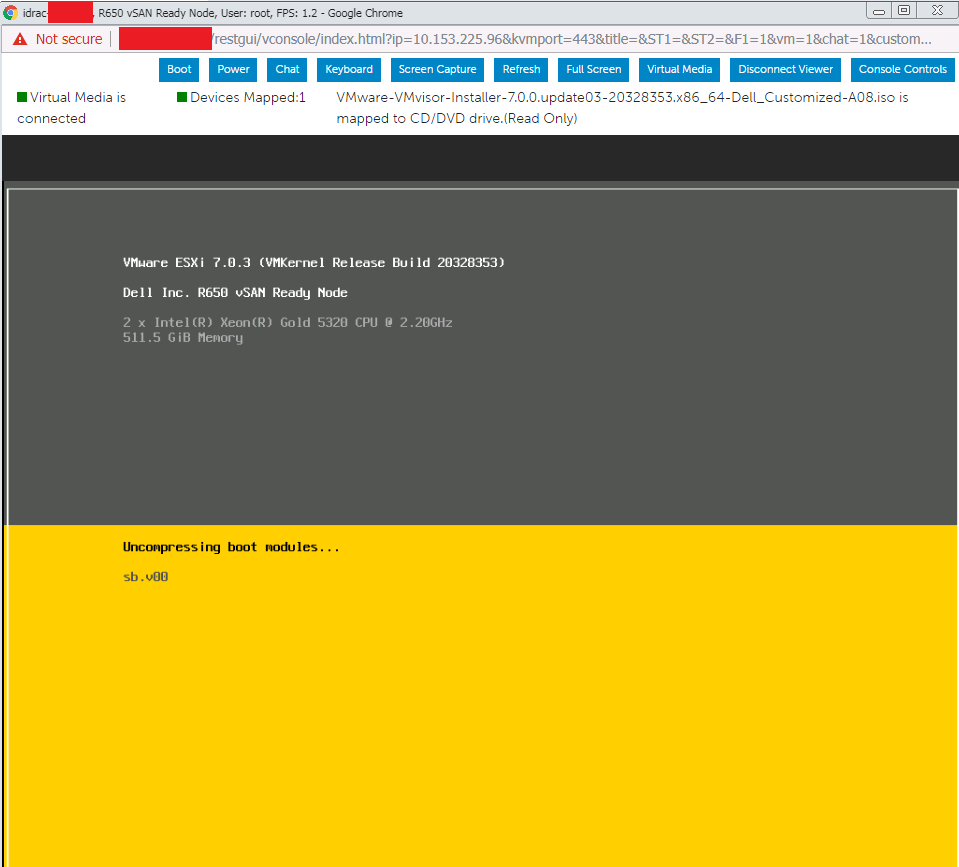
- Premere Enter
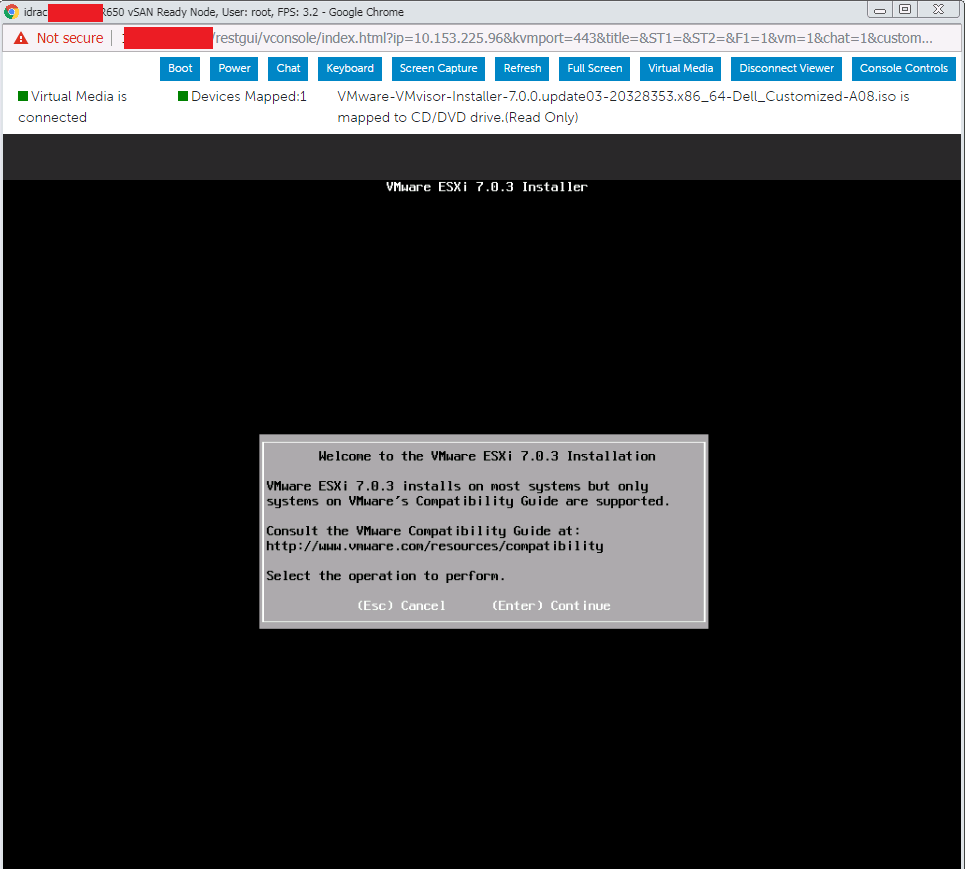
- Accettare l’EULA premendo F11
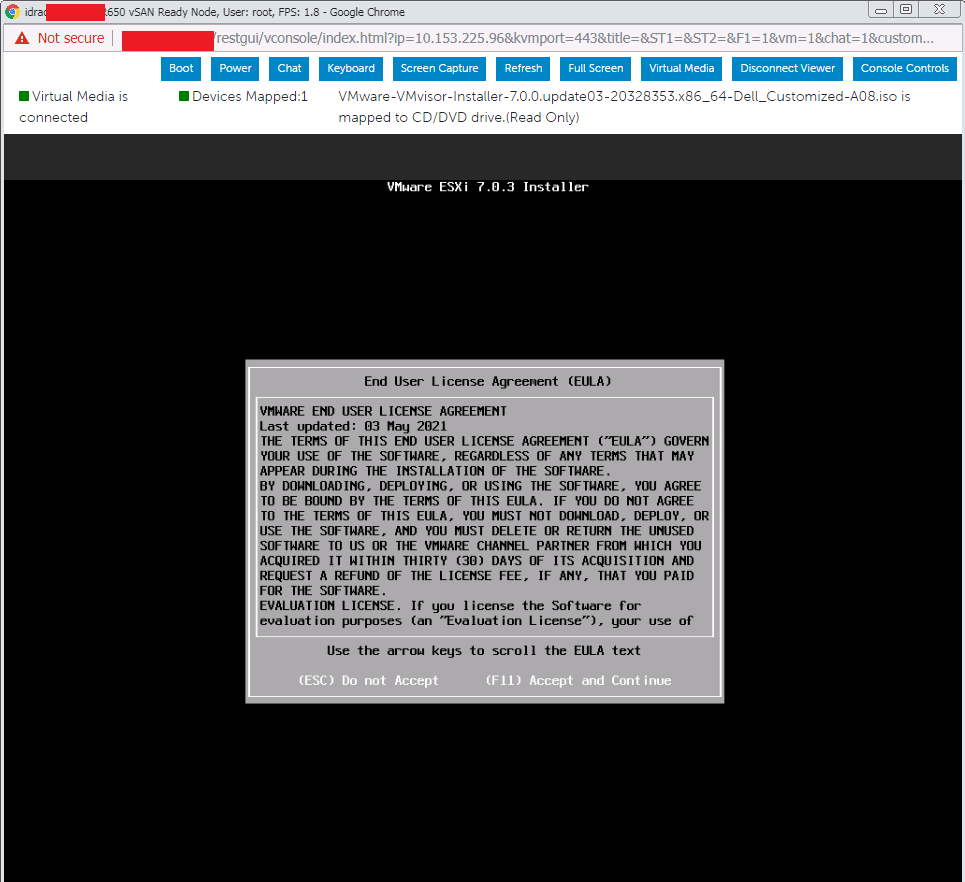
- Selezionare la Boss Card e premere Enter
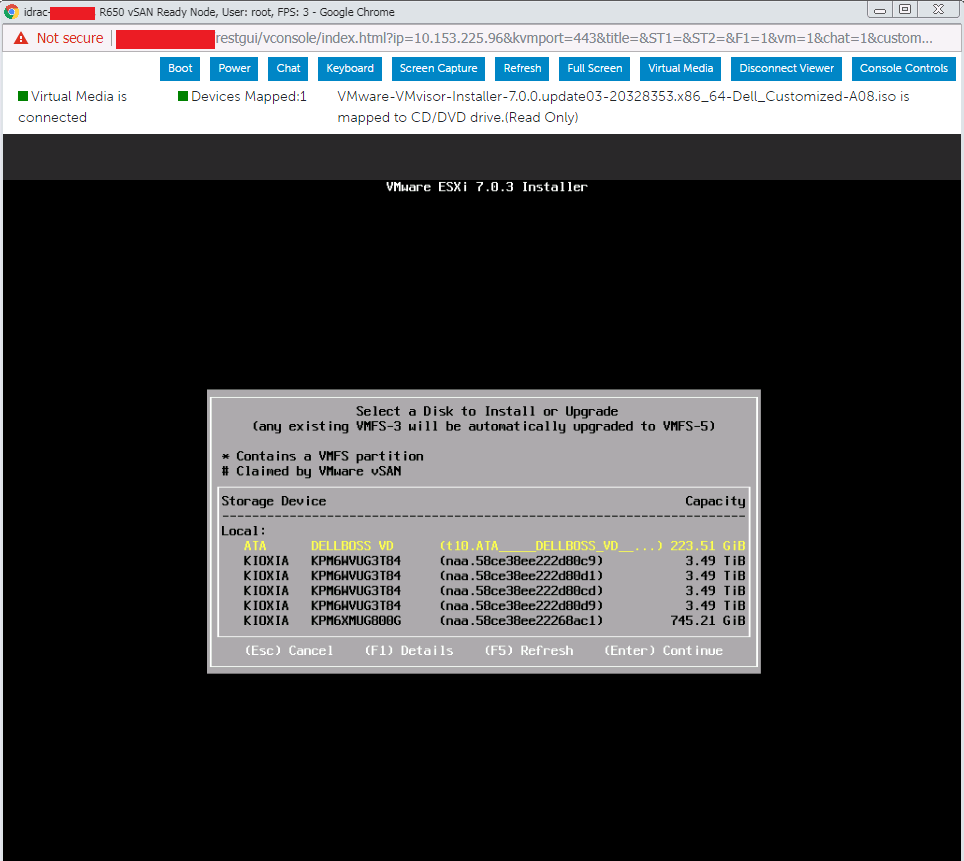
- Premere Enter per dare l’OK
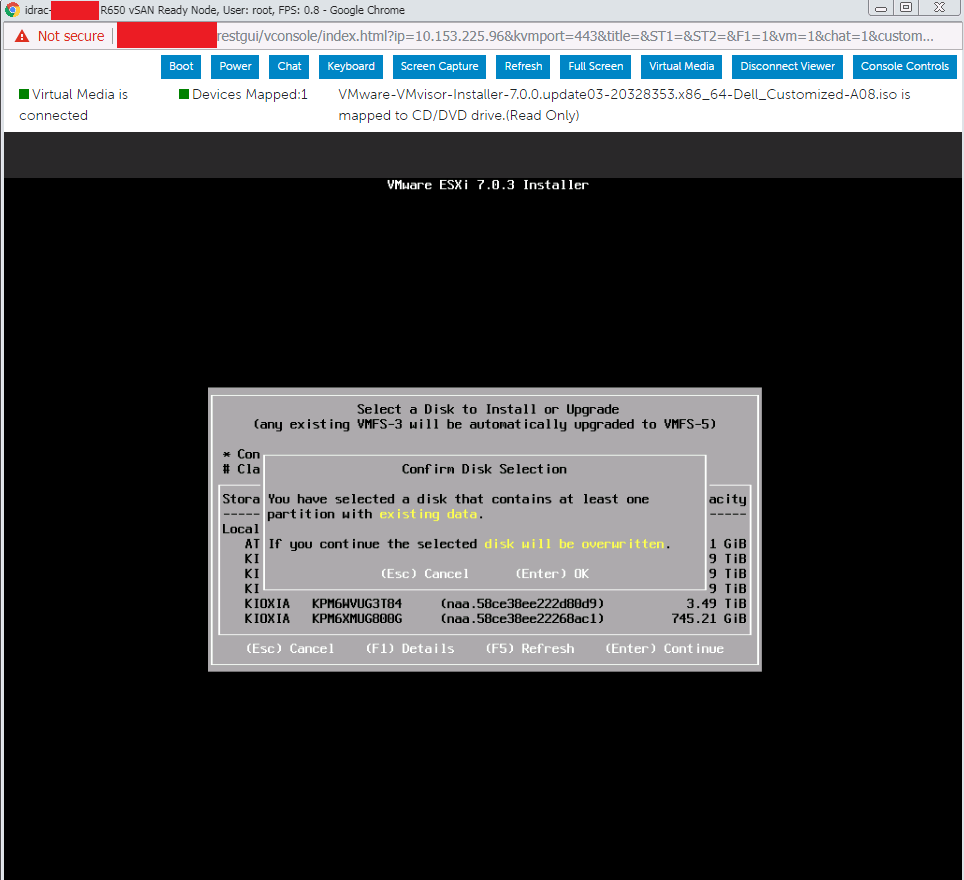
- Selezionare la lingua e premere Enter
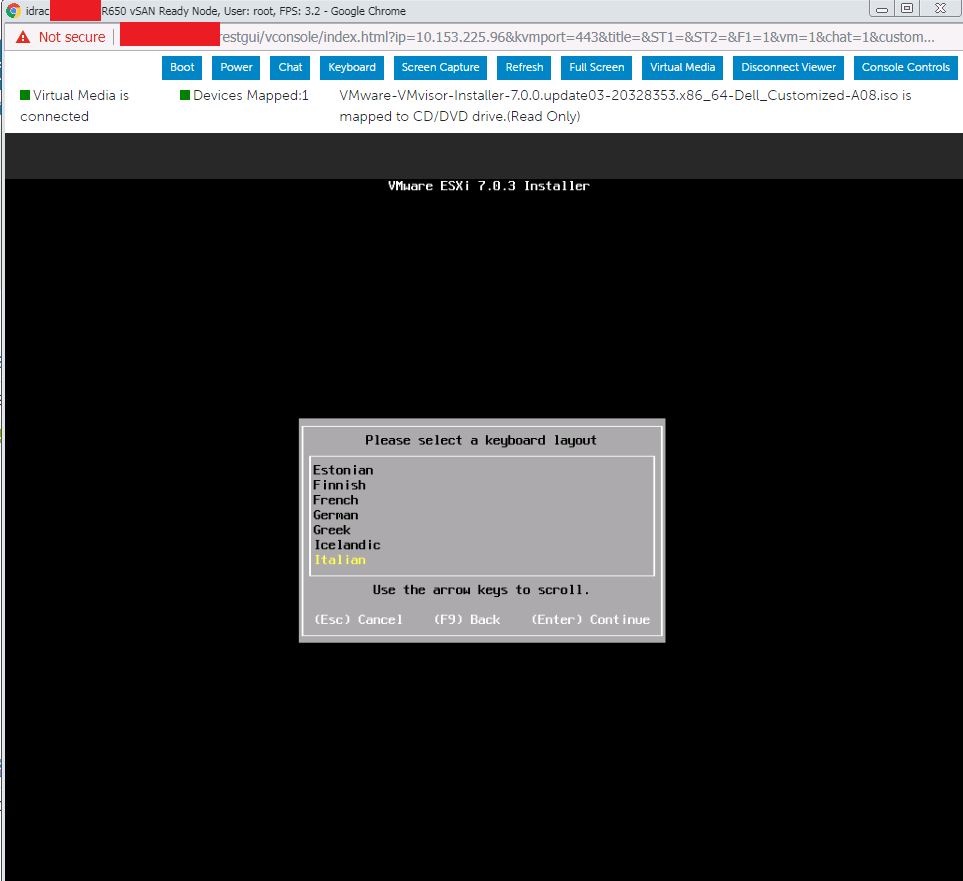
- Inserire la password di root e premere Enter
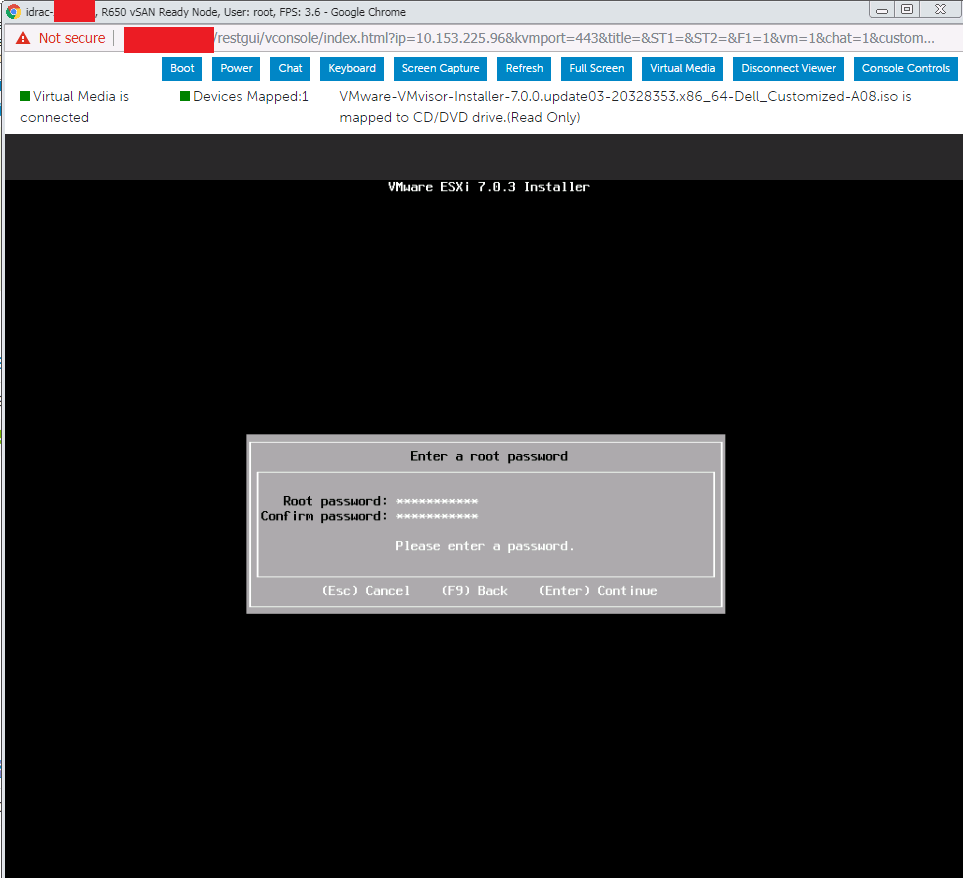
- Premere F11 per avviare l’installazione
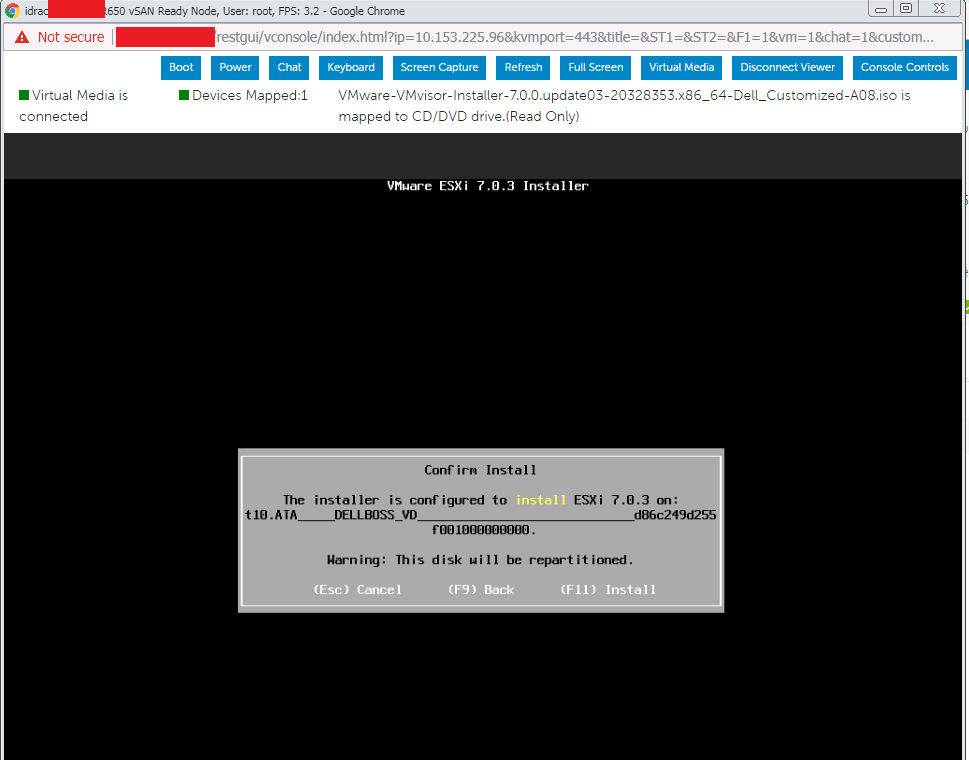
- Attendere il termine dell’installazione e fare il reboot
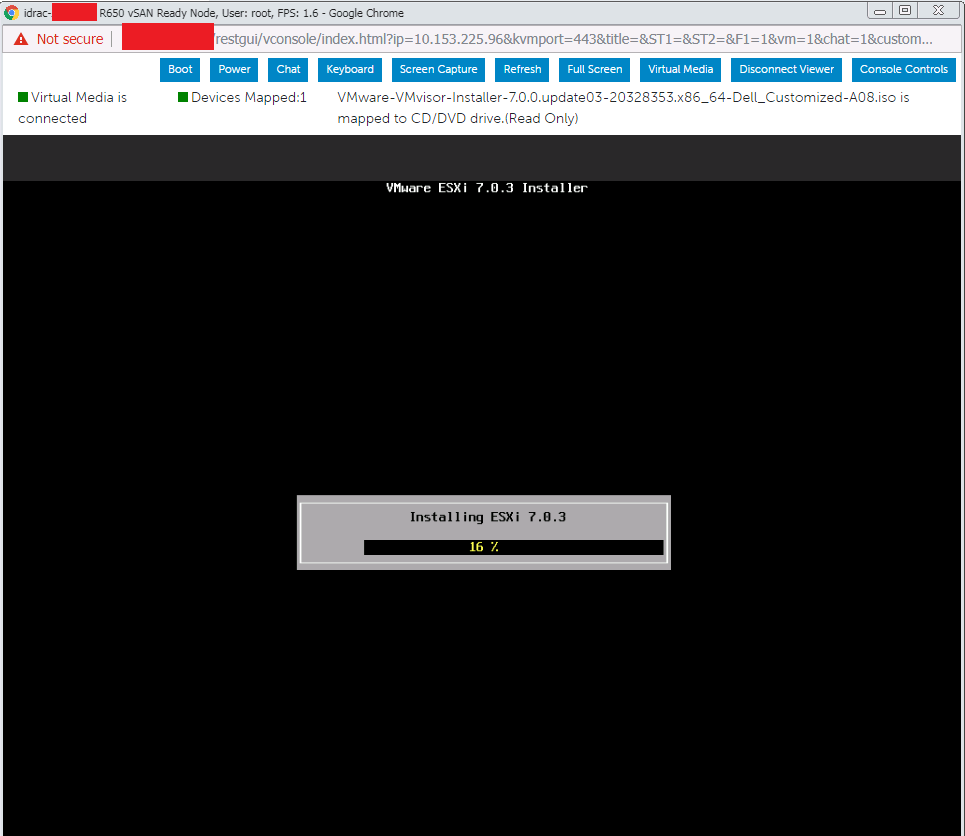
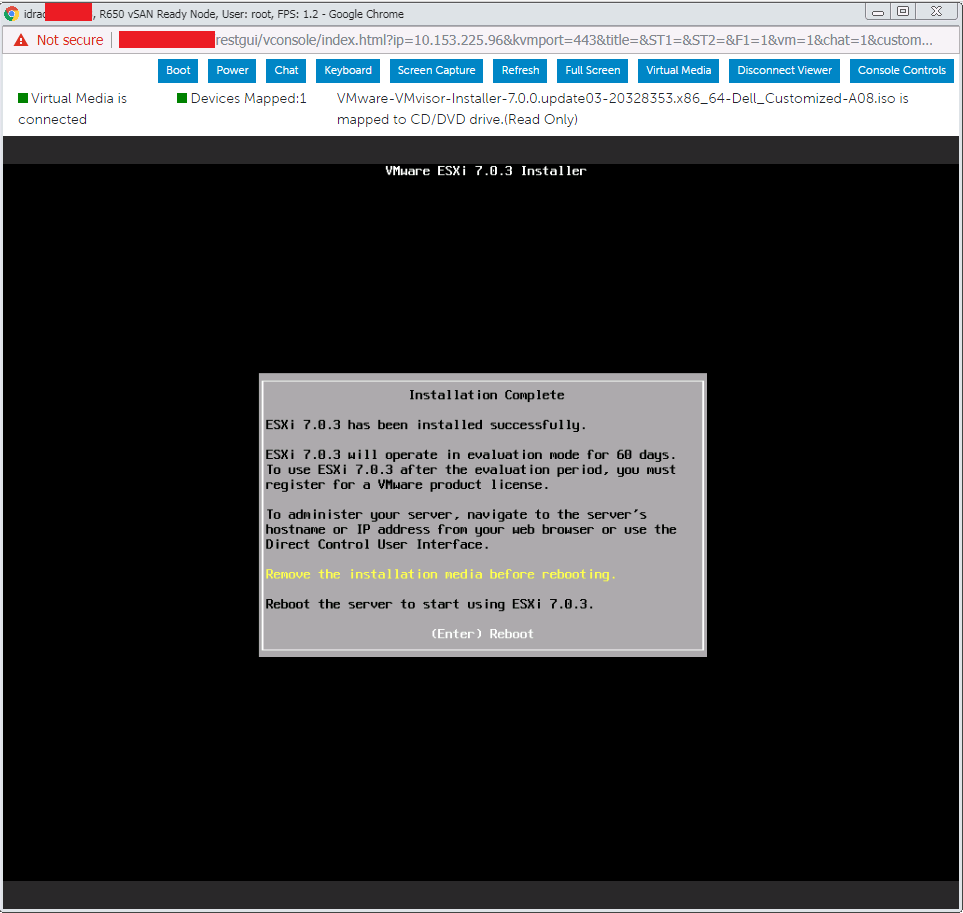
- Rimuovere il Virtual Drive
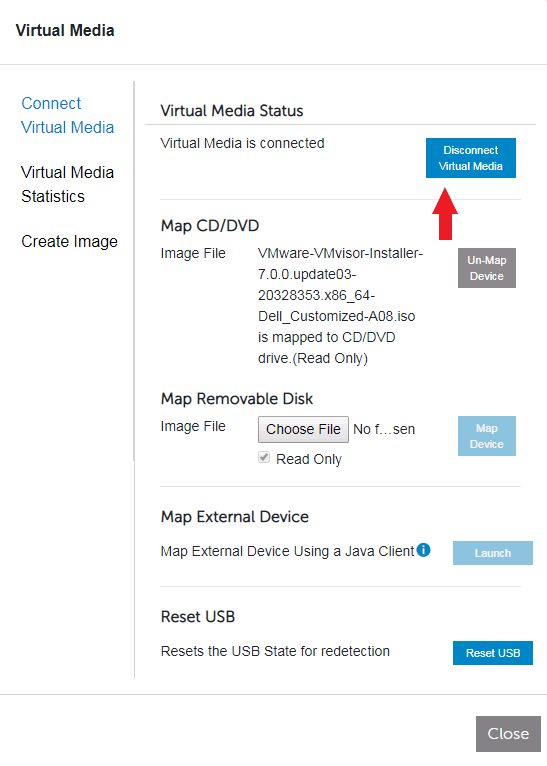
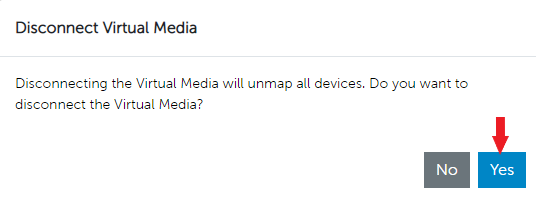
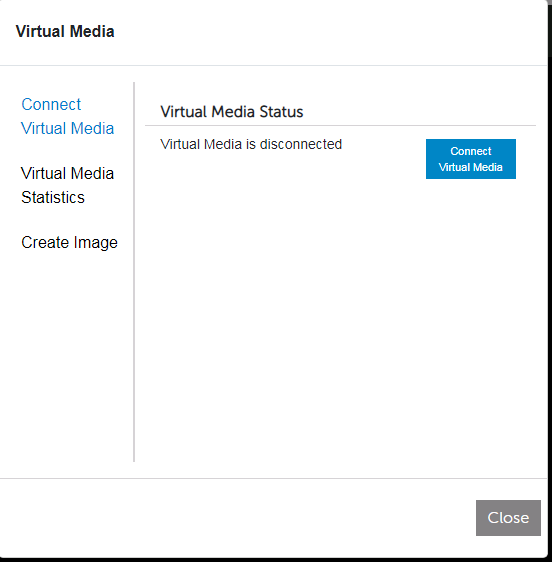
- Una volta riavviato il nodo premere F2 per configurare la Network
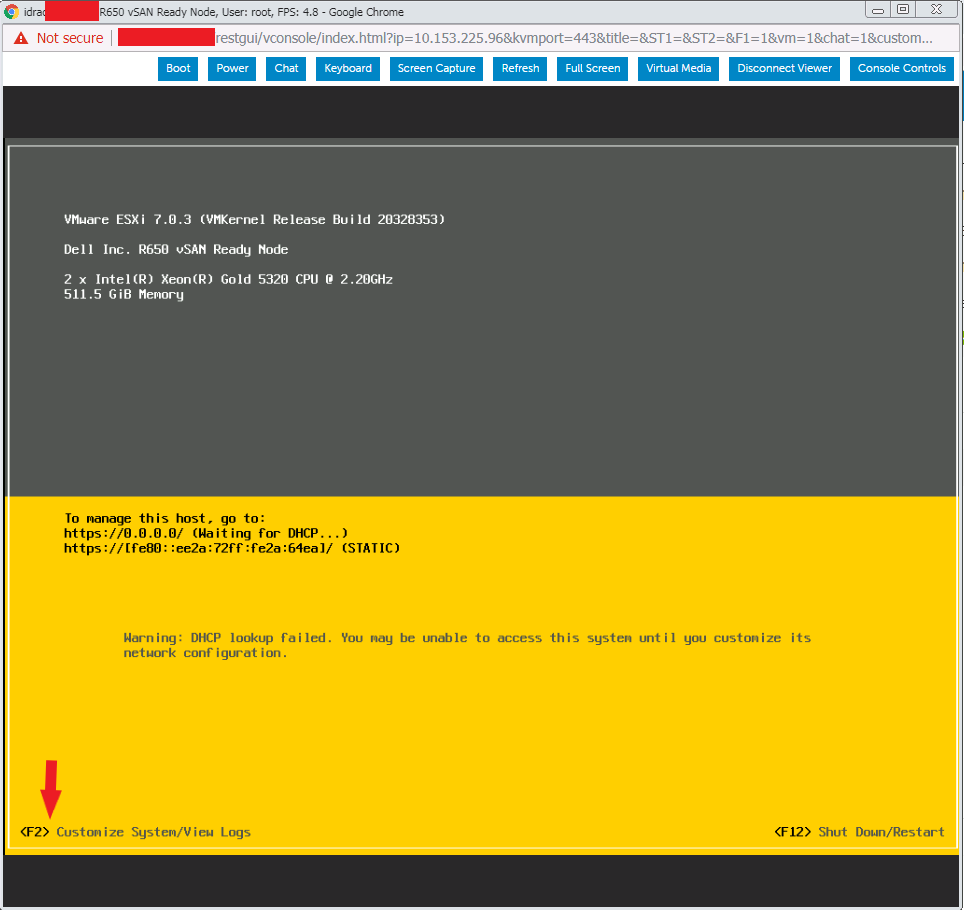
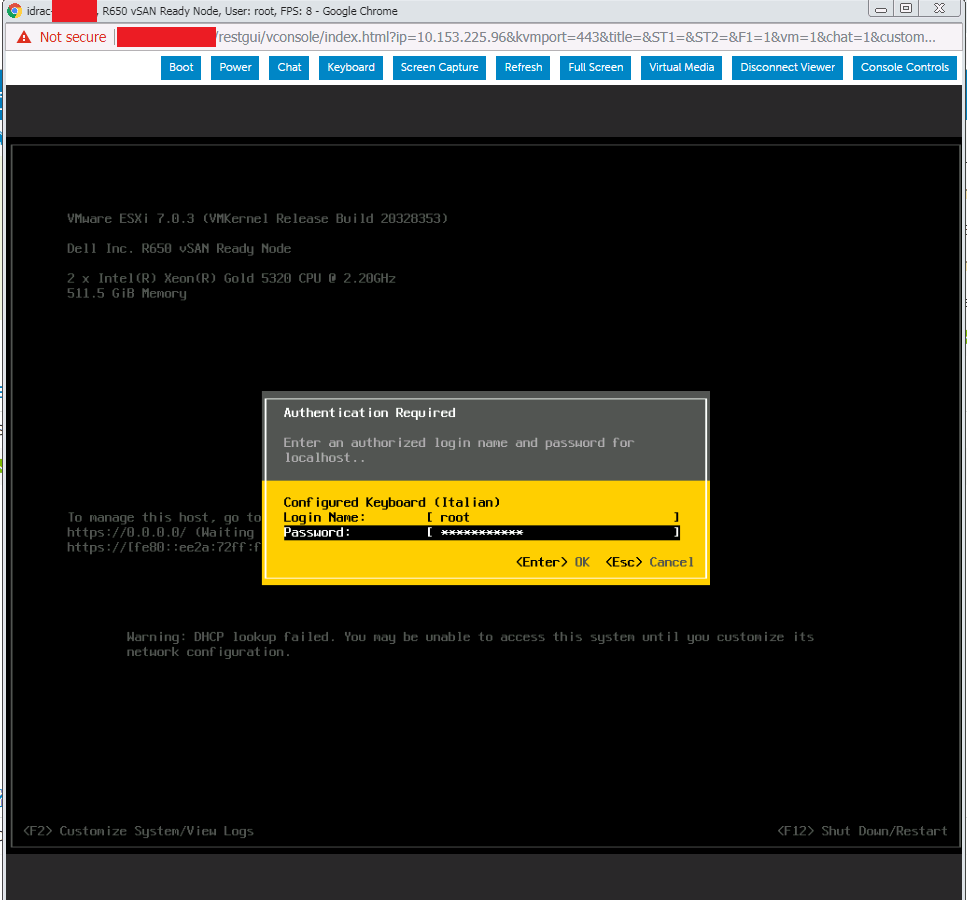
- Andare a configurare i parametri come indicato e al termine riavviare
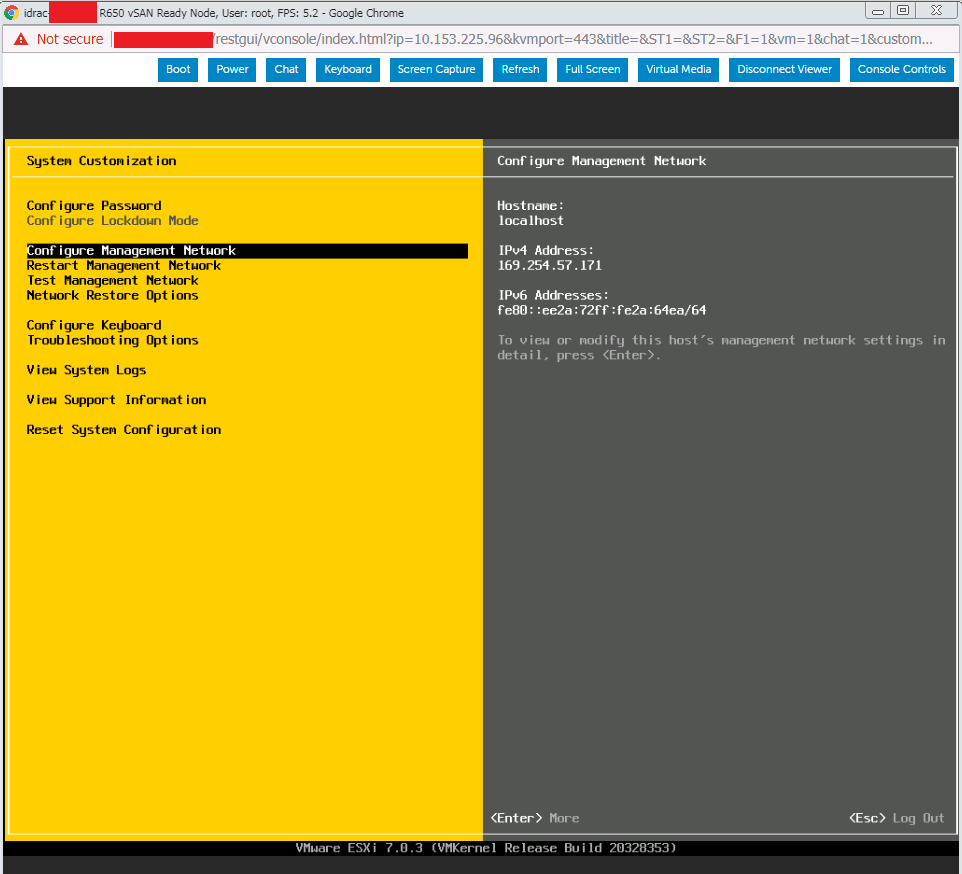
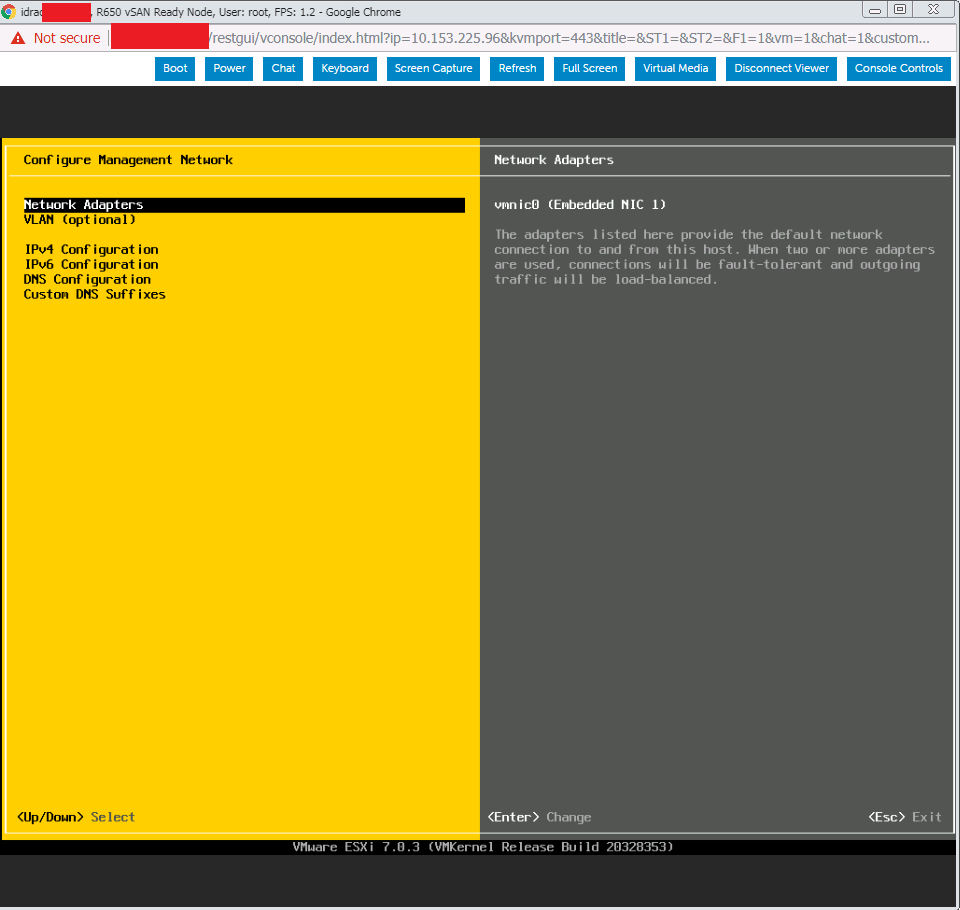
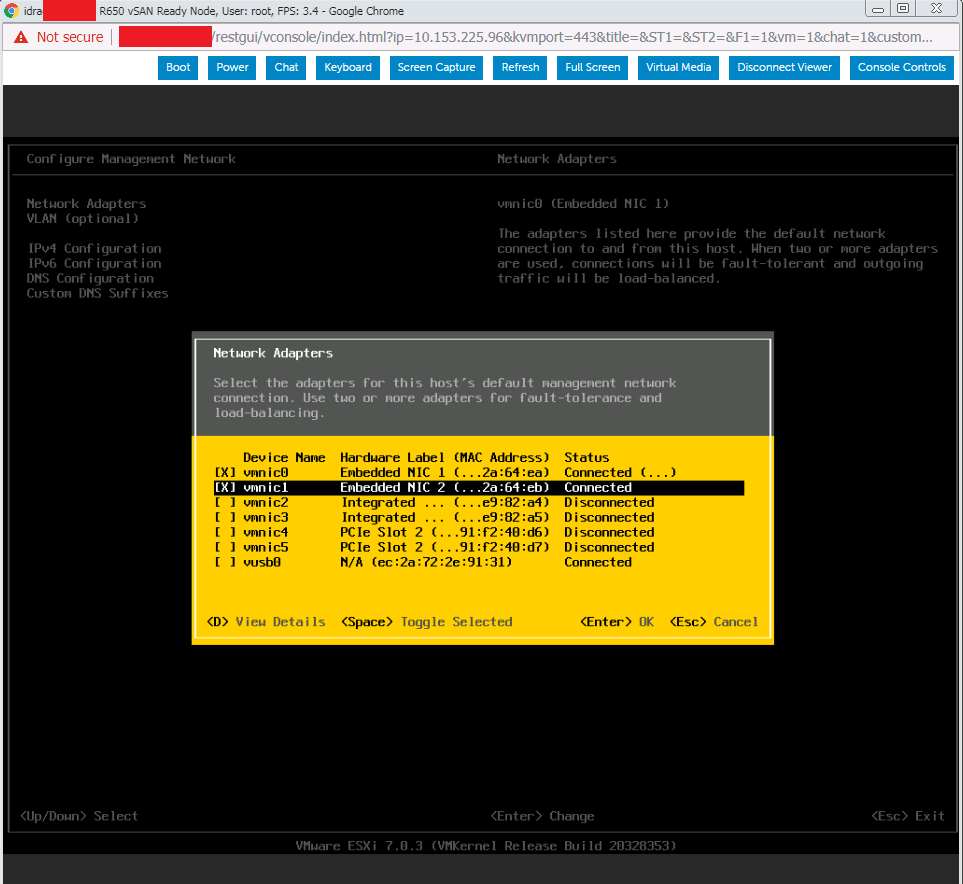
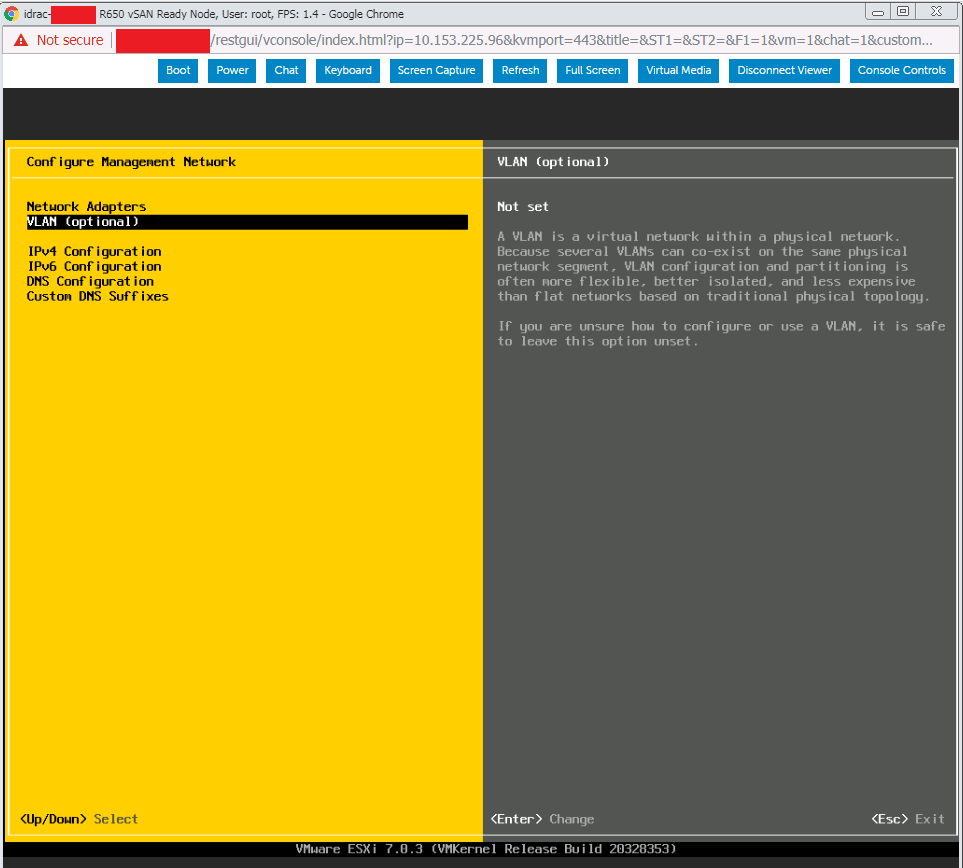
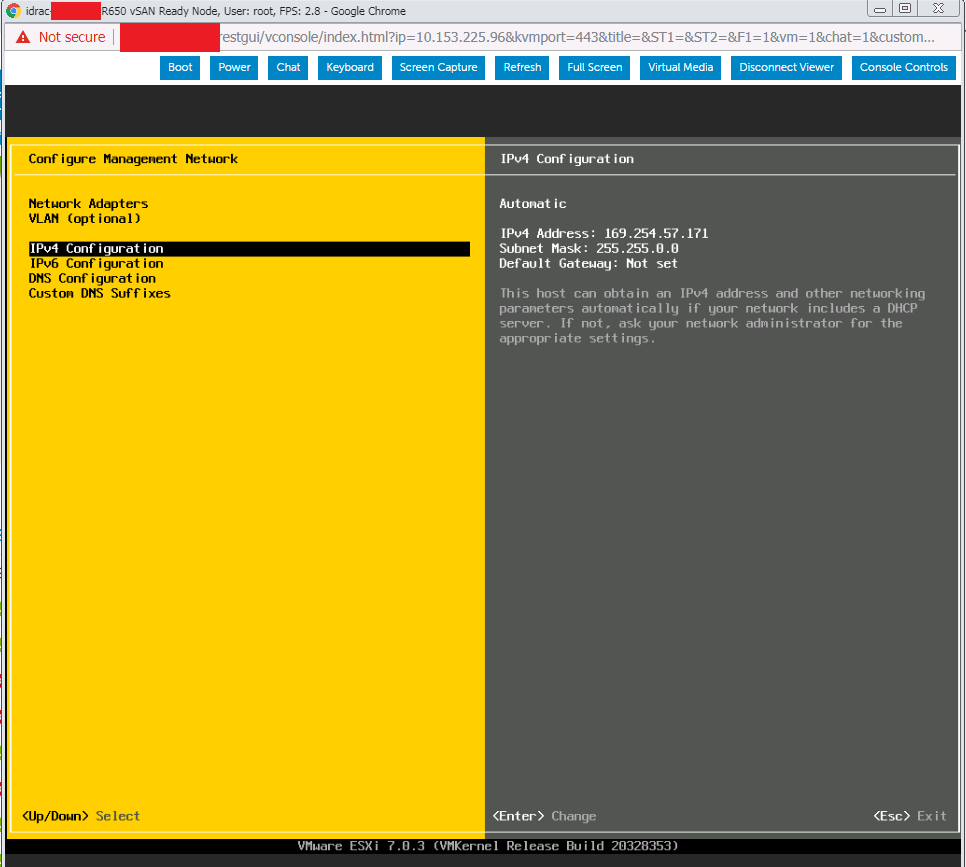
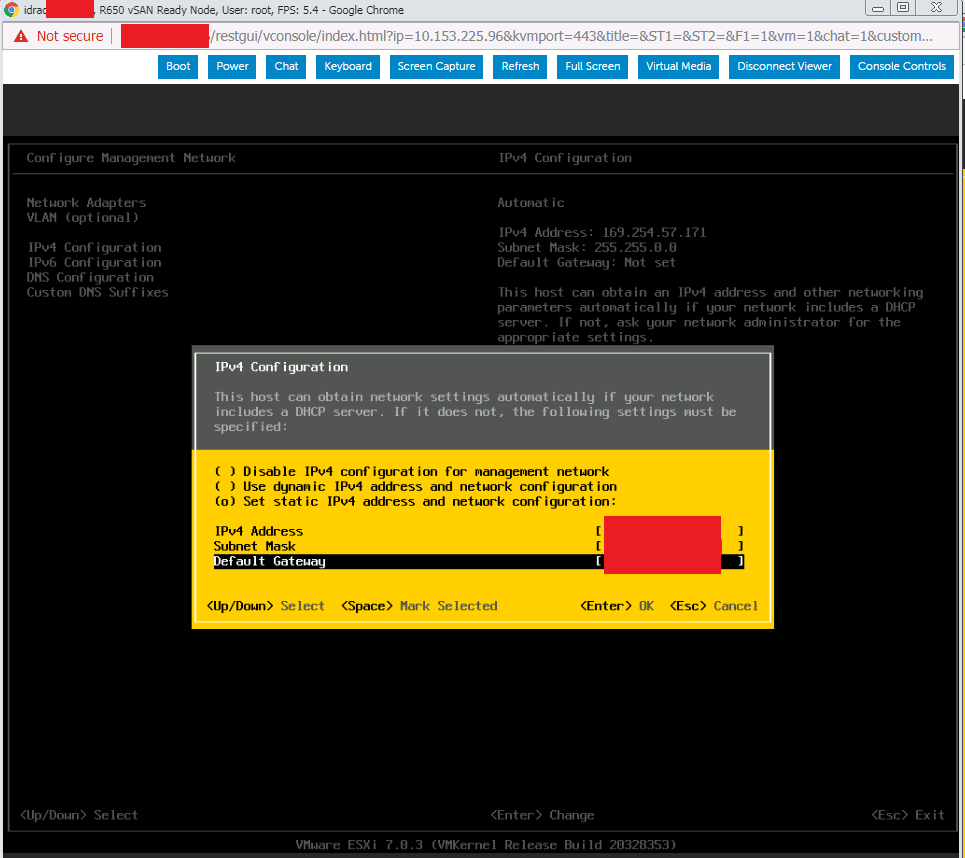
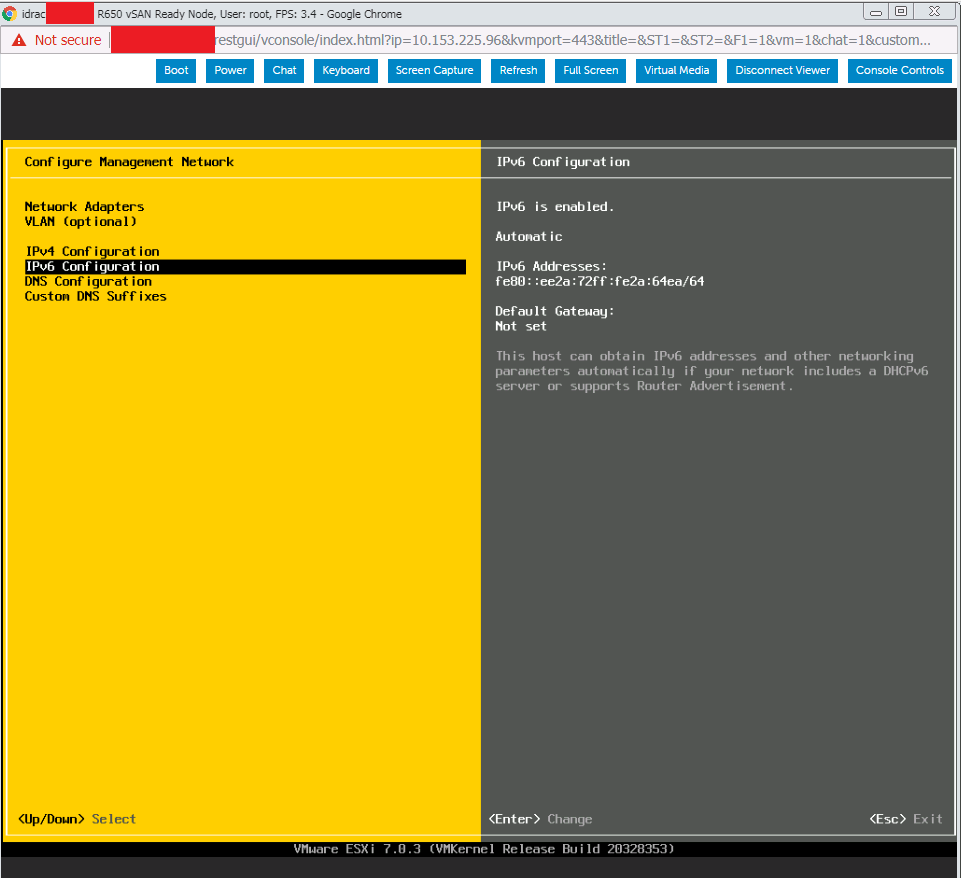
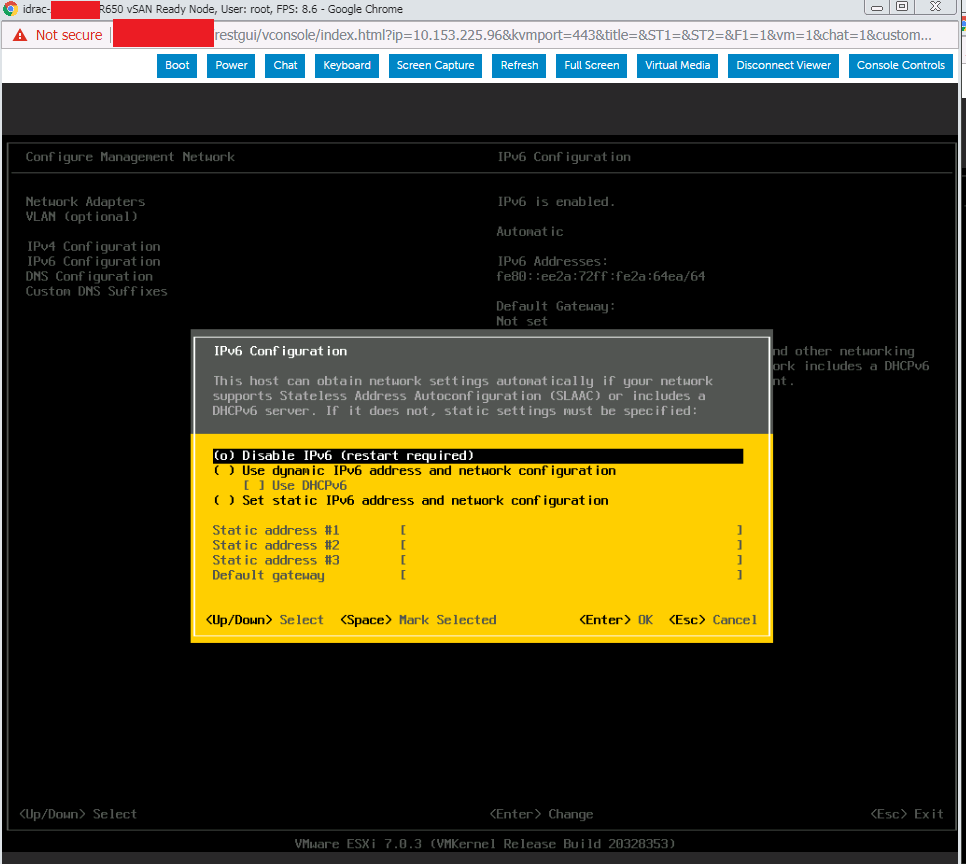
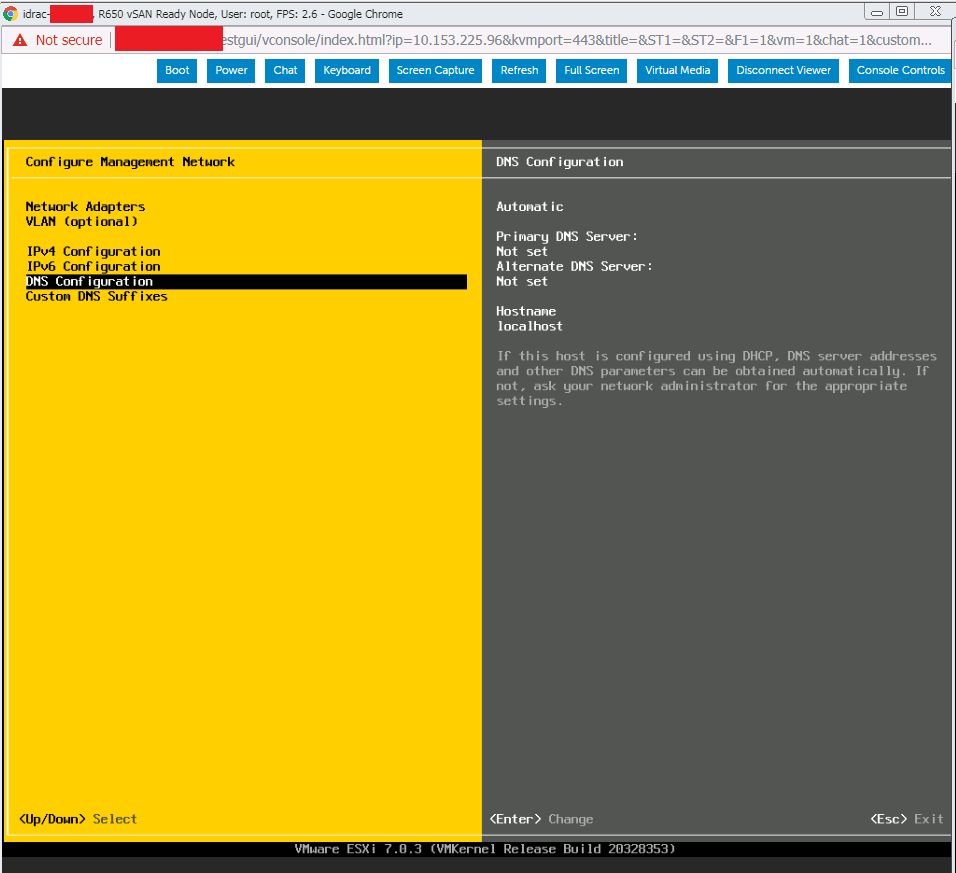

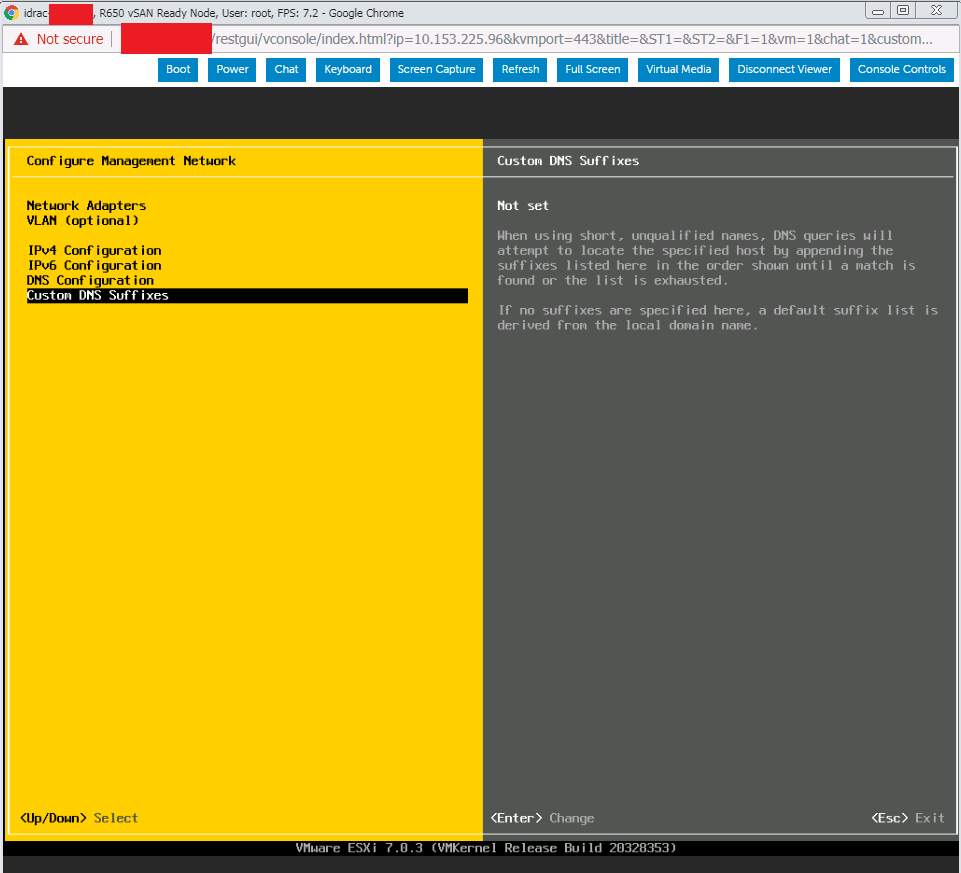
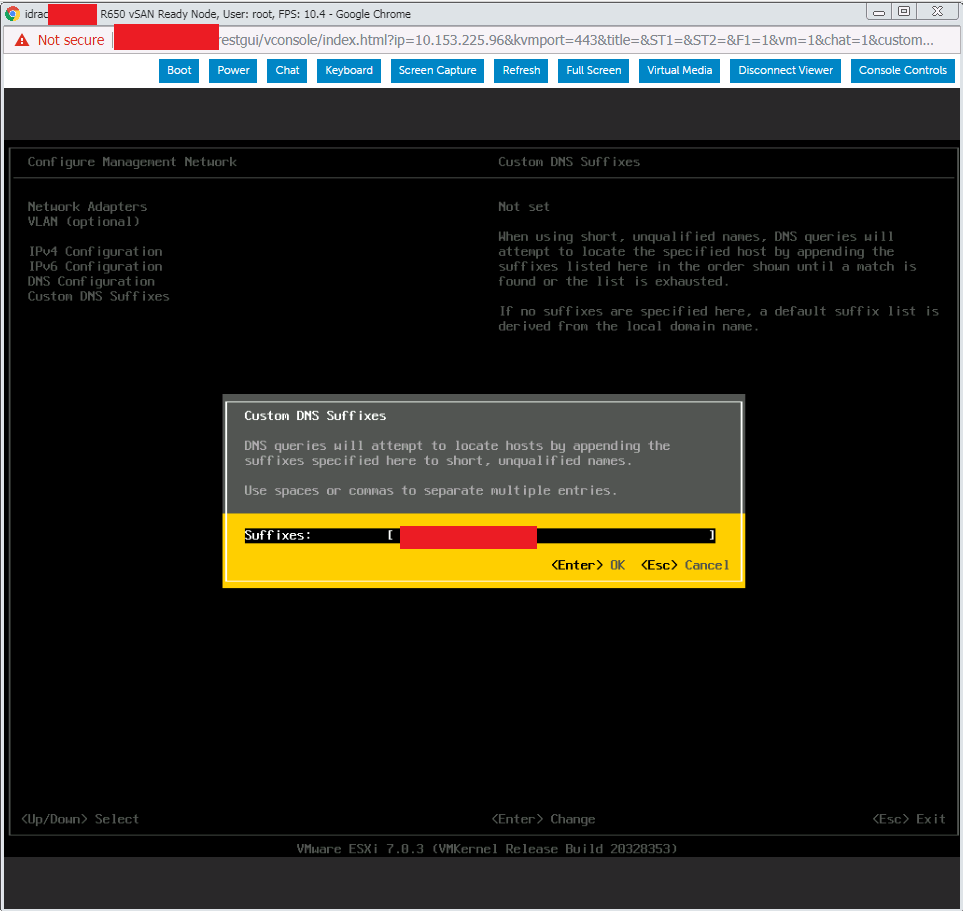
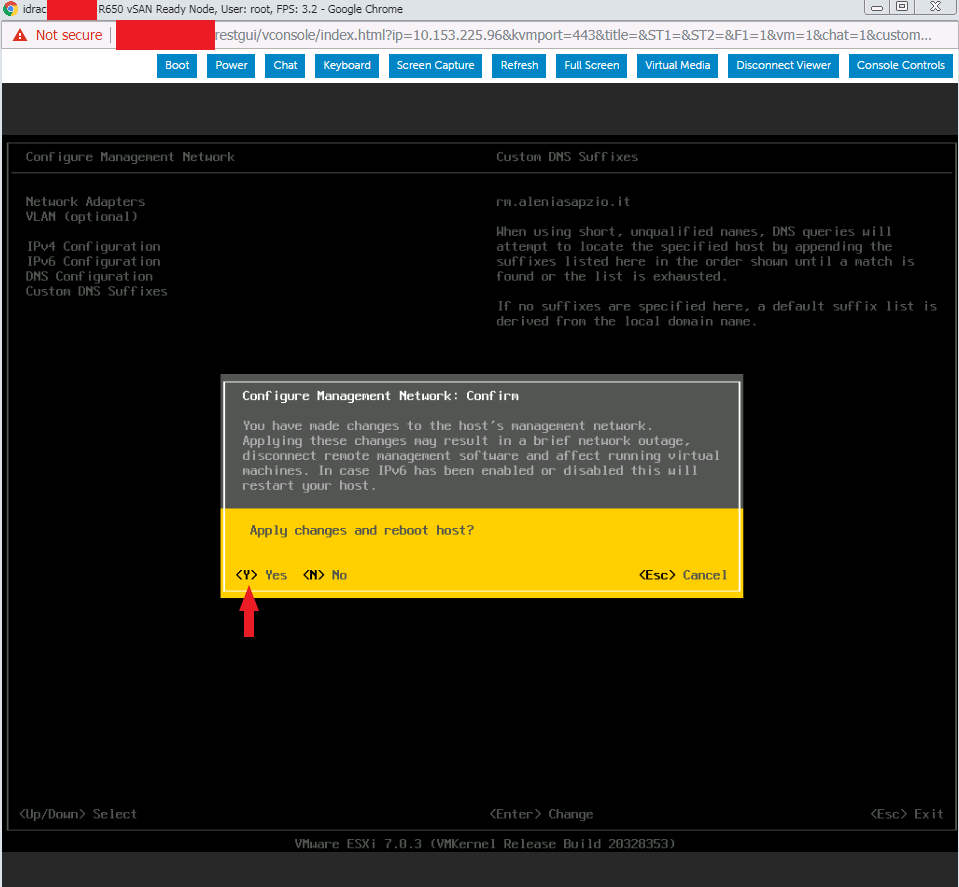
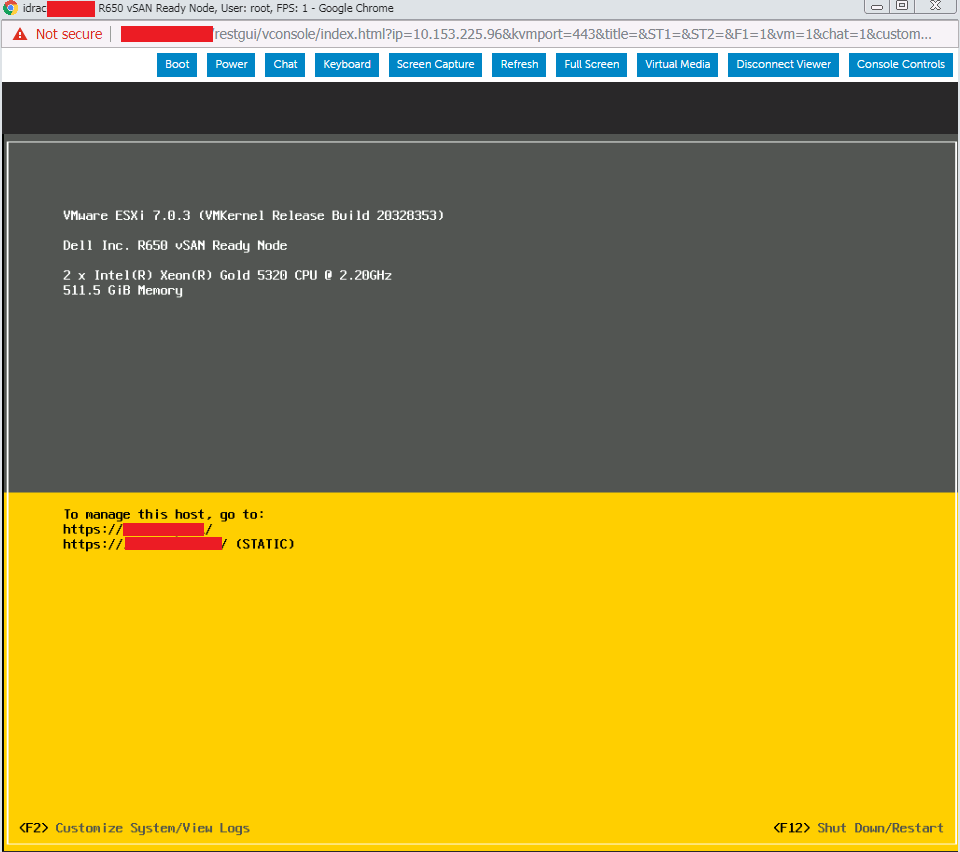
- Ripetere la procedure per gli altri 2 nodi
2 – VCenter Deploy
Andiamo ora ad installare il nostro vCenter. Pur non avendo vSan ancora configurata è possibile fare il claim dei dischi sul primo nodo ESXi proprio per poter installare il vCenter.
Ovviamente è una situazione temporanea che andrà poi sistemata una volta aggiunti gli altri 2 Fault Domain.
Stage 1
- Doppio click sulla ISO della VCSA e far partire l’installer
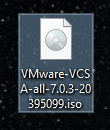
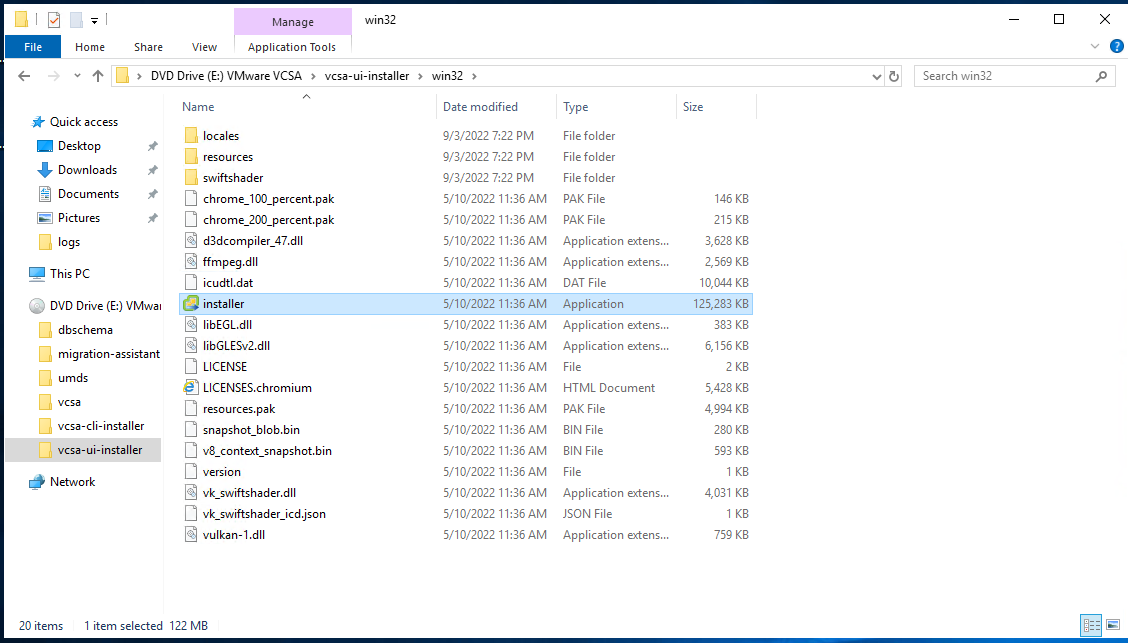
- Cliccare su Install e successivamente su Next
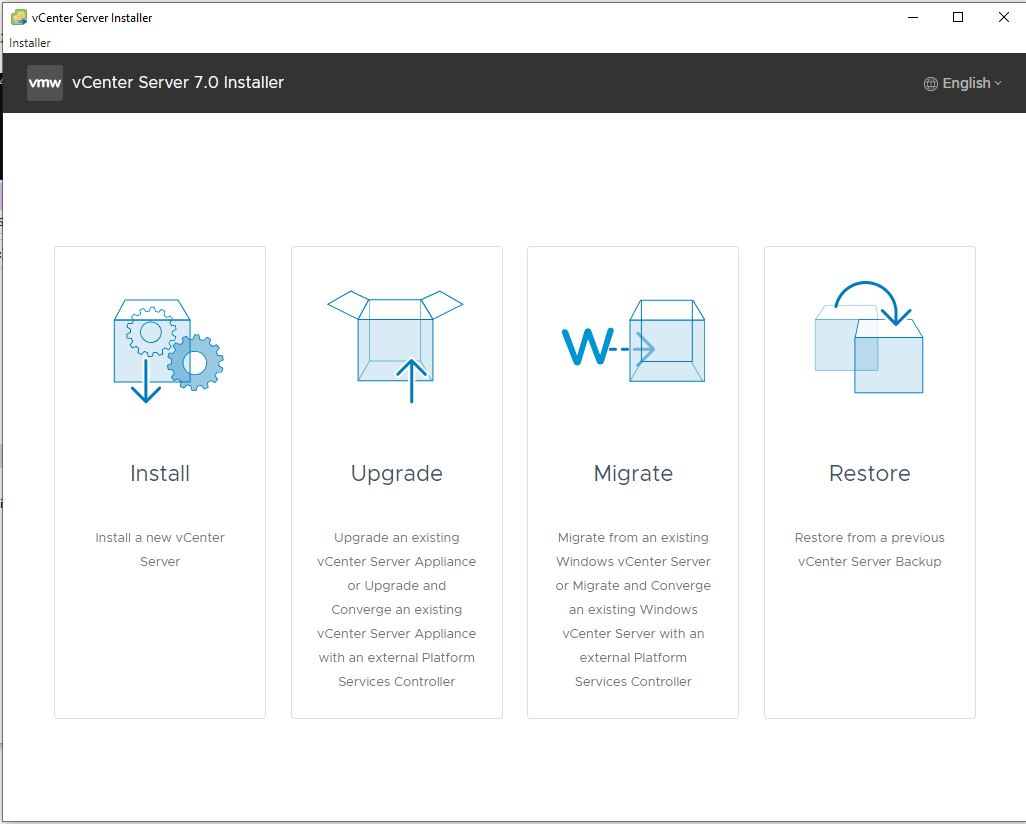
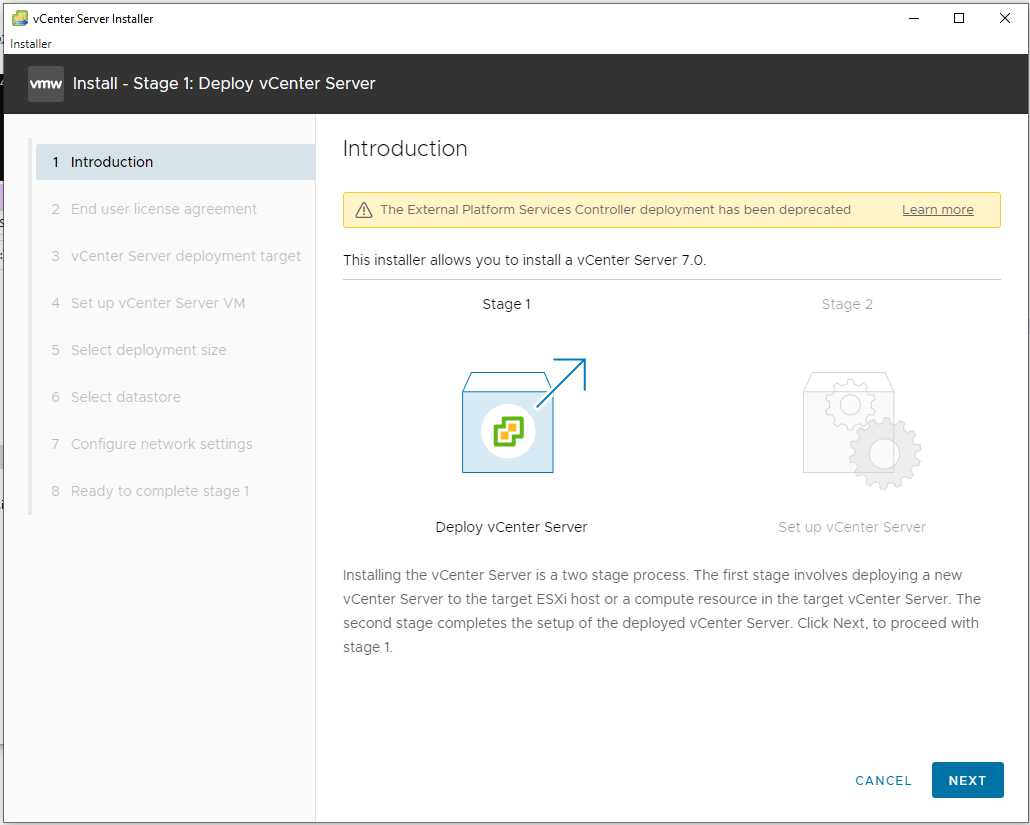
- Accettare l’EULA e cliccare su Next
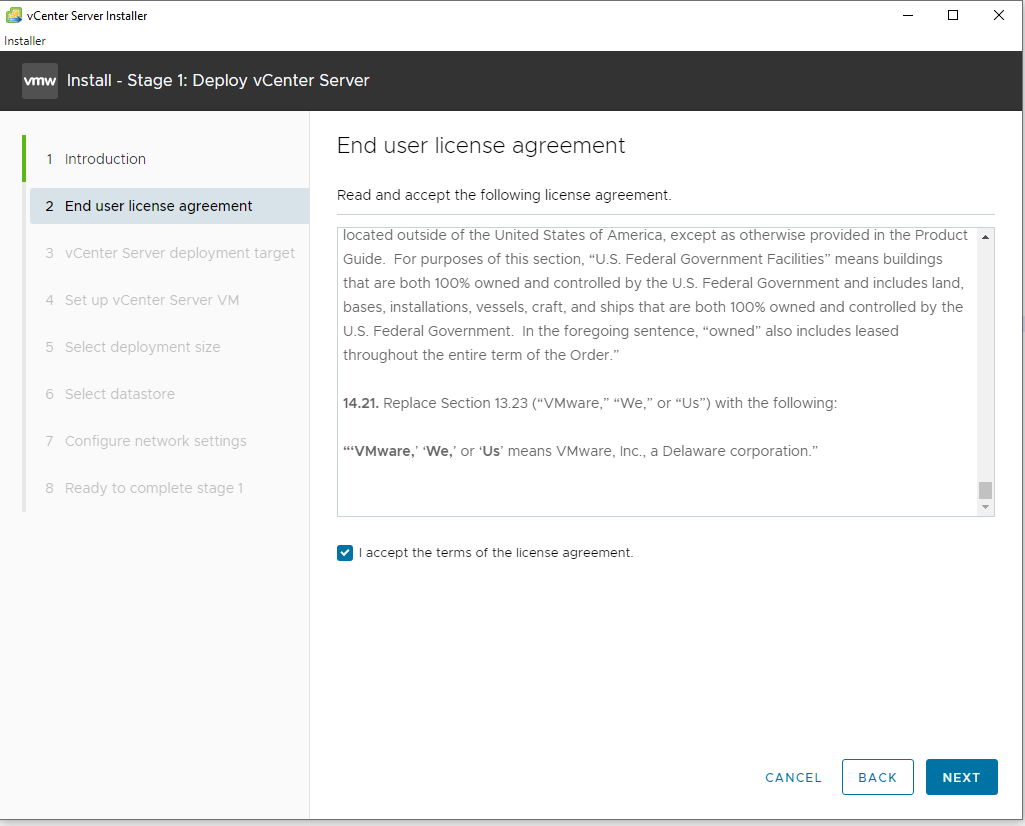
- Inserire l’hostname dell’ESXi Target dove andrà ad attestarsi il vCenter ed inserire utente root e password. Cliccare poi su Next
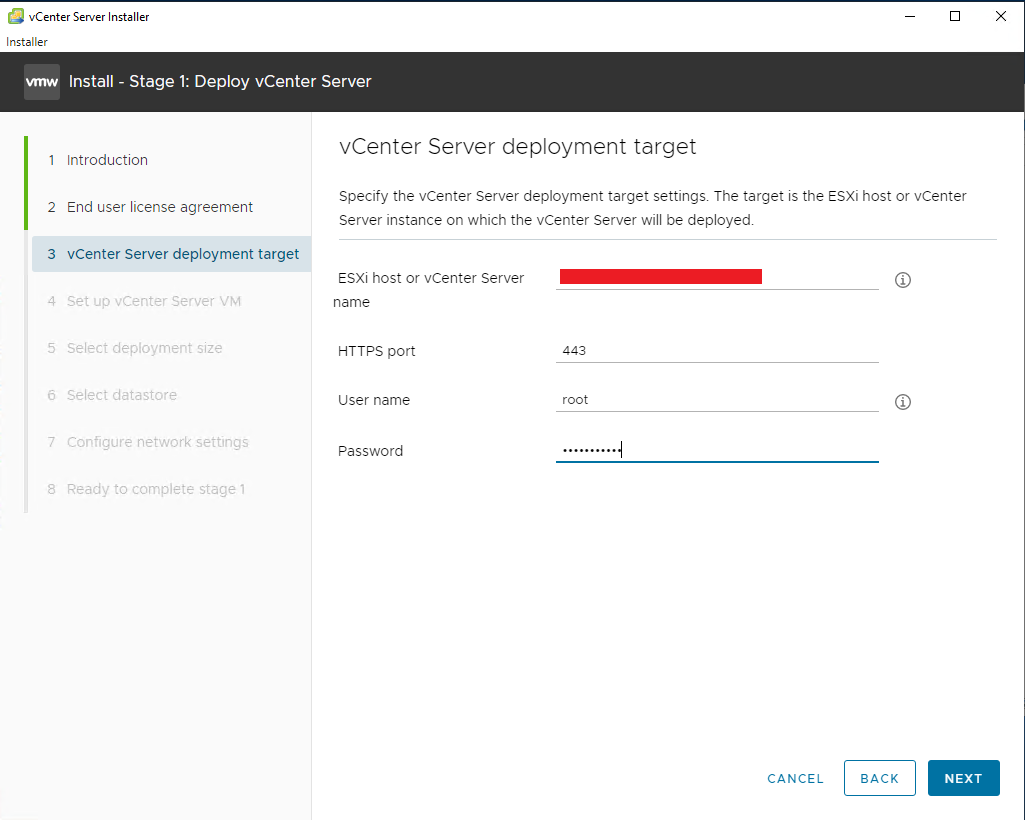
- Accettare il certificato
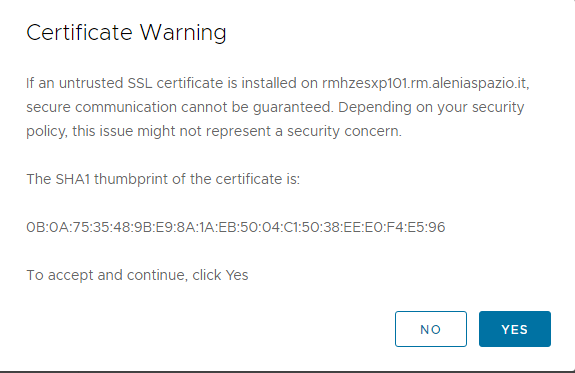
- Inserire il nome della VM vCenter e settare la password di root. Cliccare su Next
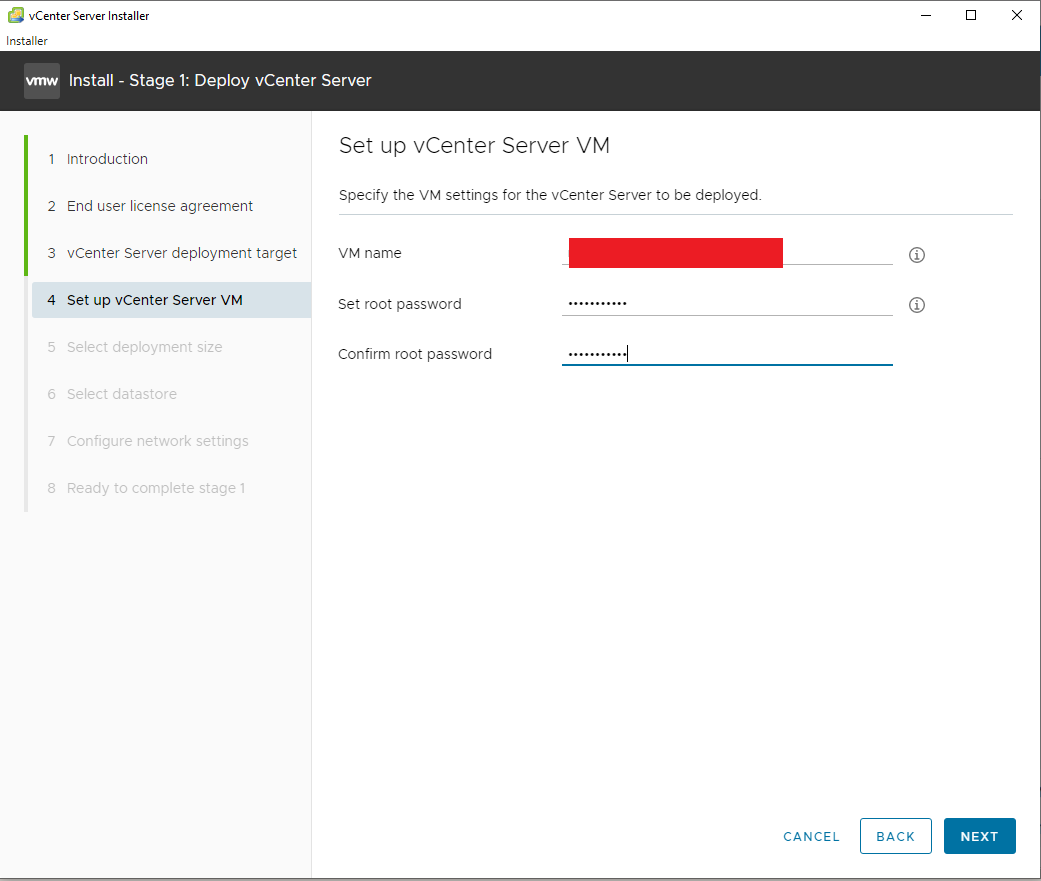
- Selezionare il sizing desiderato e cliccare su Next
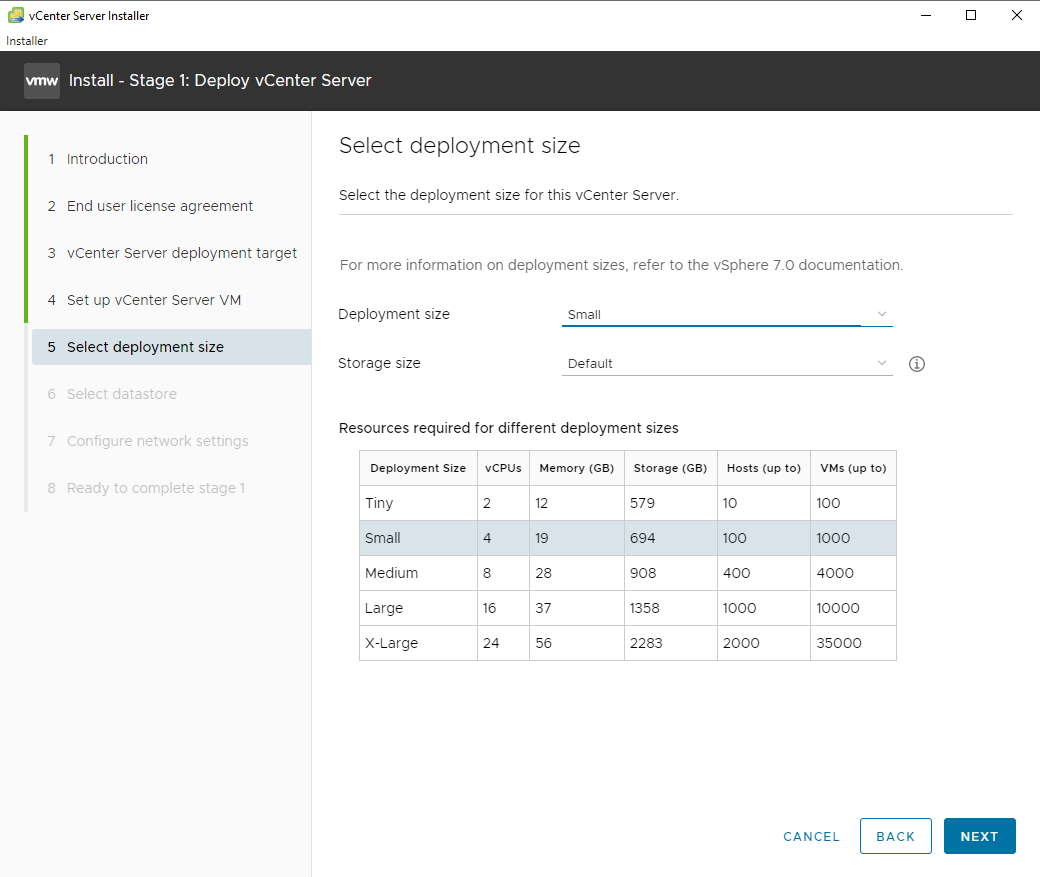
- Selezionare Install in a new vSan Cluster containing the target host ed inserire il Datacenter Name e il Cluster Name. Successivamente cliccare su Next
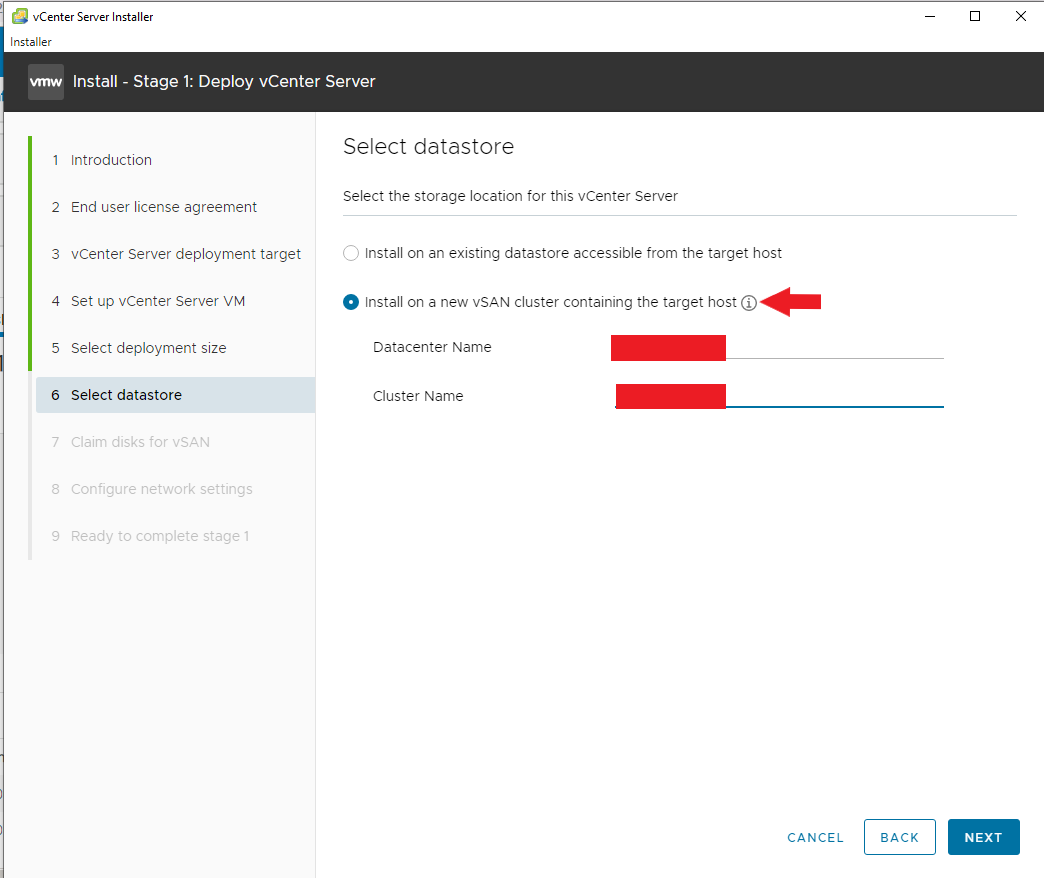
- Verificare che il claim dei dischi sia corretto (cache e capacity). In caso contrario farlo manualmente selezionando i dischi appropriati e “markarli”. Spuntare poi Enable Thin Disk mode ed eventualmente abilitare Deduplica e compressione (nel mio caso non l’ho abilitato). Successivamente cliccare su Next
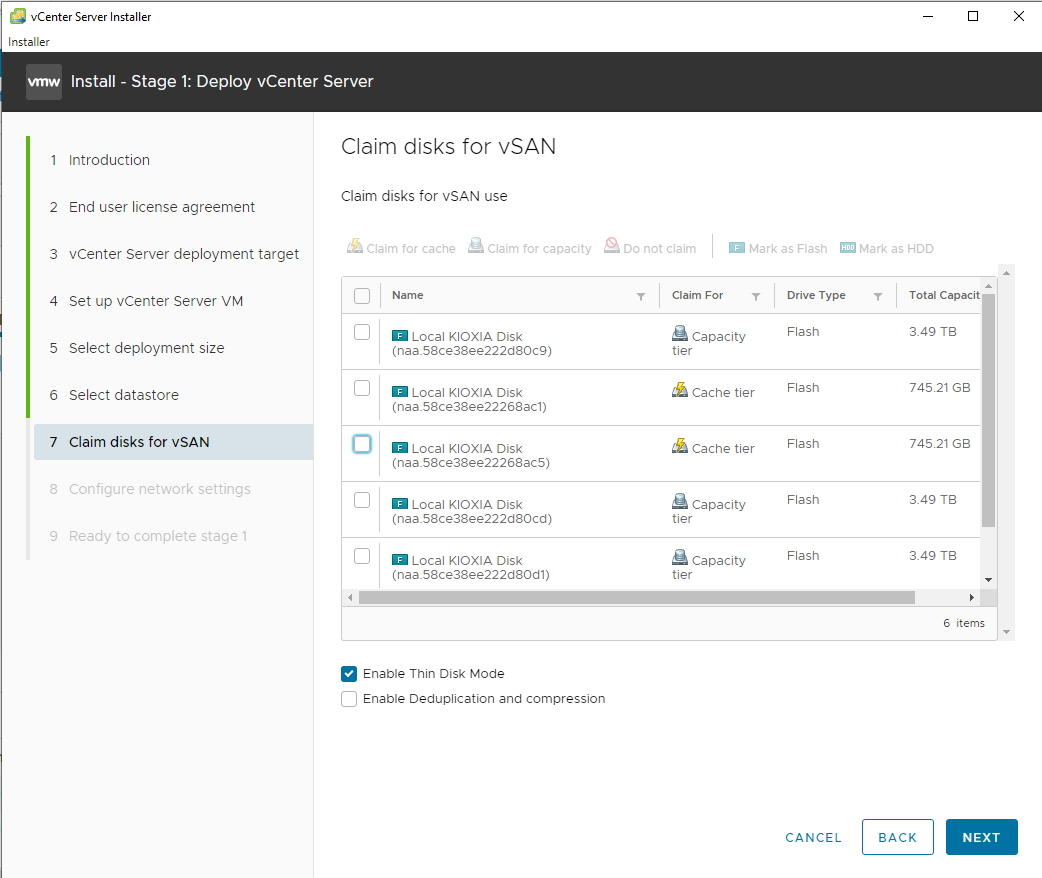
- Inserire i parametri Network e cliccare su Next. Verificare il Review. Al termine cliccare su Finish
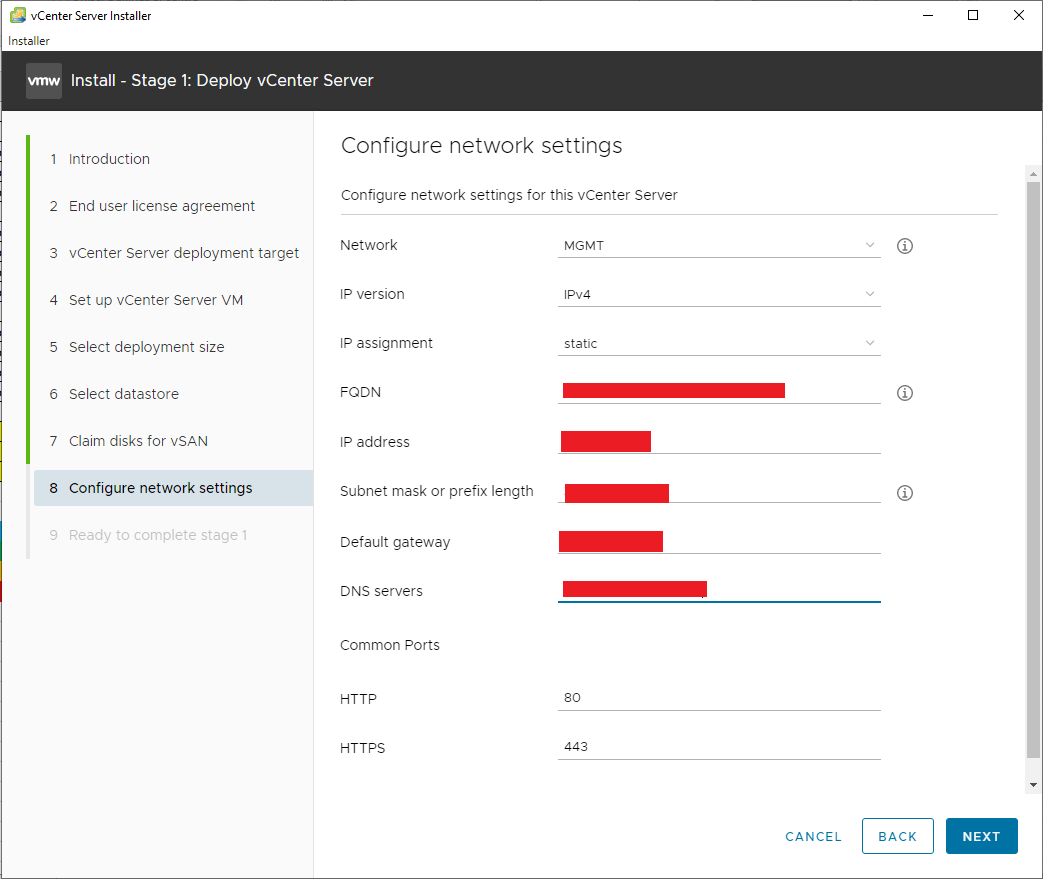
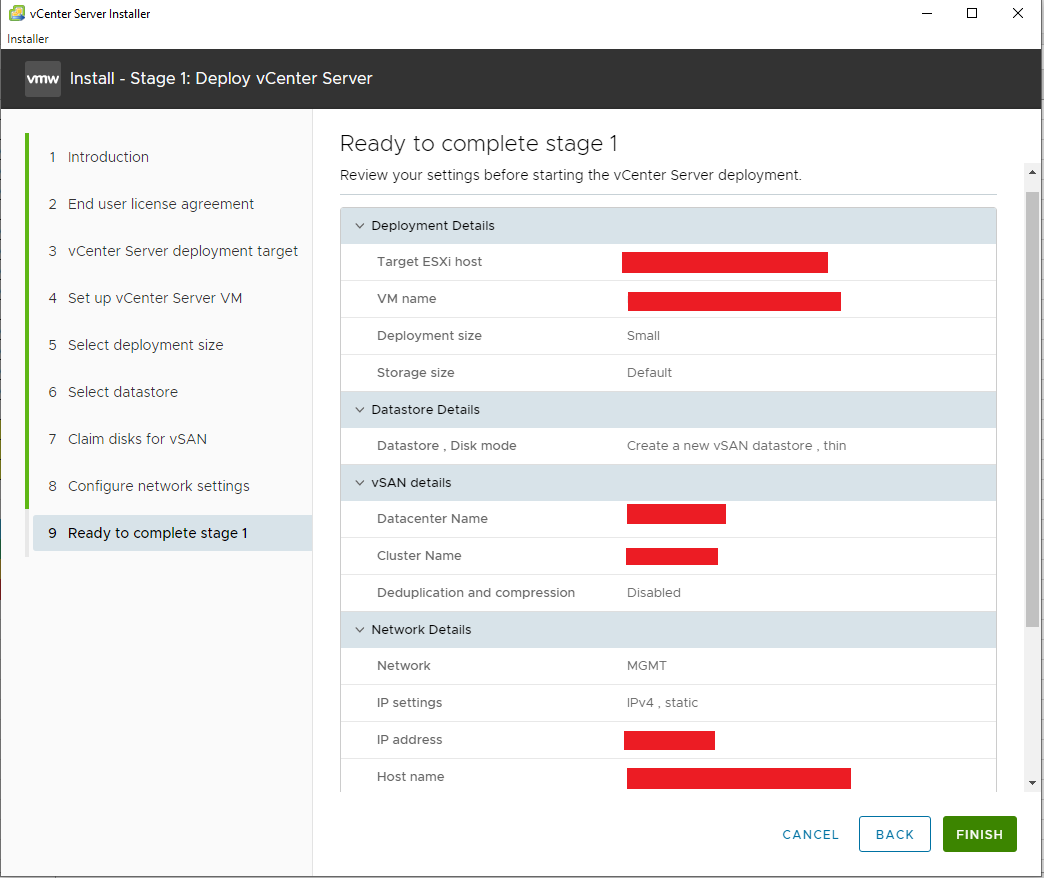
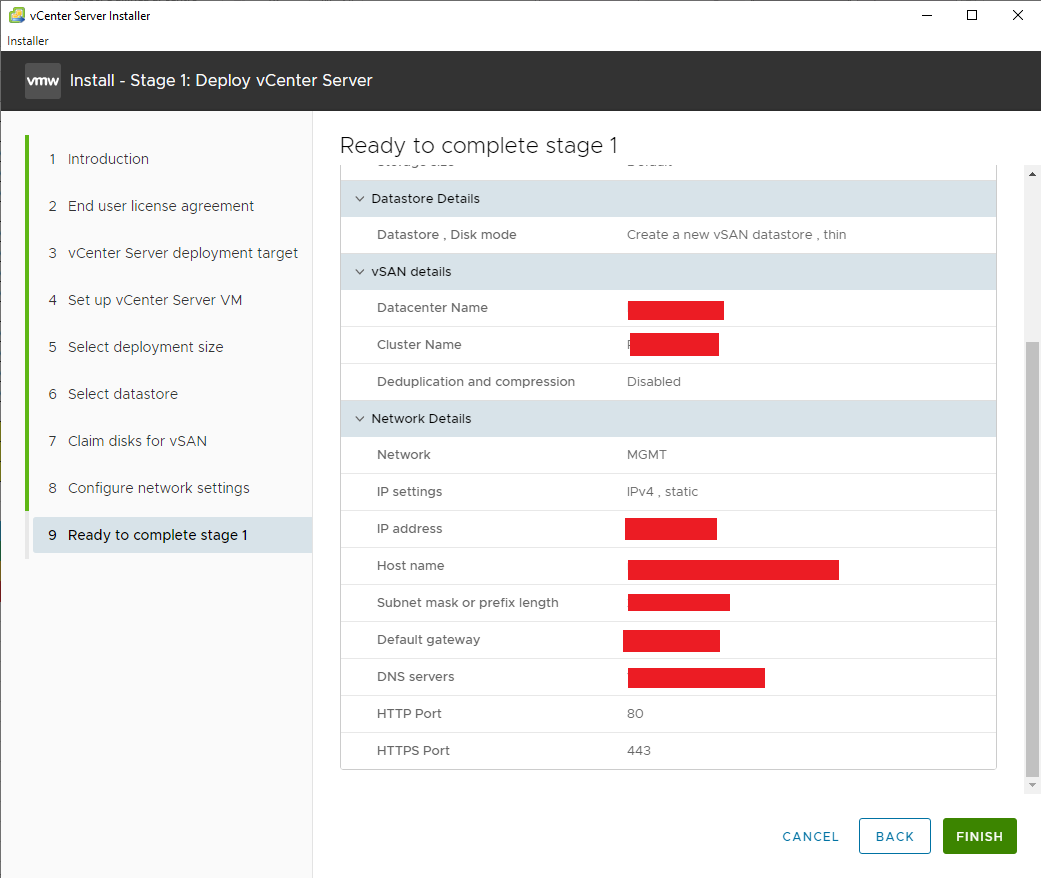
- Attendere il termine del deploy e poi cliccare su Continue
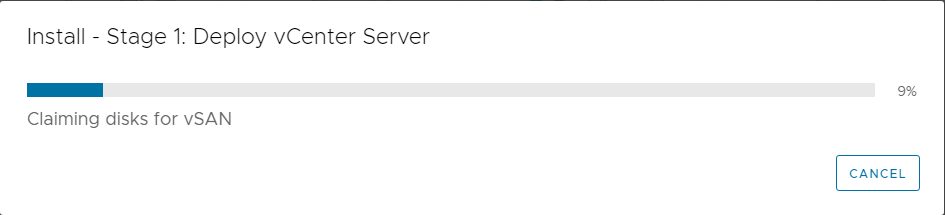
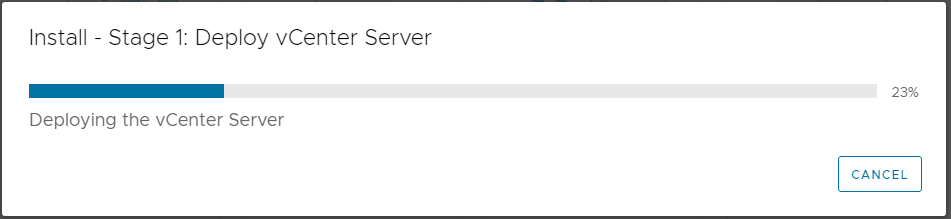
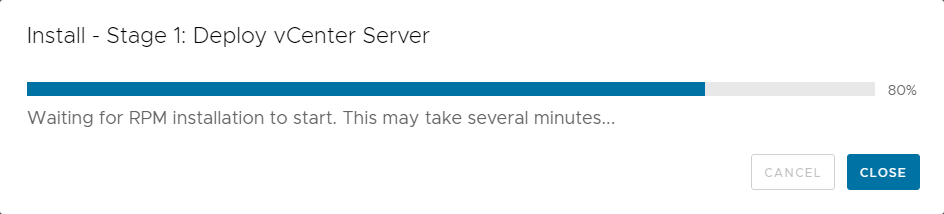
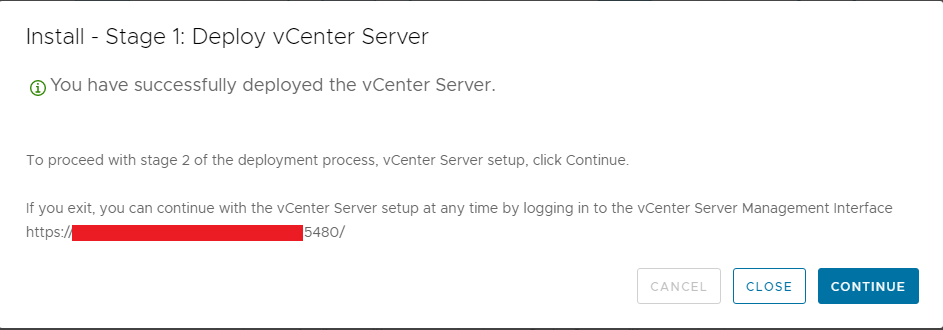
Stage 2
- Cliccare su Next
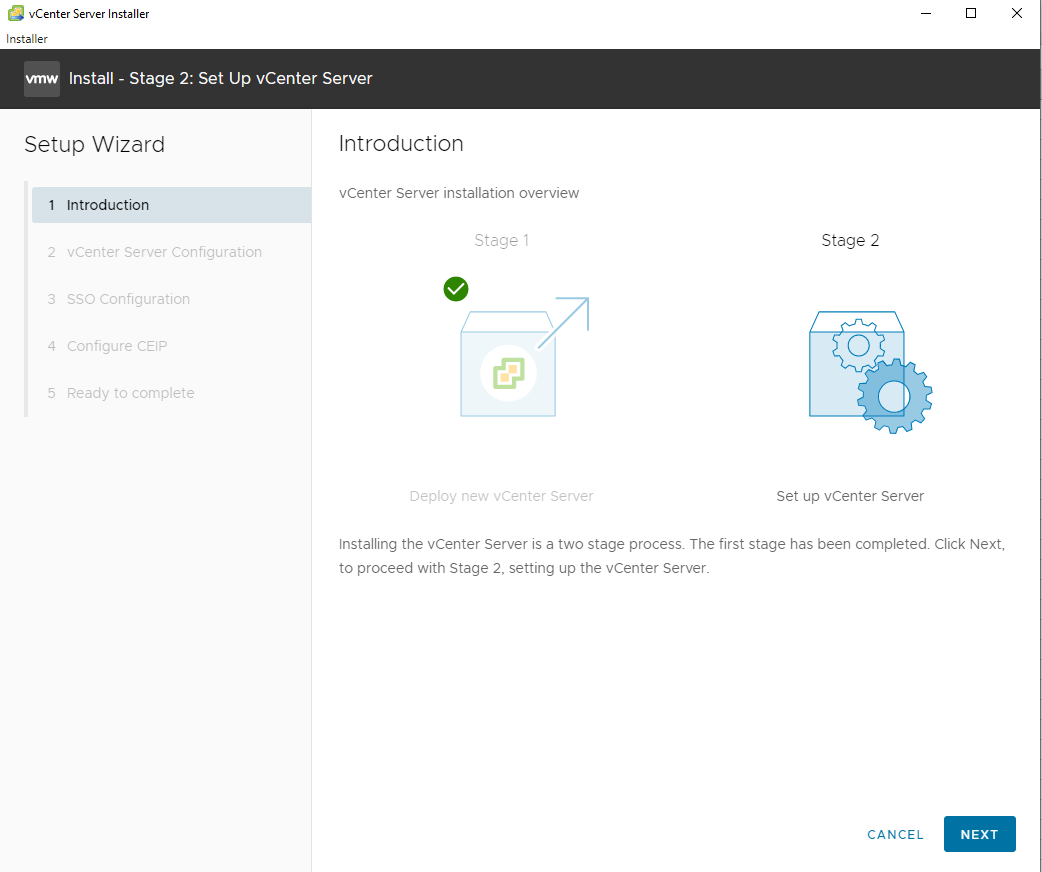
- Impostare il Time Synchronization e abilitare SSH. Cliccare poi su Next
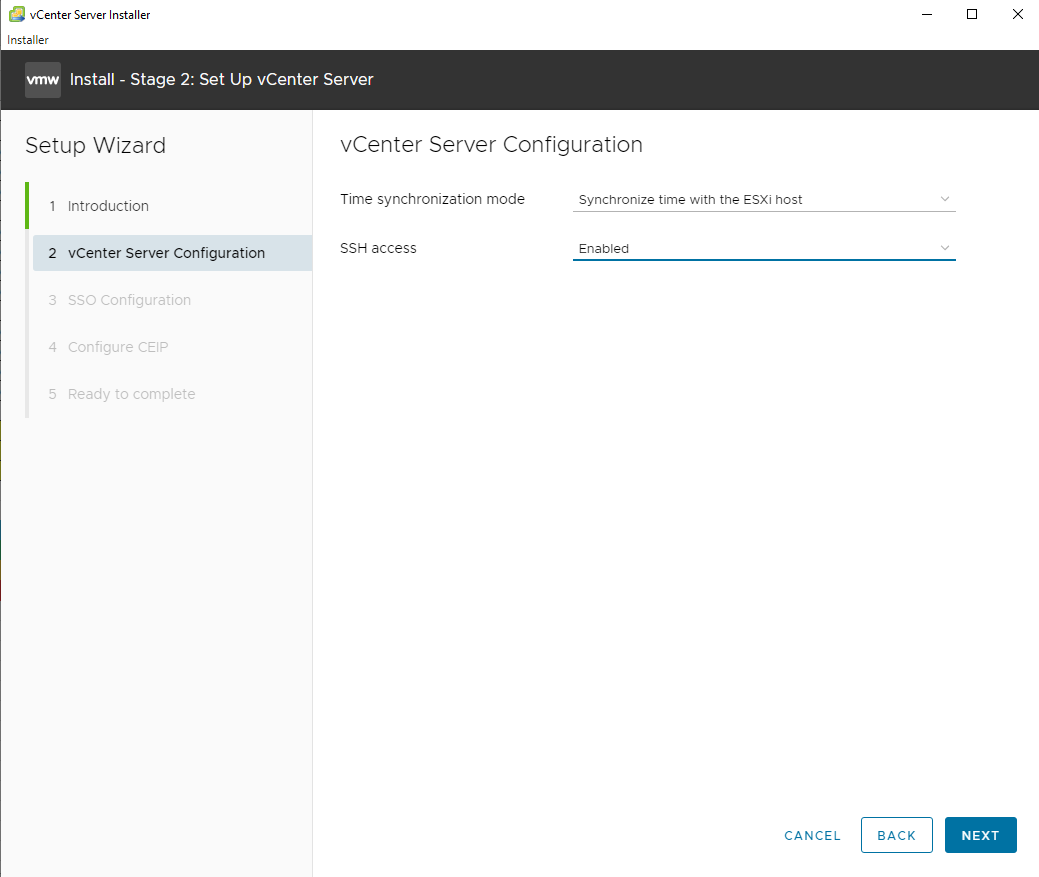
- Creare un nuovo SSO domain e cliccare su Next
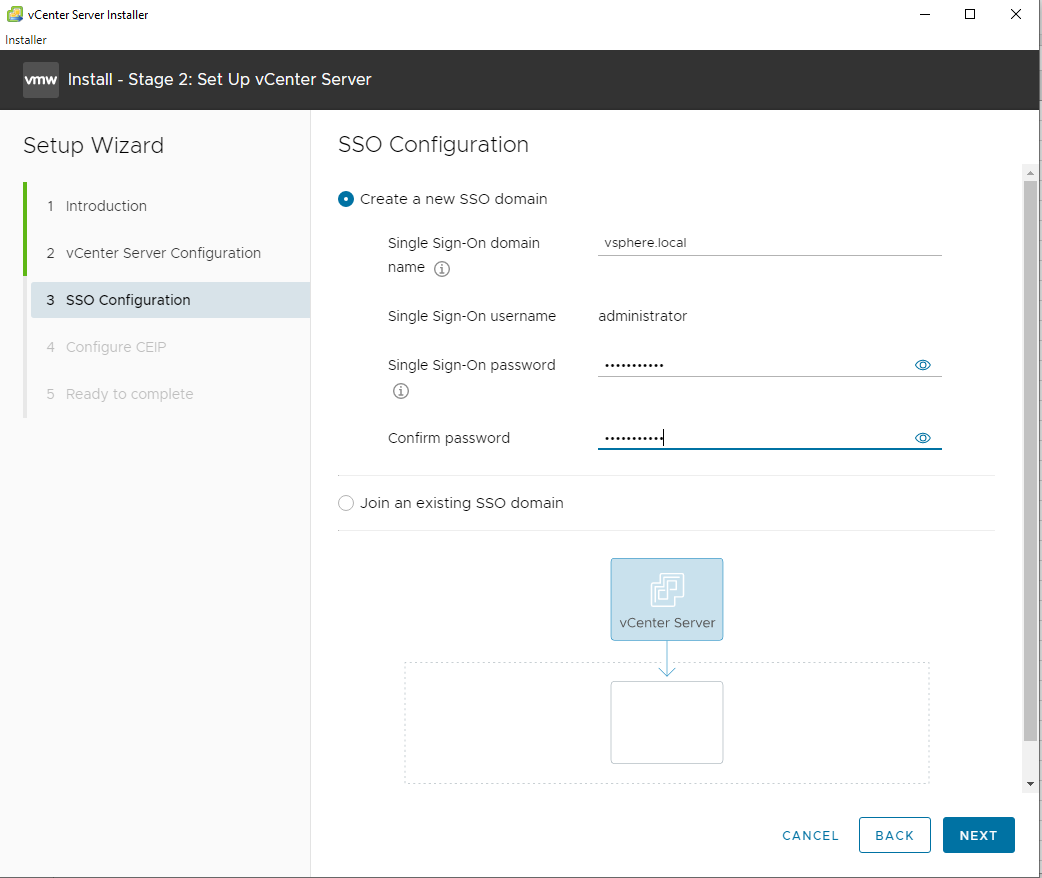
- Abilitare o no il CEIP e cliccare su Next
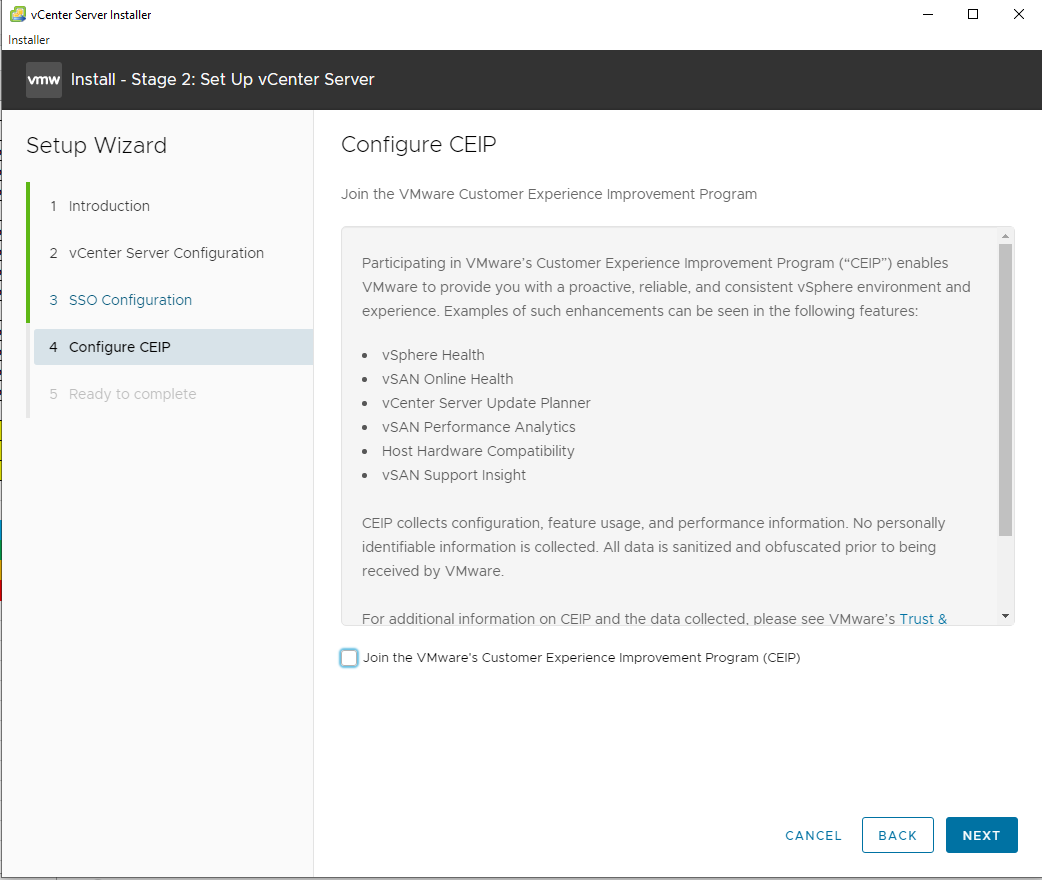
- Verificare il Review e cliccare su Finish
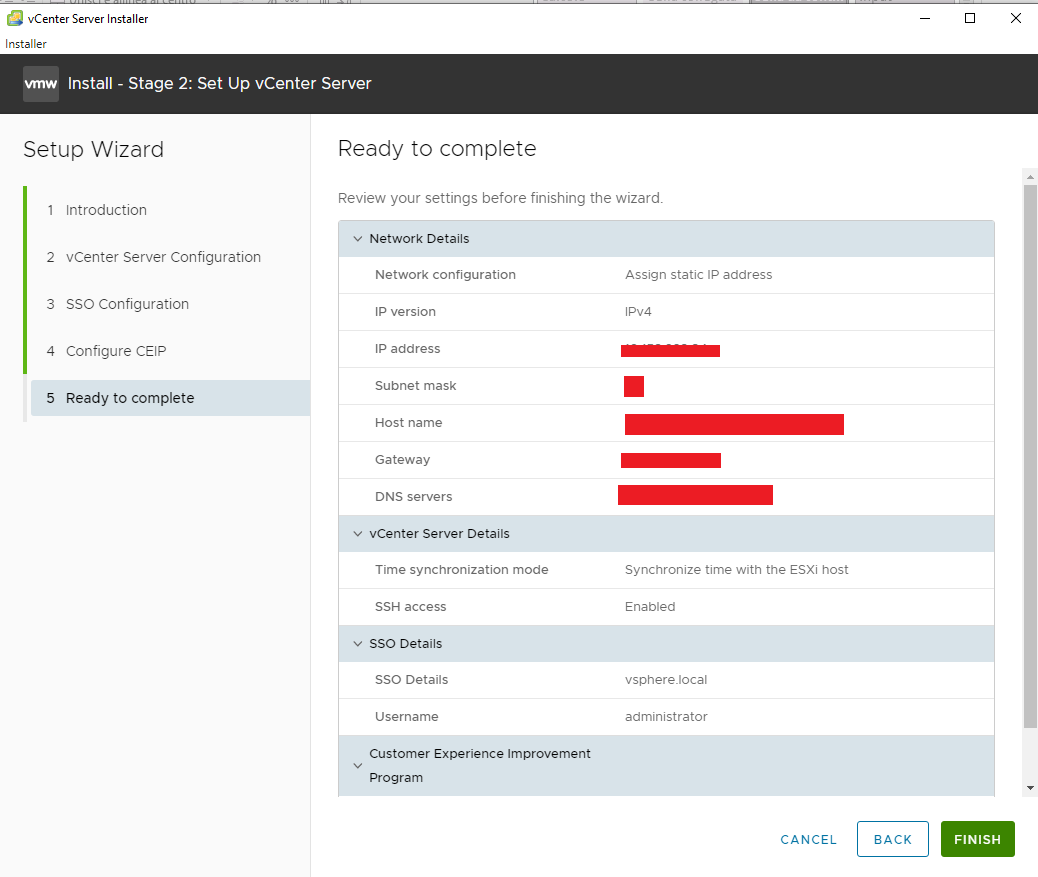
- Cliccare su OK ed attendere il termine del caricamento. Successivamente cliccare su Close
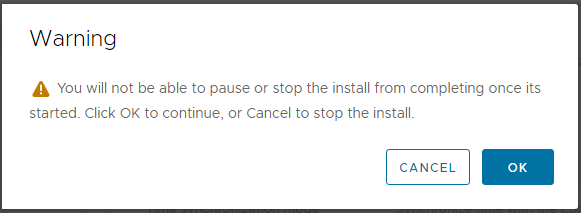
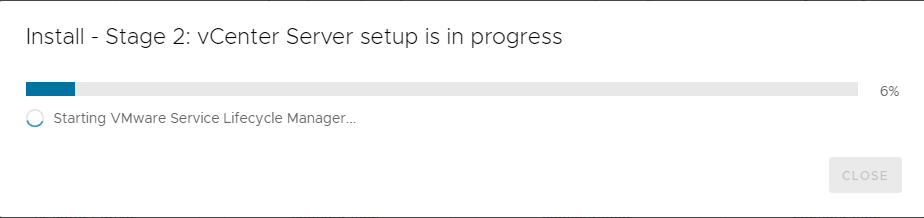

- Accedere al vCenter via browser inserendo le credenziali di administrator@vsphere.local
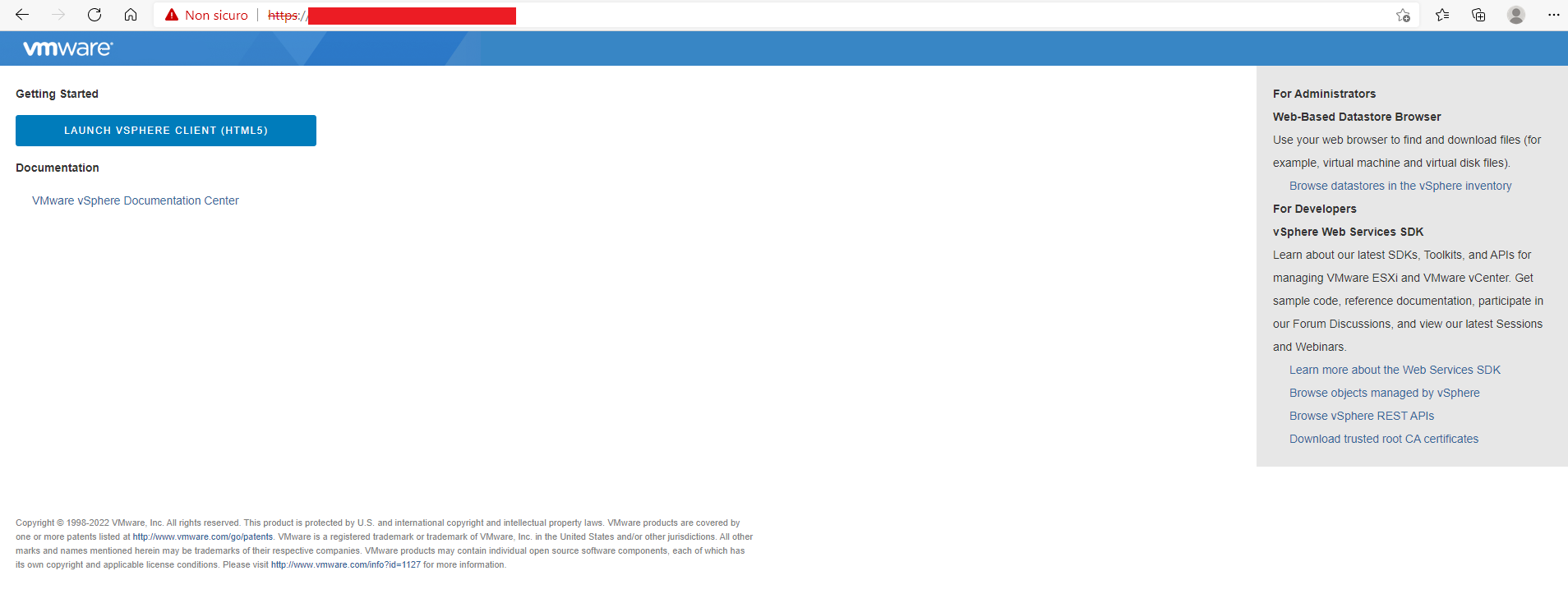
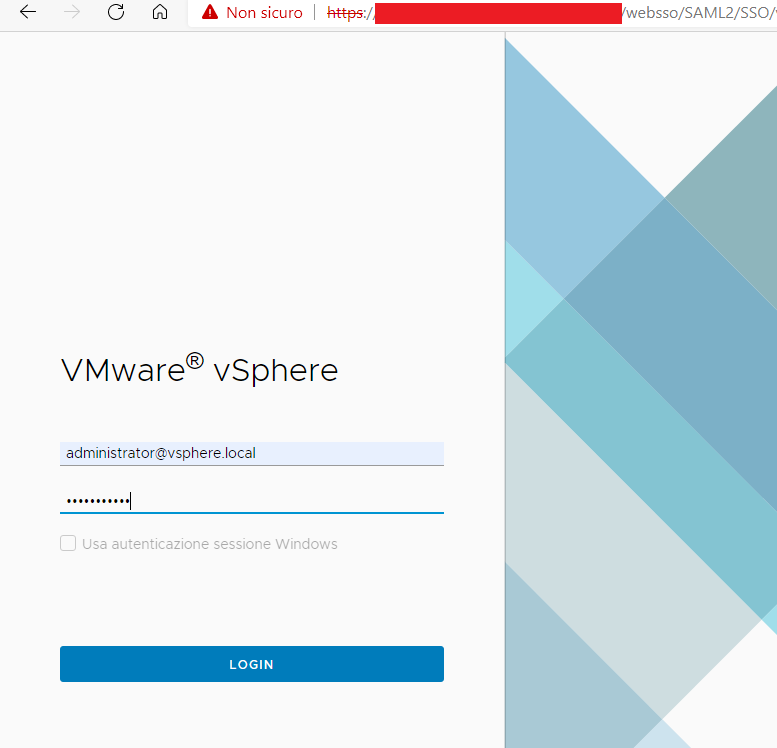
- Impostare il job di Backup tramite VAMI. Andare via browser sulla VAMI (https://FQDN_vCENTER:5480) ed inserire le credenziali di root
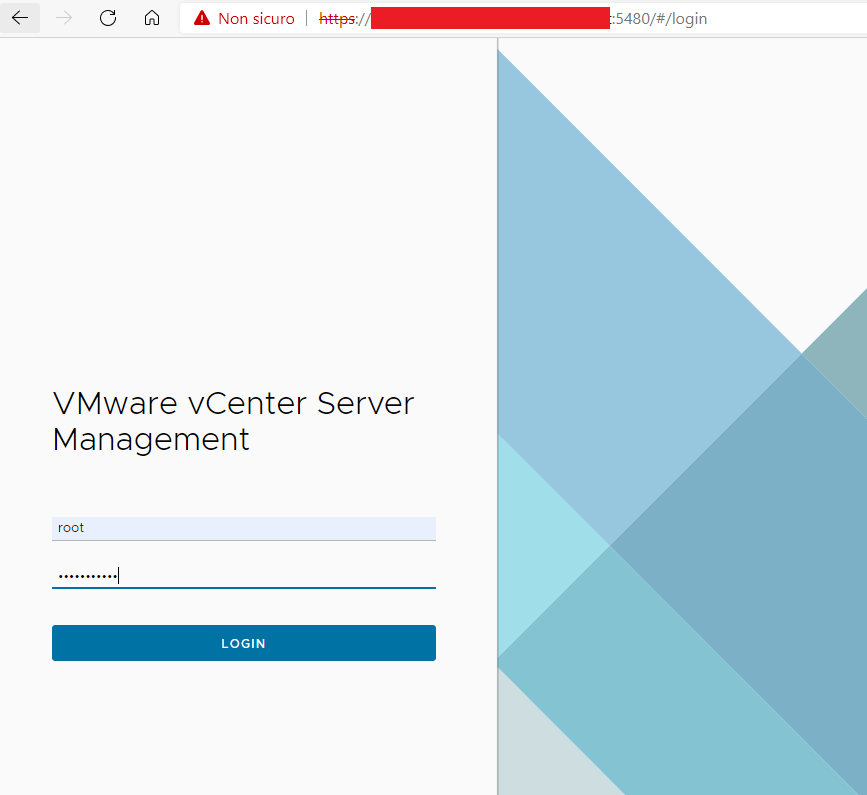
- In Backup cliccare su Configure
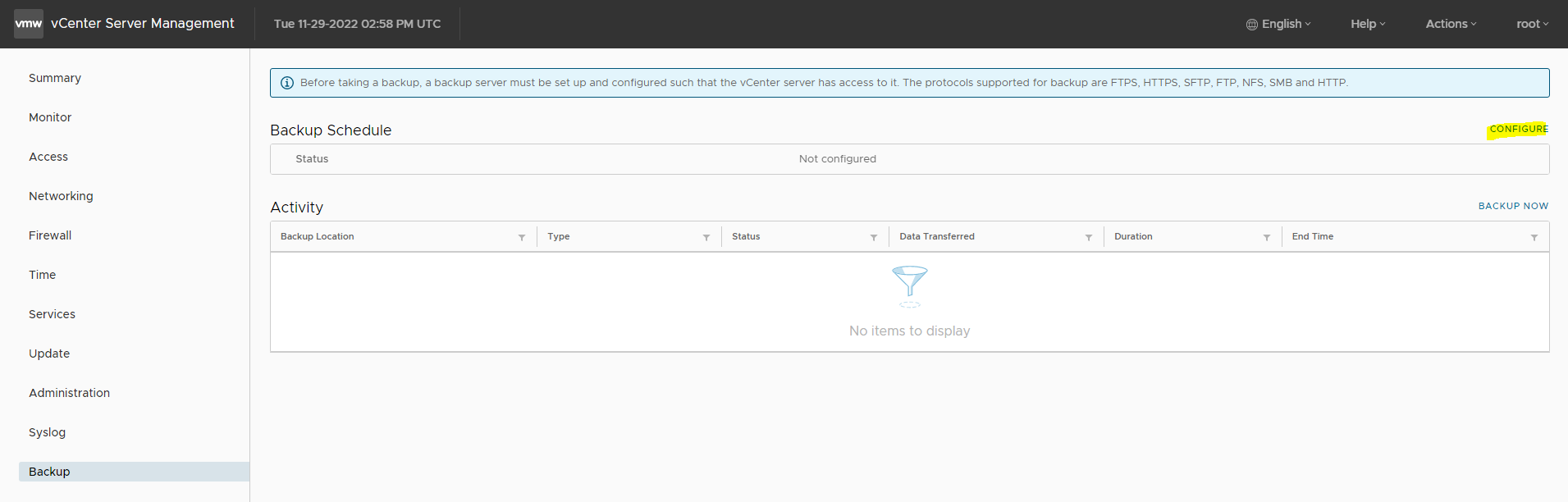
- Inserire tutti i dati e cliccare su Create. Successivamente far partire un job manuale di test
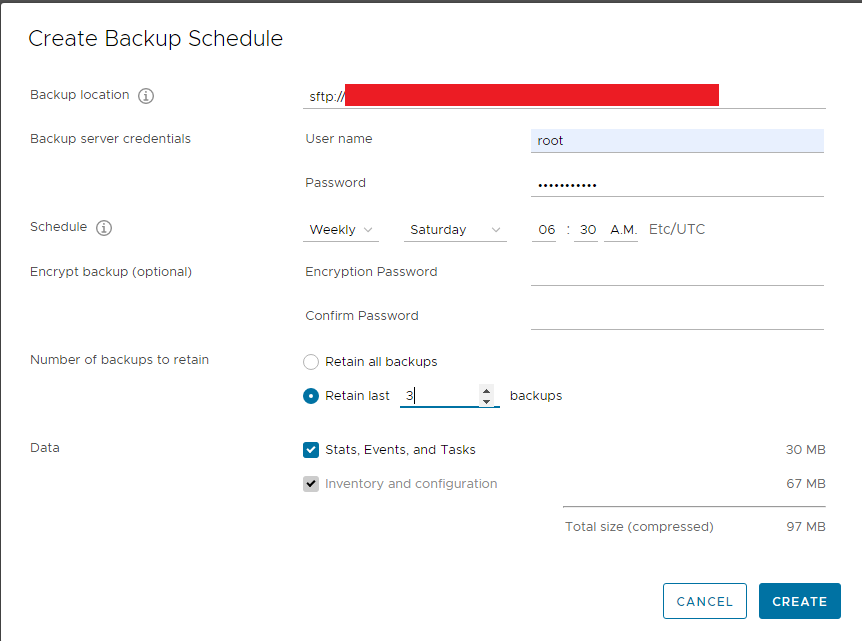
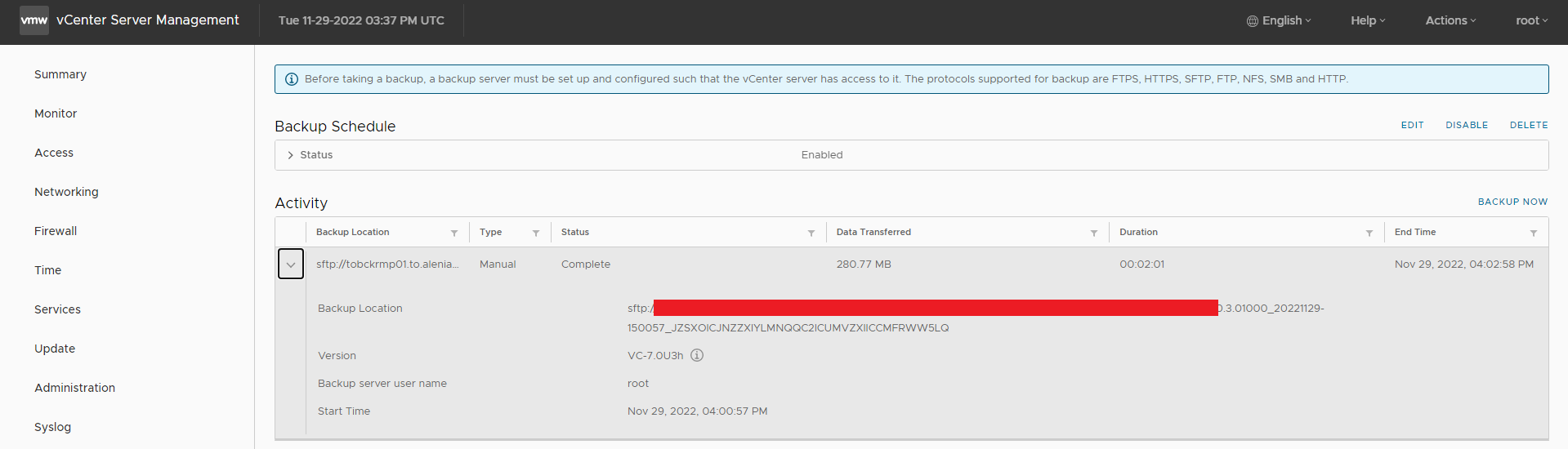
3 – Cluster Configure
Andiamo ora a configurare il cluster. Aggiungeremo quindi i 2 nodi restanti, configureremo la parte network e termineremo la parte vSan.
Da come si è già notato, molti nomi sono stati censurati in quanto questo è stato un deploy effettuato presso un cliente.
- Accedere al vCenter
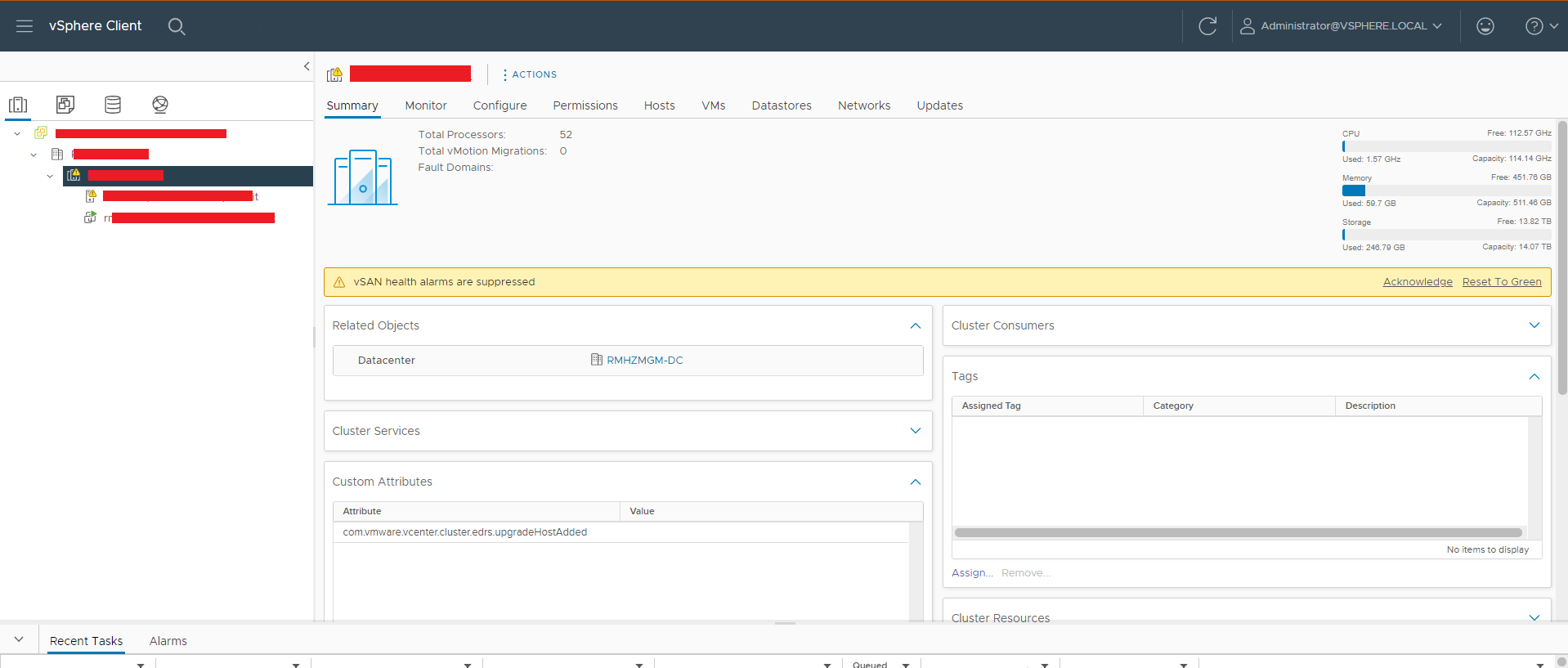
- Aggiungere i restanti 2 nodi
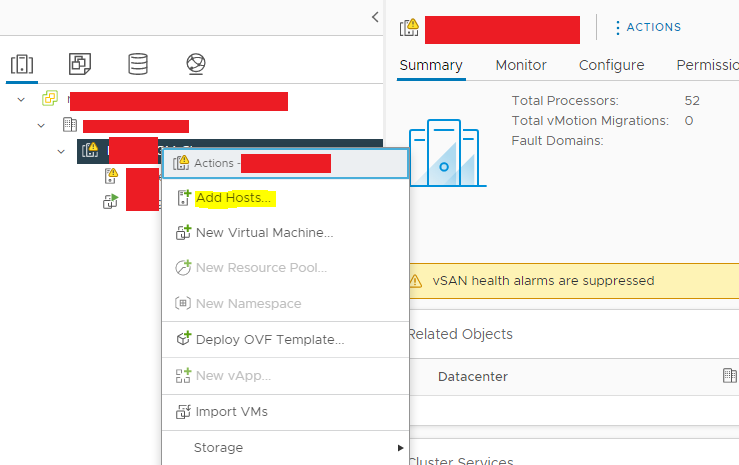
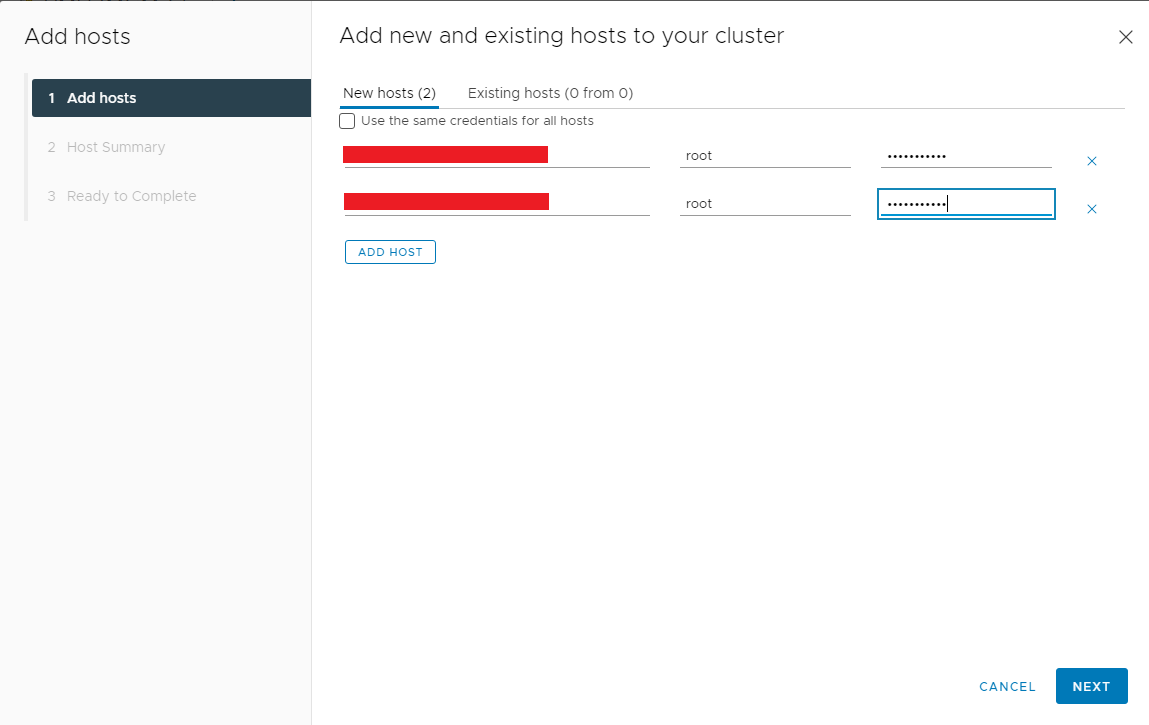

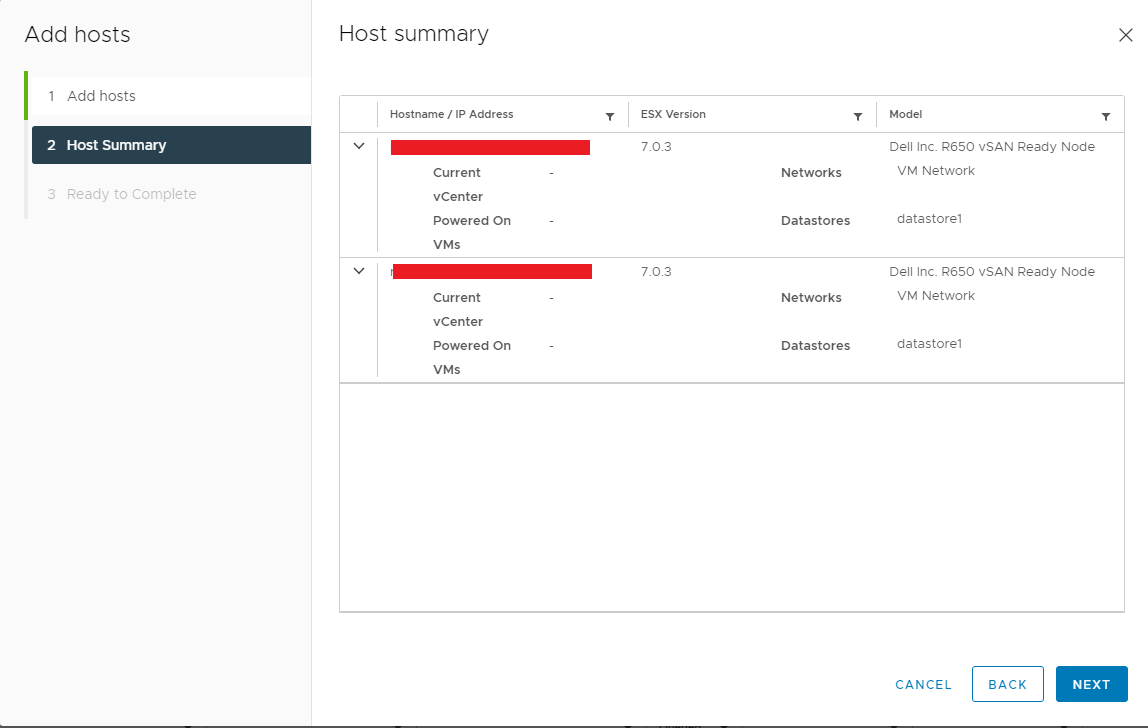
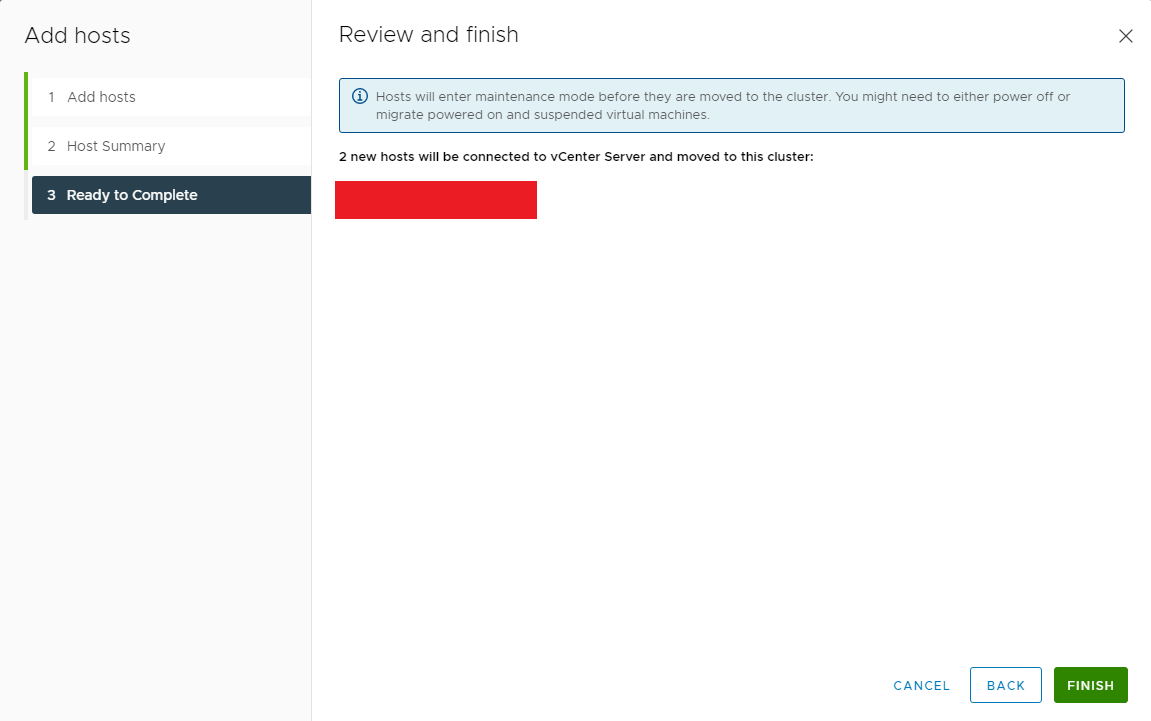
- Per comodità rinominare i Datastores locali
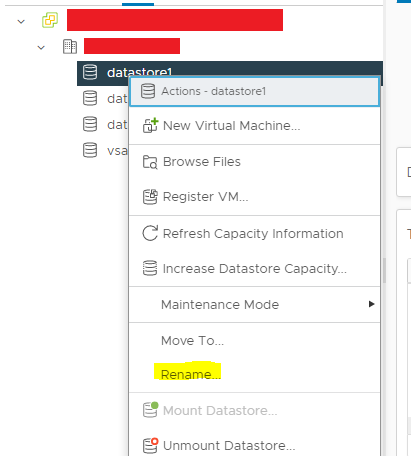
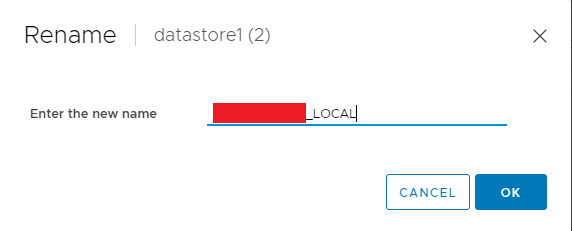
- Creare i Distributed Virtual Switch. Io ho creato un dVS per i Servizi (vSAN e vMotion) e uno per l’Erogazione. Tab Network –> tasto Destro sul Cluster –> Distributed Switch –> New Distributed Switch

- Inserire il nome e cliccare su Next
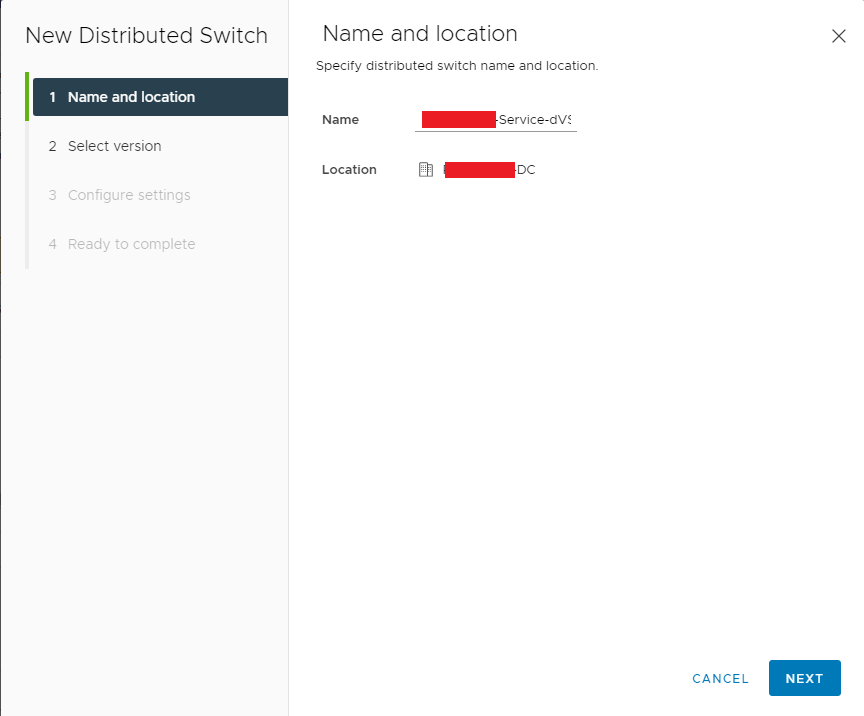
- Selezionare la versione del dVS e cliccare su Next

- Inserire il numero di virtual Uplink e il nome del default vPortgroup (in questo caso vSan) e cliccare su Next
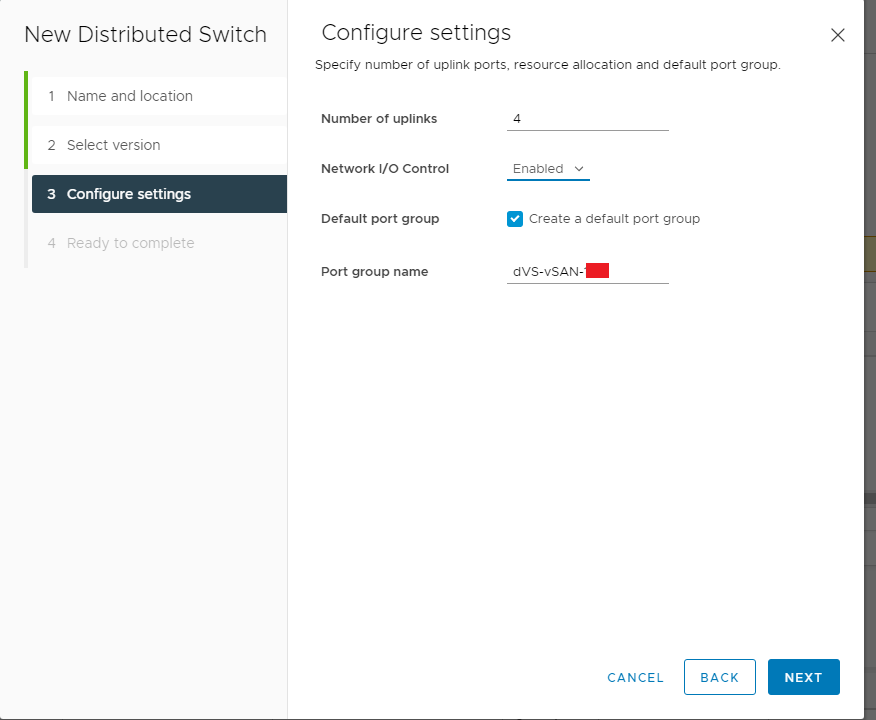
- Cliccare su Finish
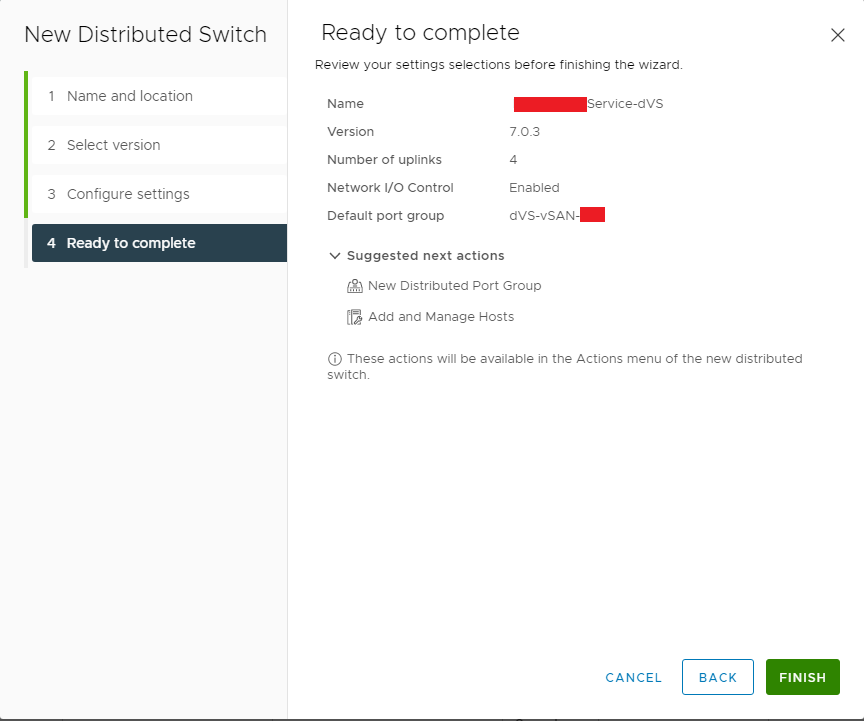
- Creare il Distributed Portgroup per vMotion
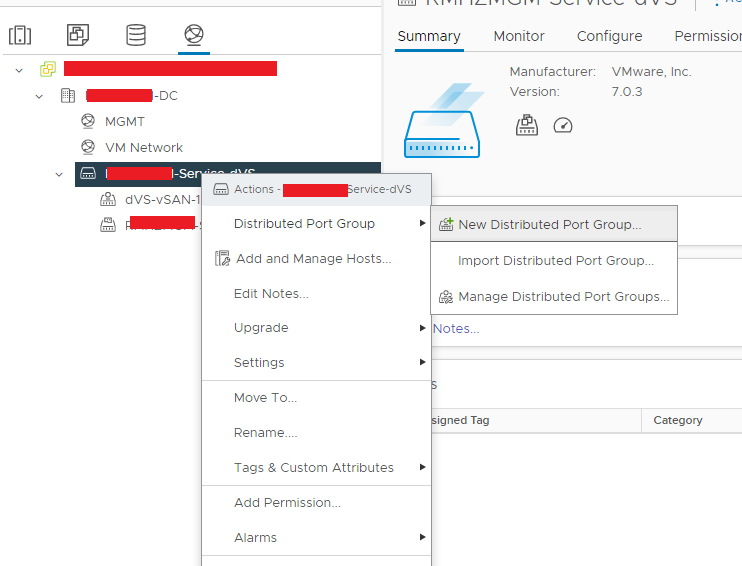
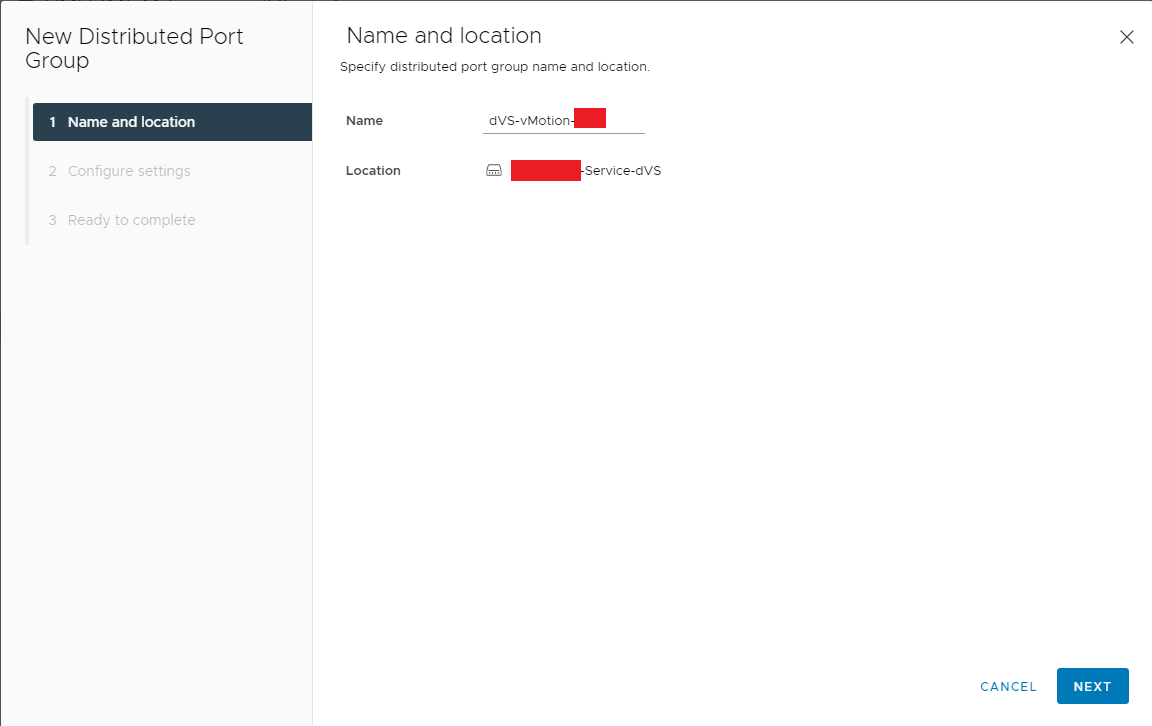
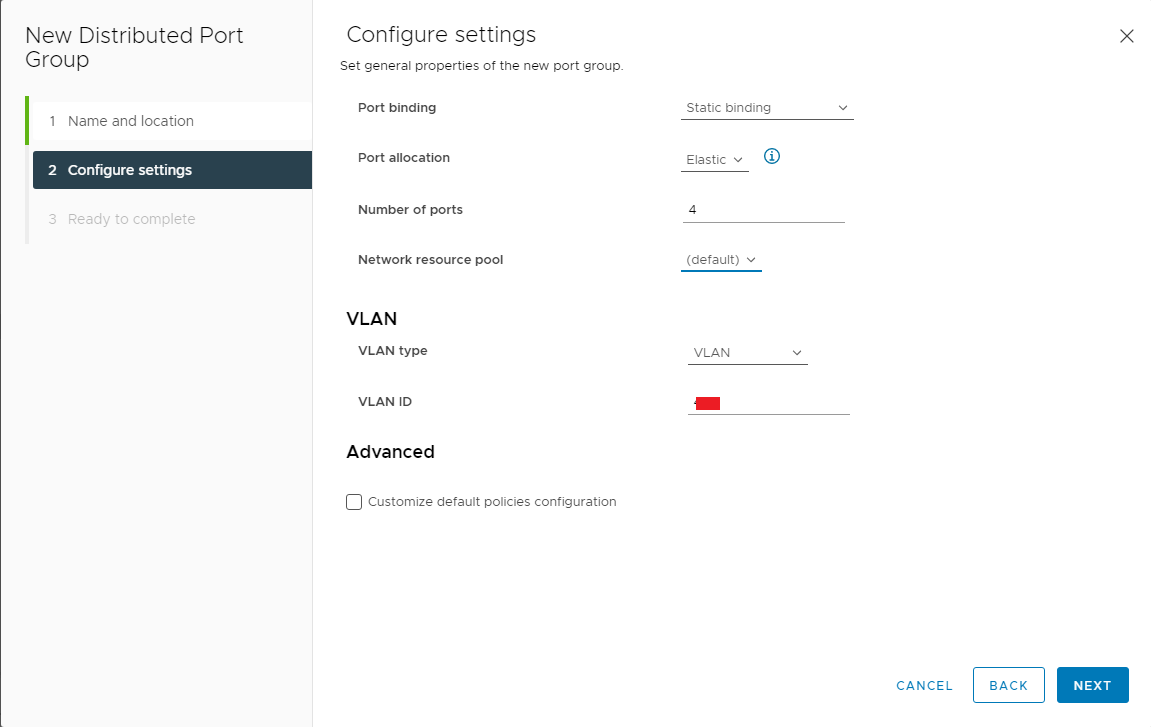
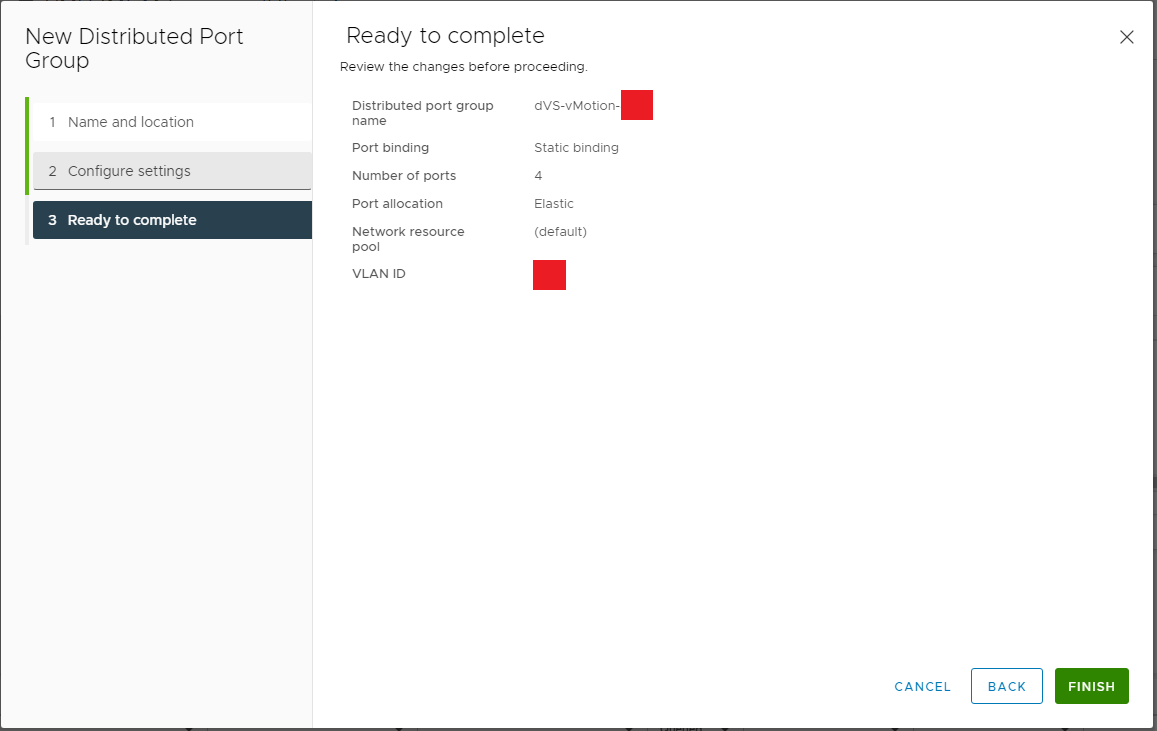
- Andare a modificare il portrgroup di default (vSan)
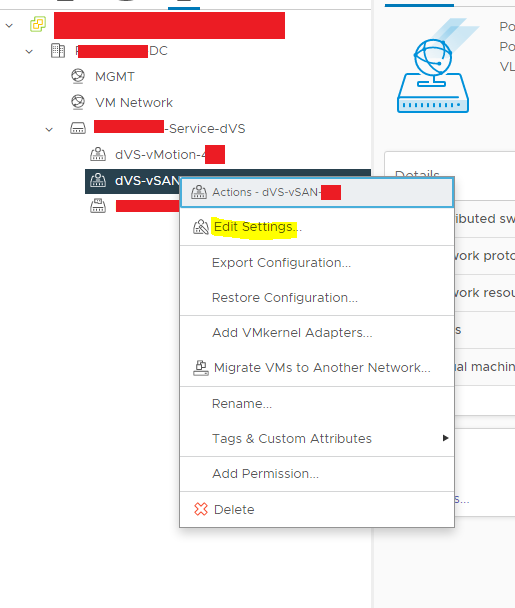
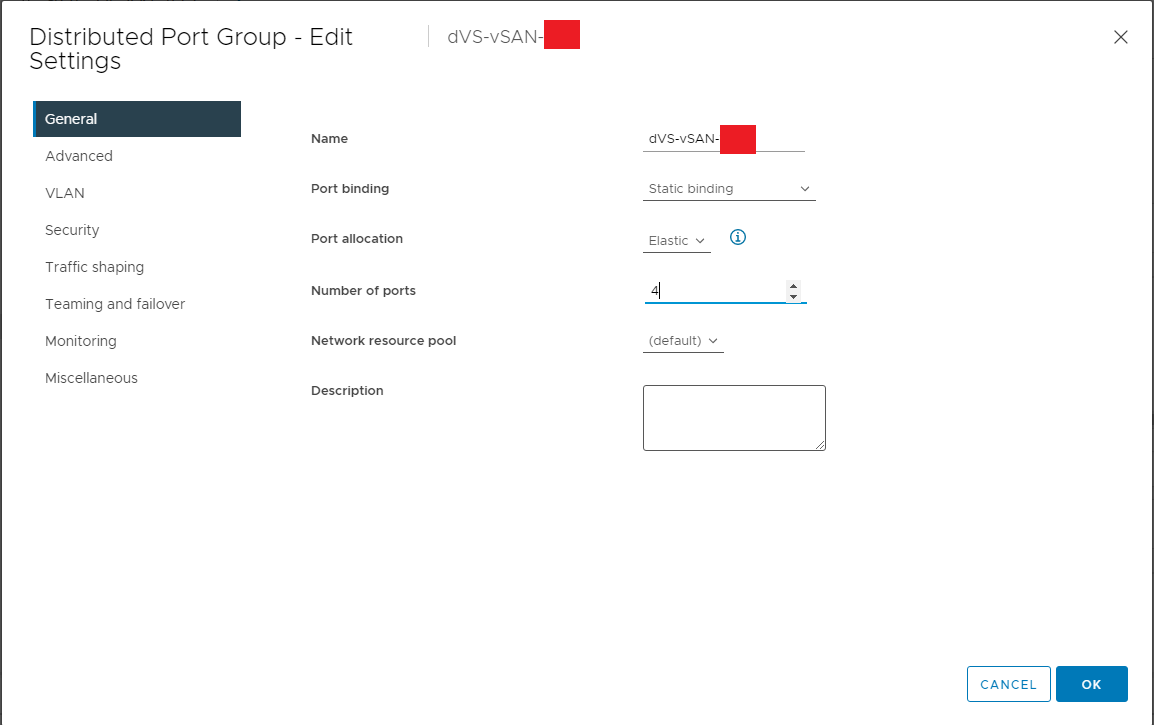
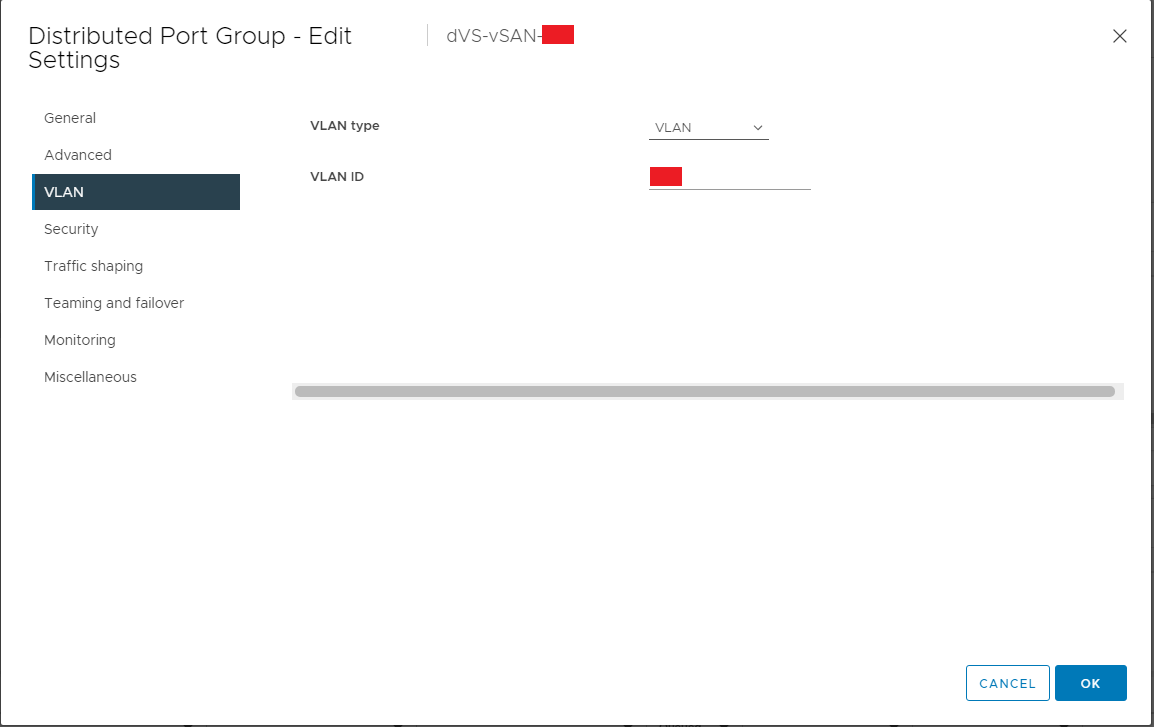
- Aggiungere i nodi al dVS cliccandoci sopra con il pulsante destro –> Add and Manage hosts
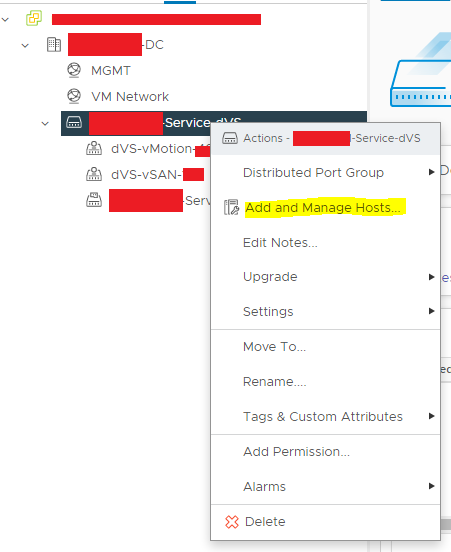
- Selezionare Add Hosts e cliccare su Next
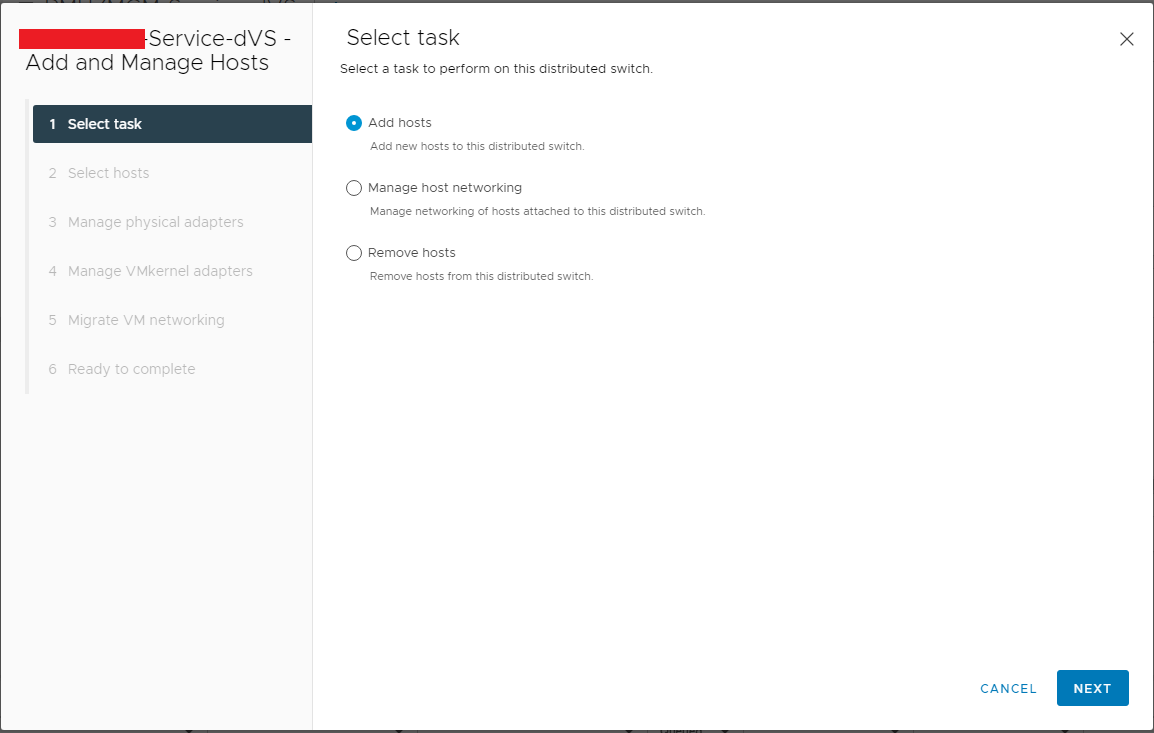
- Selezionare gli hosts e cliccare su Next
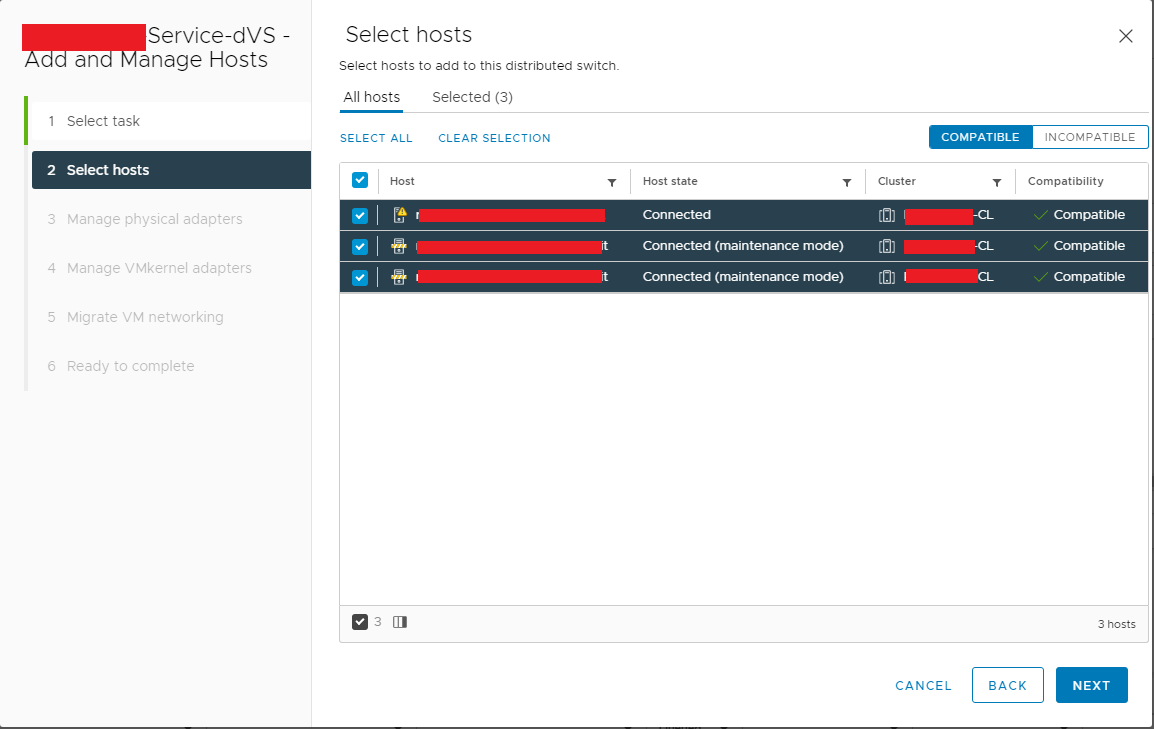
- Assegnare le vmnic agli uplink e cliccare su Next (assegnarle in modo di dare ridondanza)
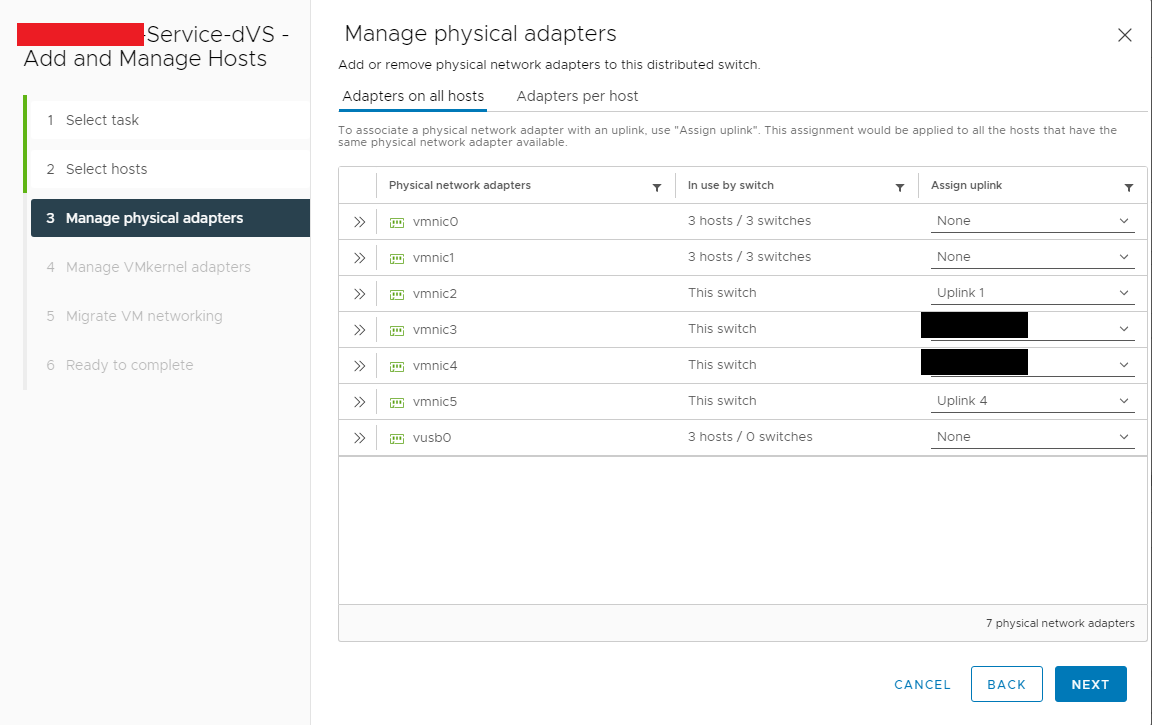
- Lasciare il vmk0 (vmkernel di management) su Standard Virtual Switch e cliccare su Next
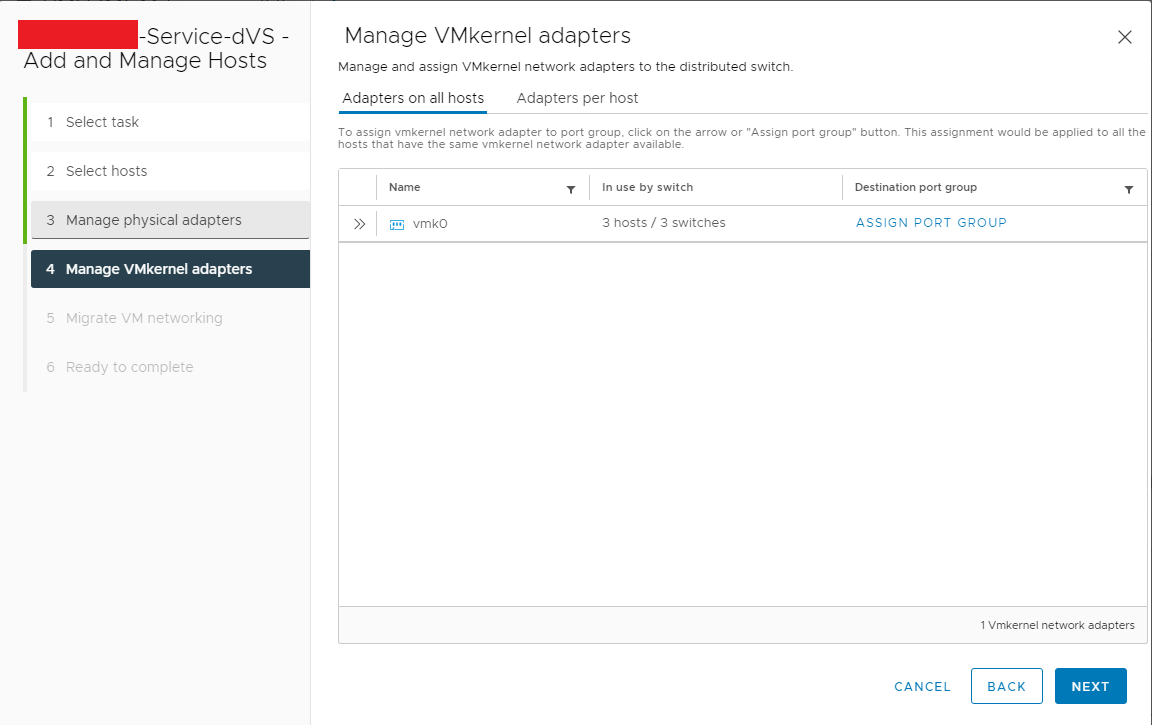
- Cliccare su Next e poi su Finish
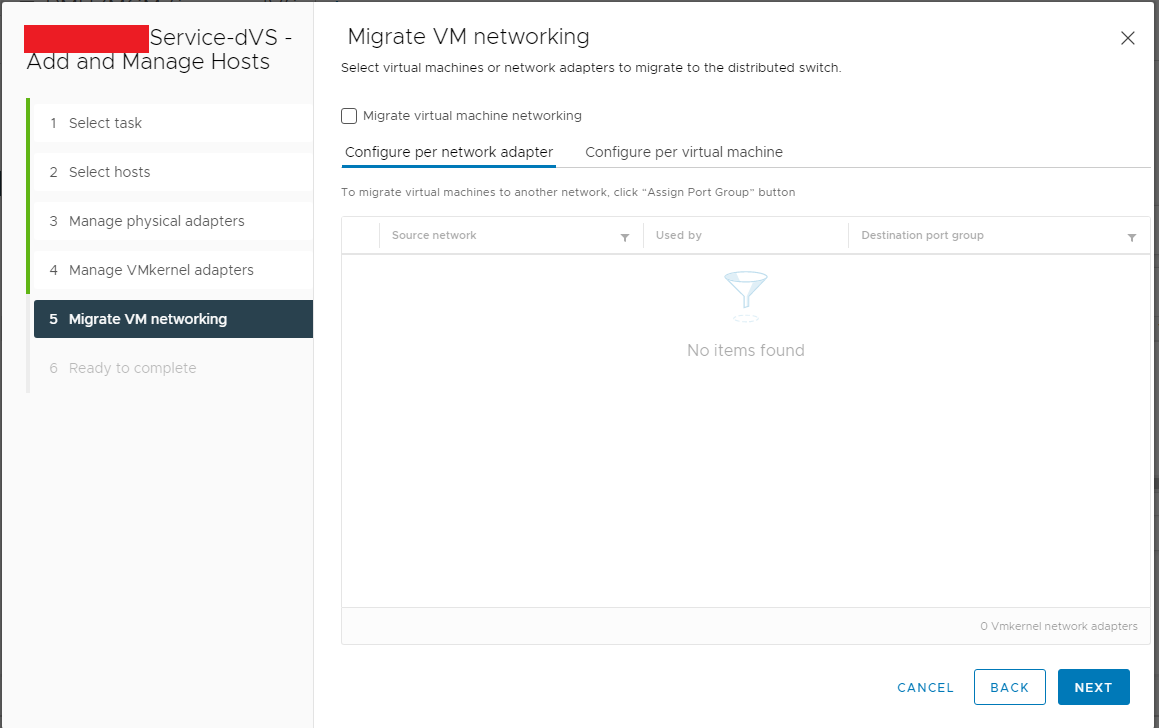
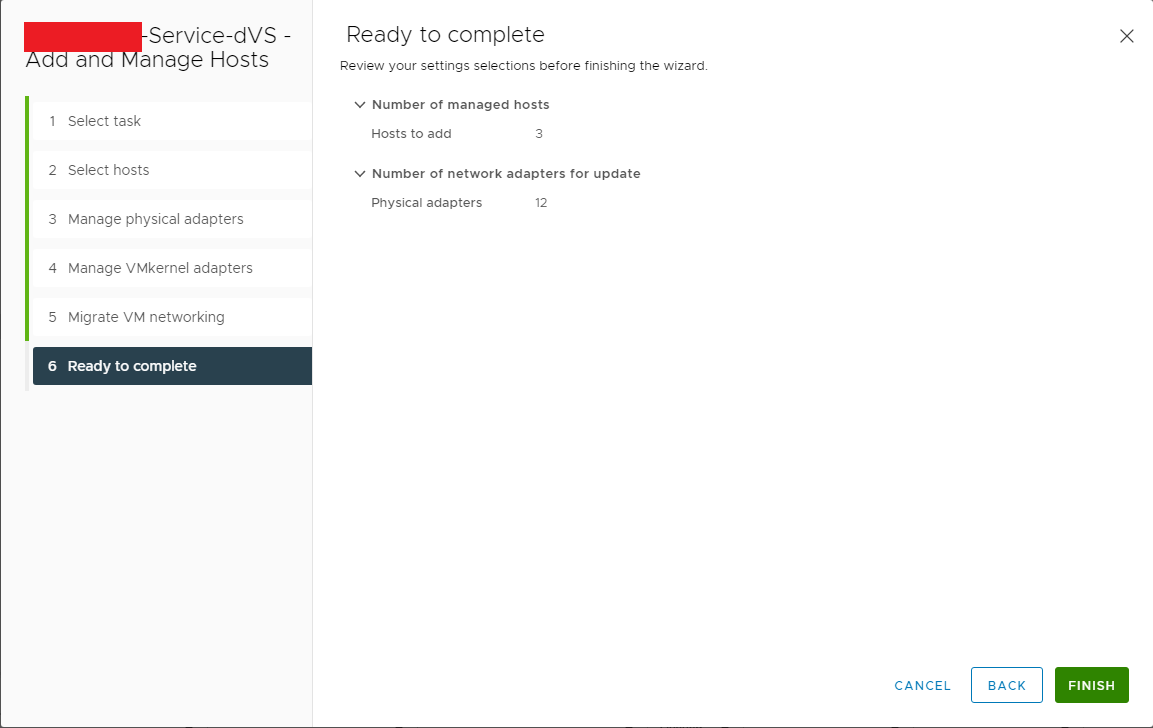
- Aggiungiamo i vmkernel di vMotion e di vSan ai nostri 3 Nodi cliccando su Distributed Portgroup di vMotion con il tasto destro e selezionando Add VMkernel Adapter
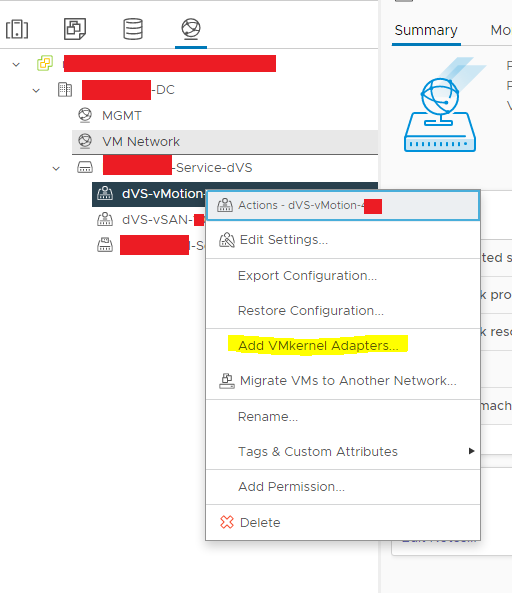
- Aggiungere i 3 nodi

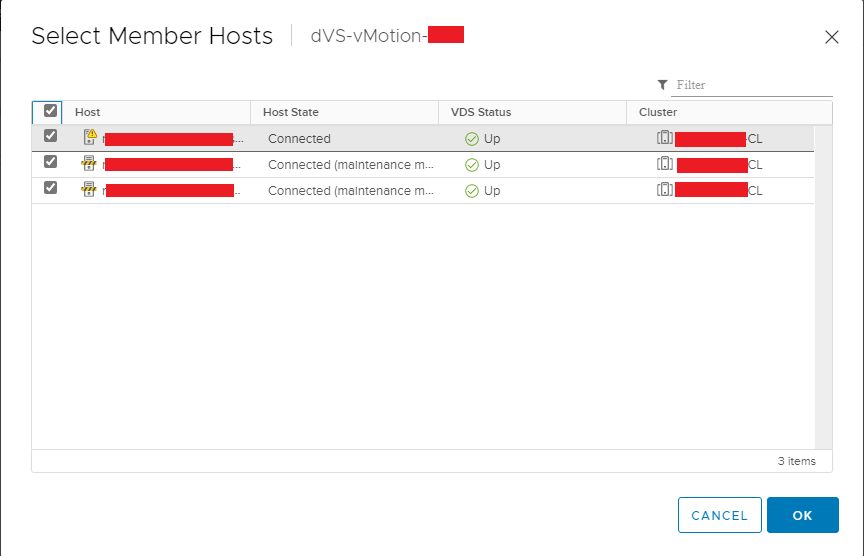
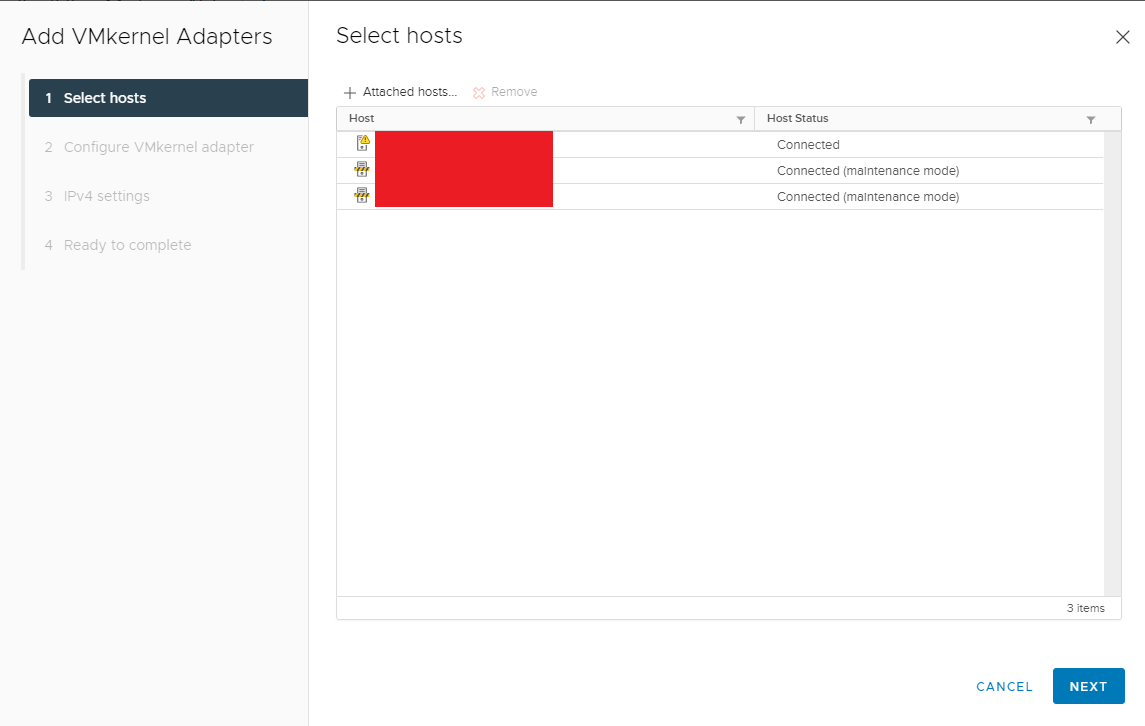
- Selezionare il servizio di vMotion e cliccare su Next
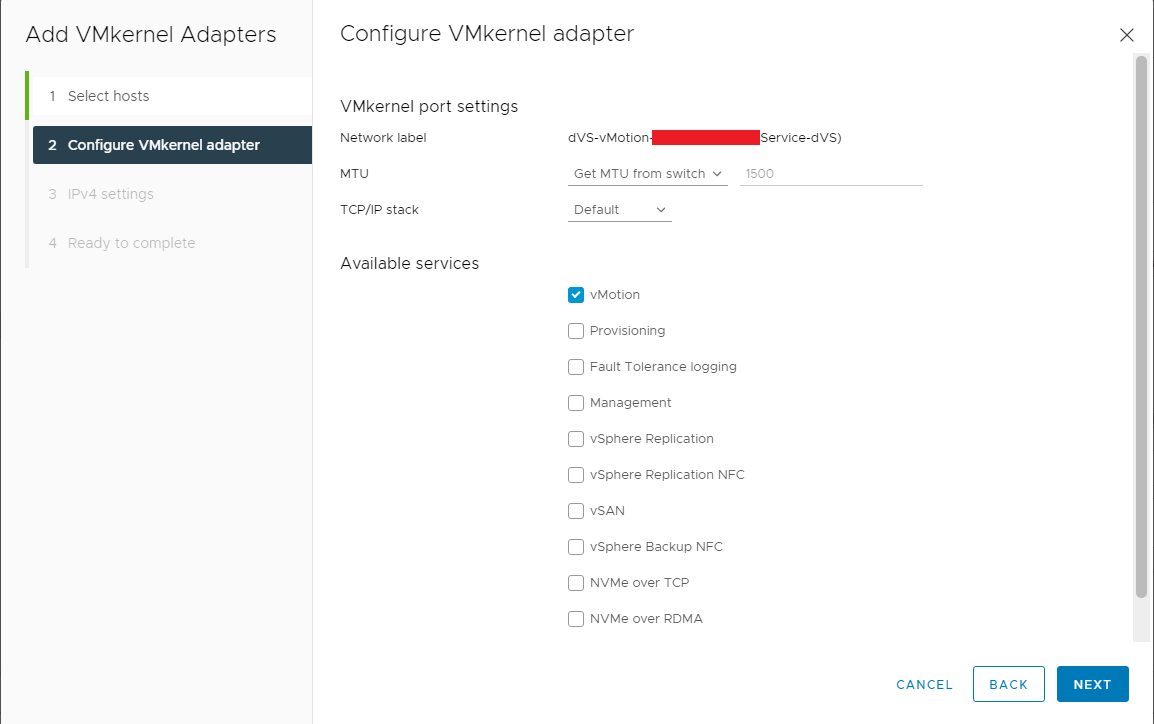
- Impostare gli IP, la subnet e il gateway. Successivamente cliccare su Next e poi su Finish
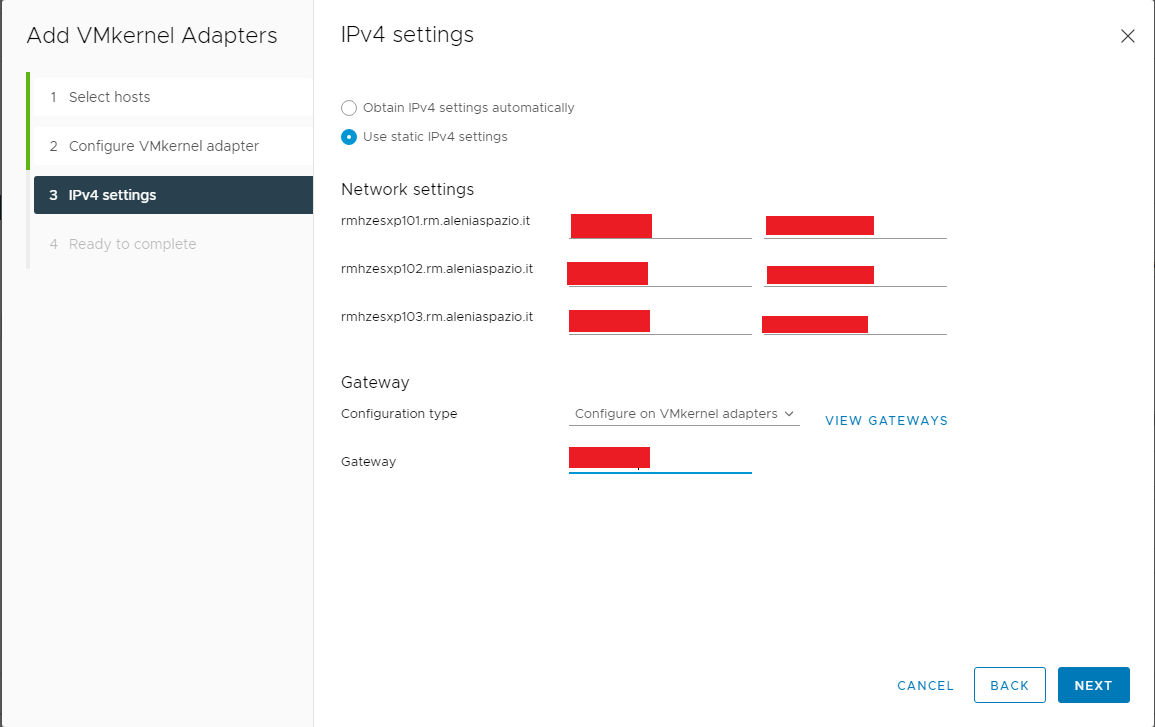
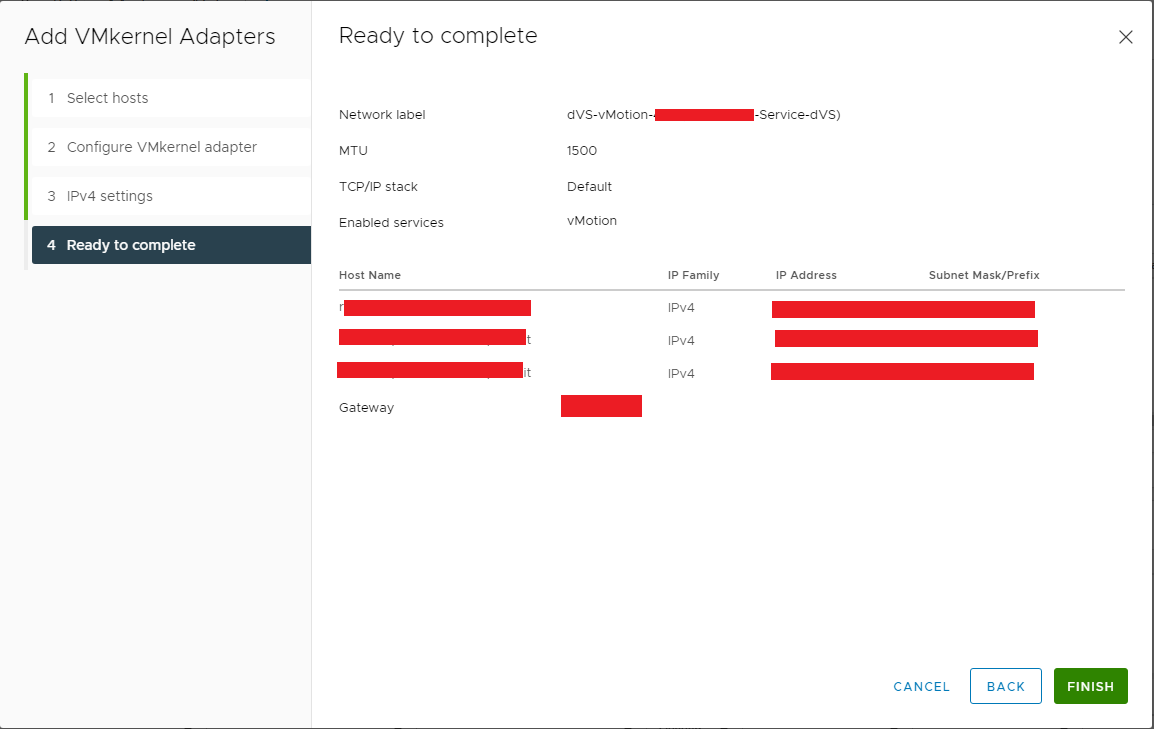
- Cliccare con il tasto destro sul Portgroup di vMotion e selezionare Edit Settings
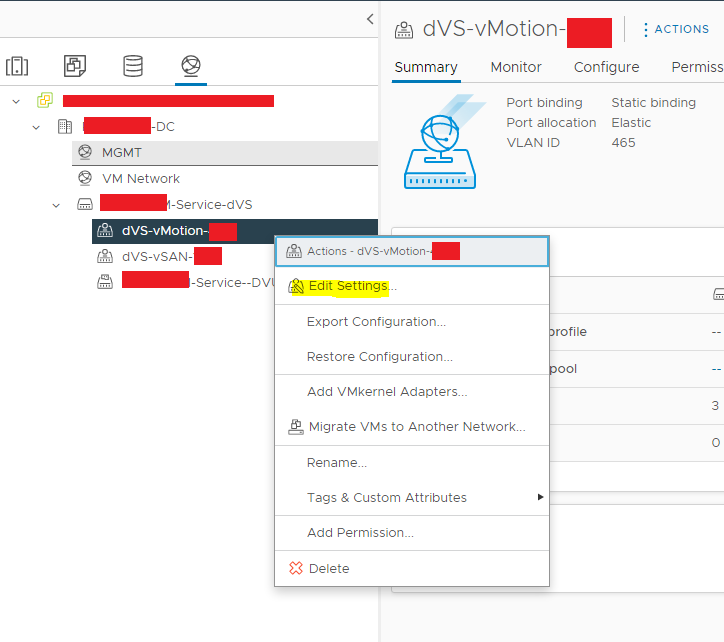
- Impostare il Teaming and Failover (Uplink 1 –> Active Uplink 4 –>Standby). Per vSAN faremo il contrario.
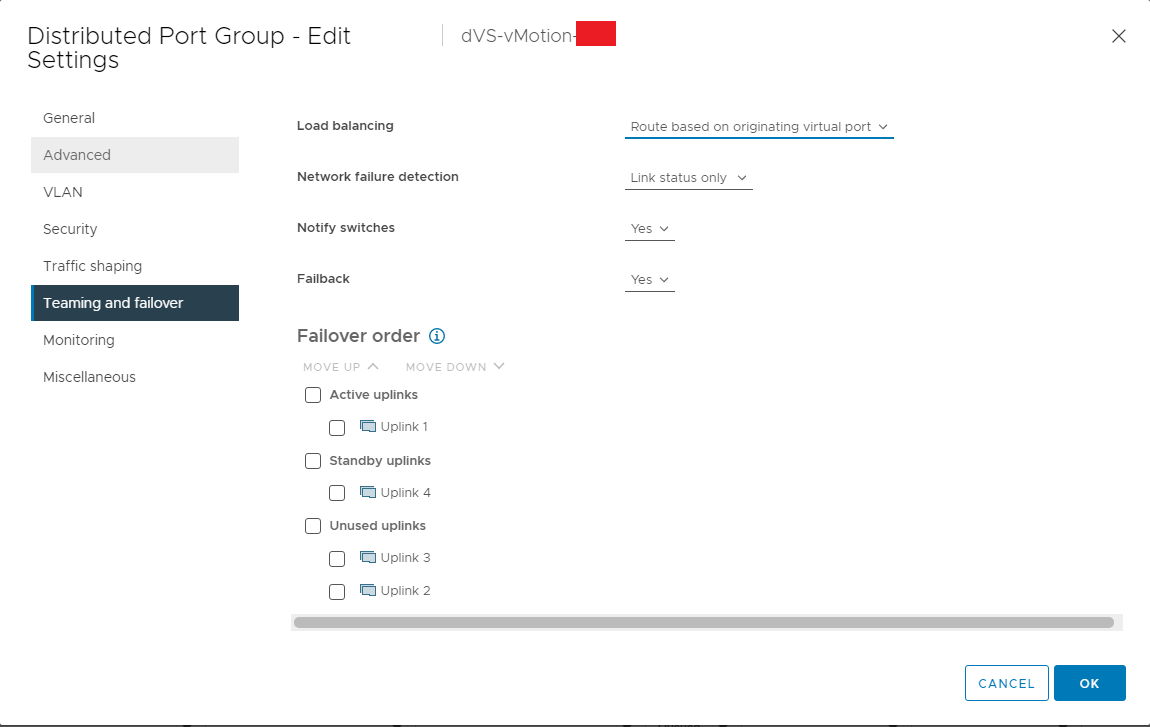
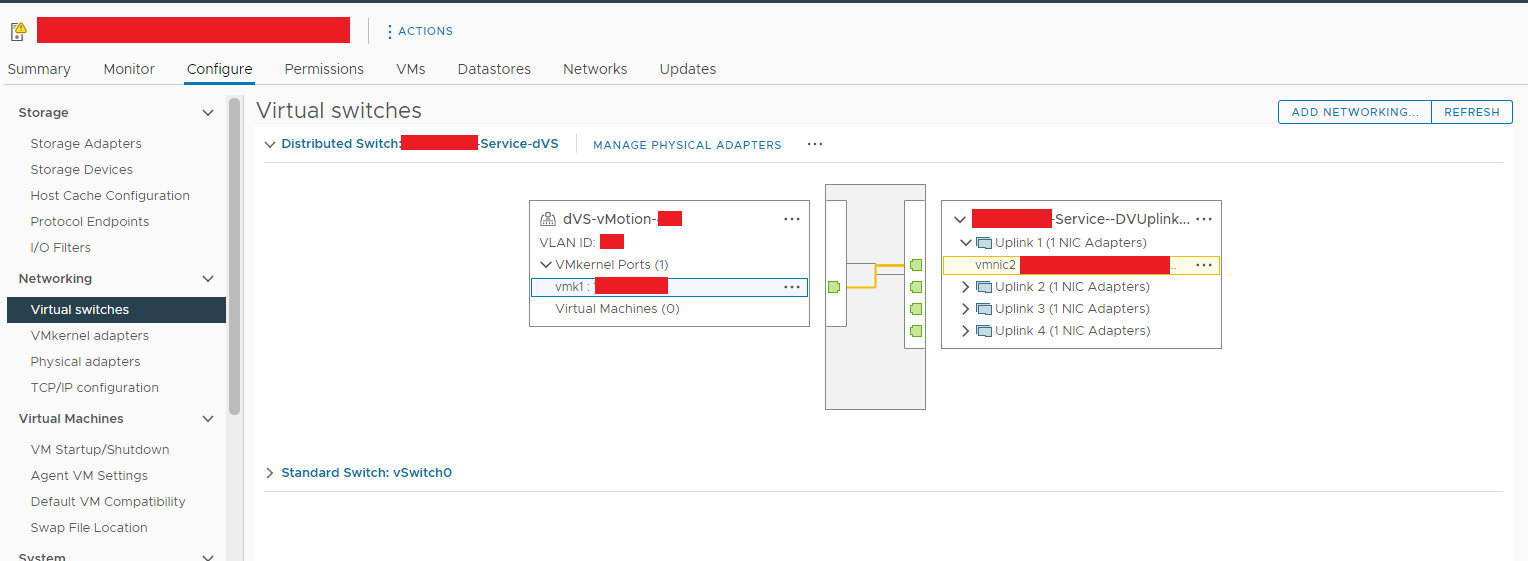
- Ripetere la stessa cosa per il vmkernel adapter di vSan
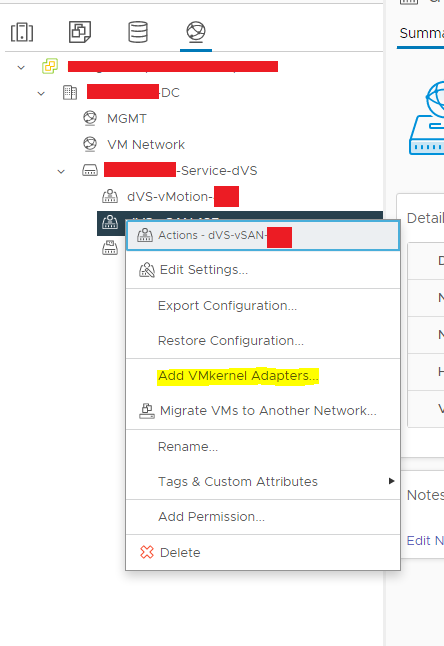
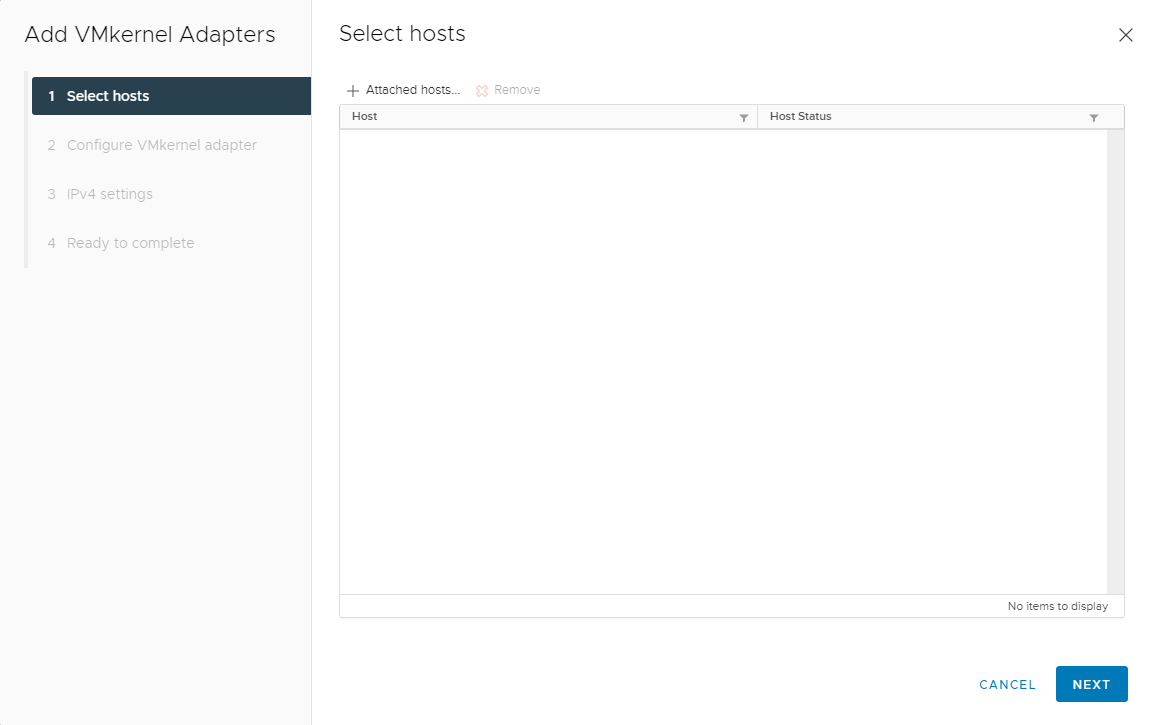
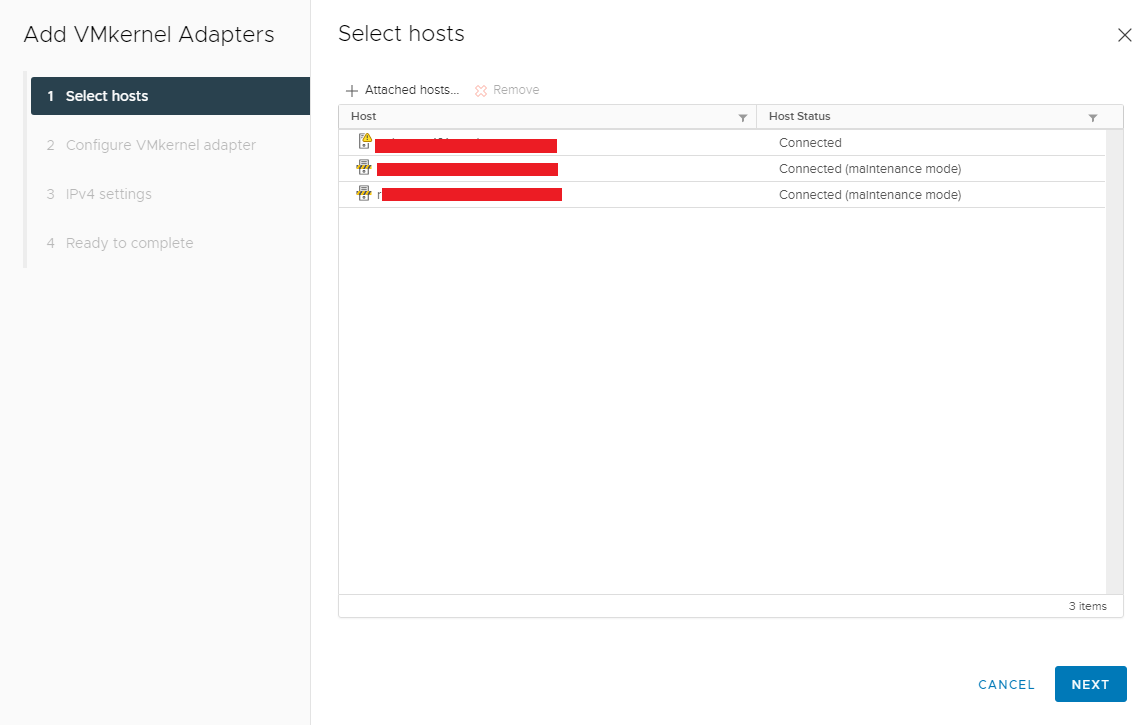
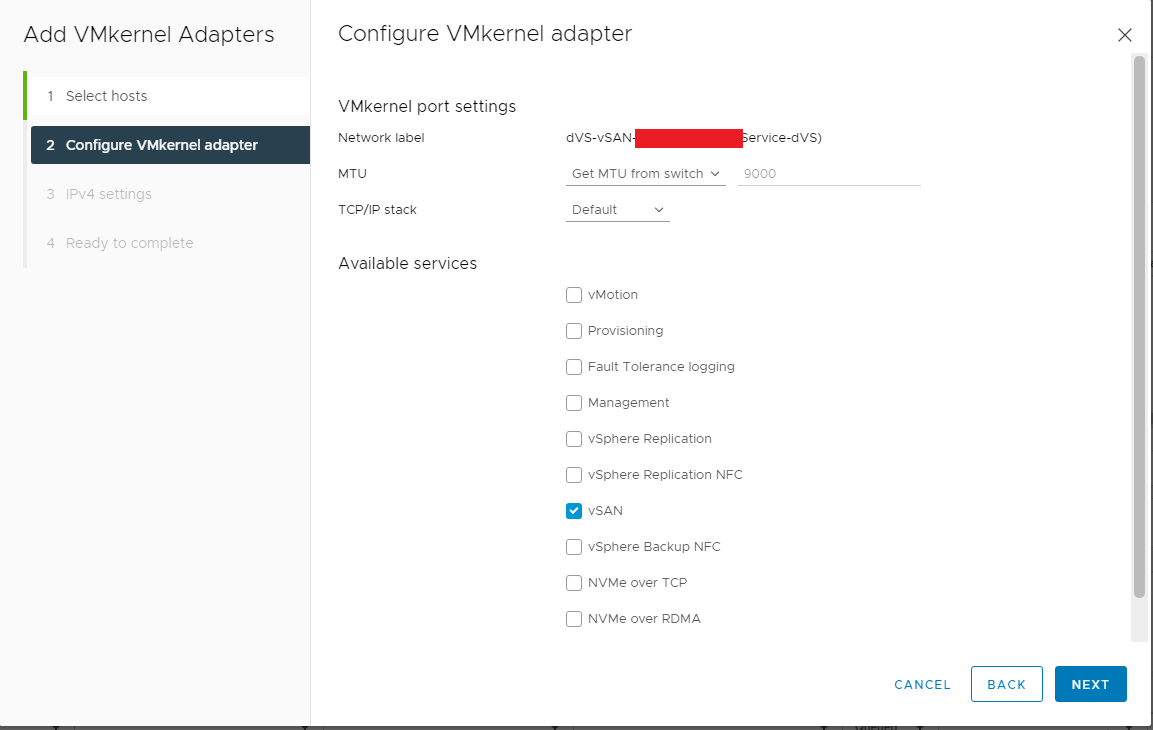
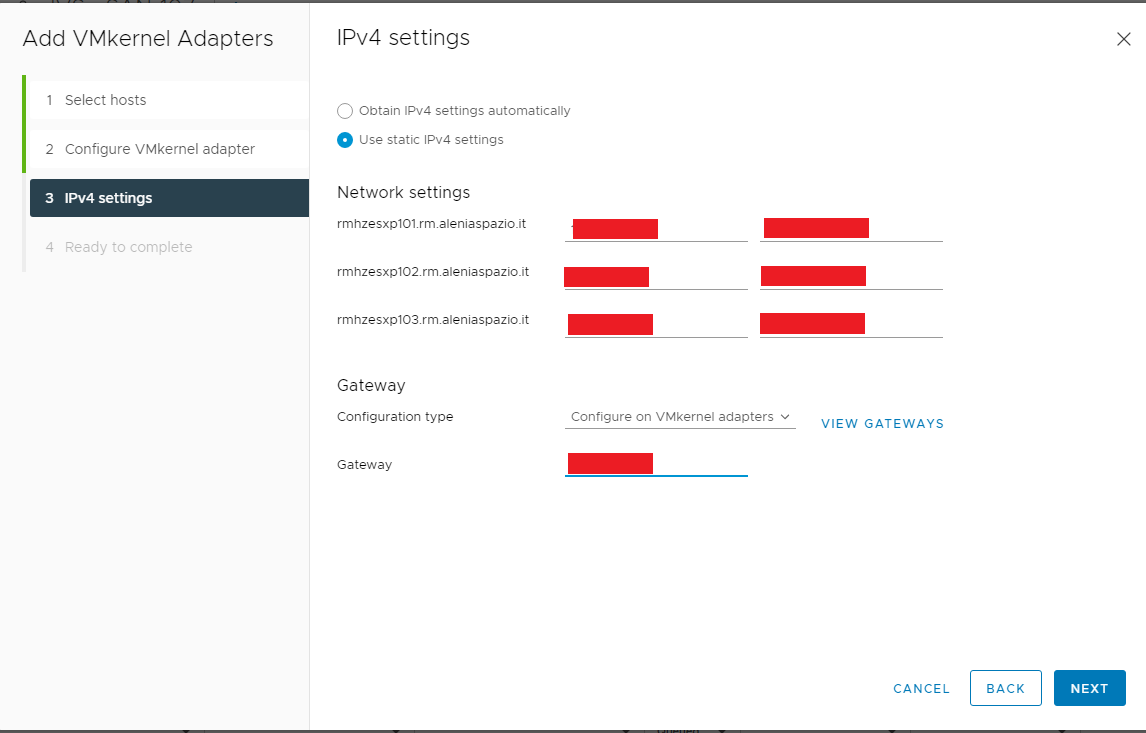
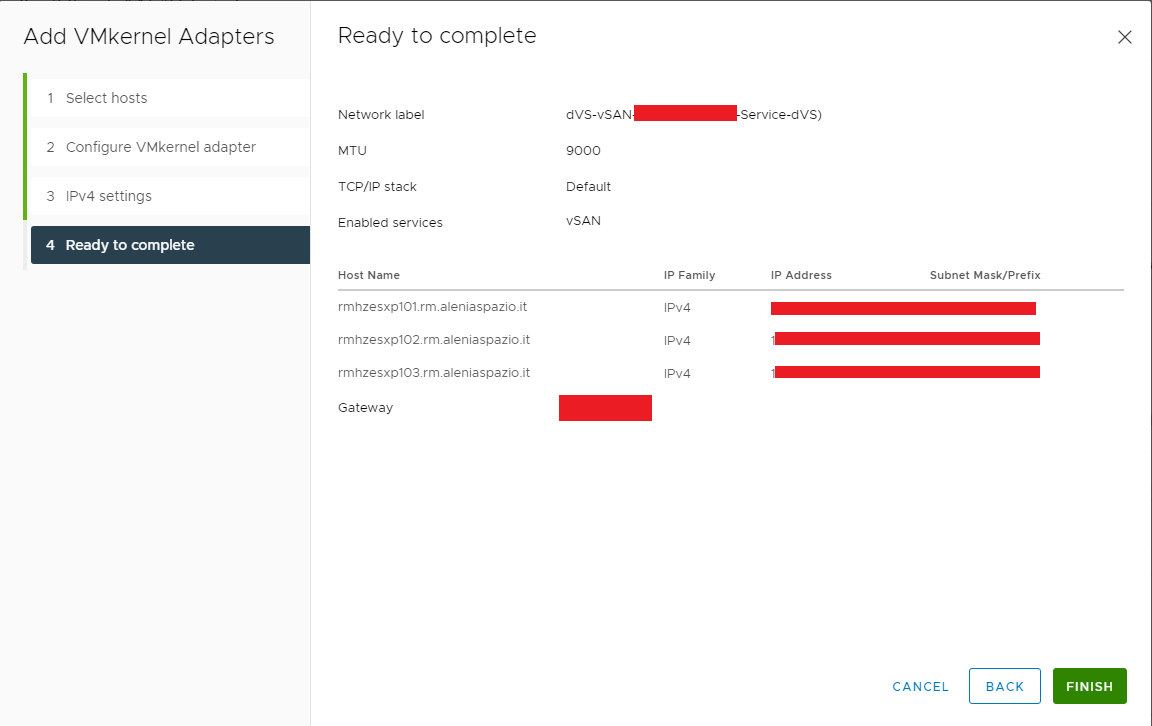
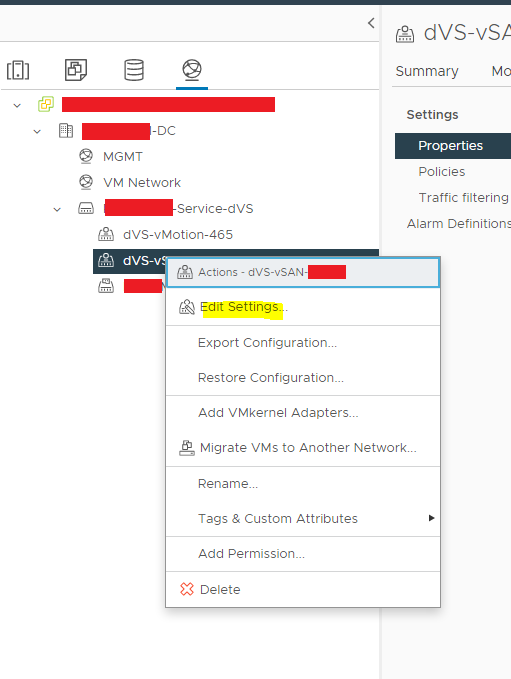
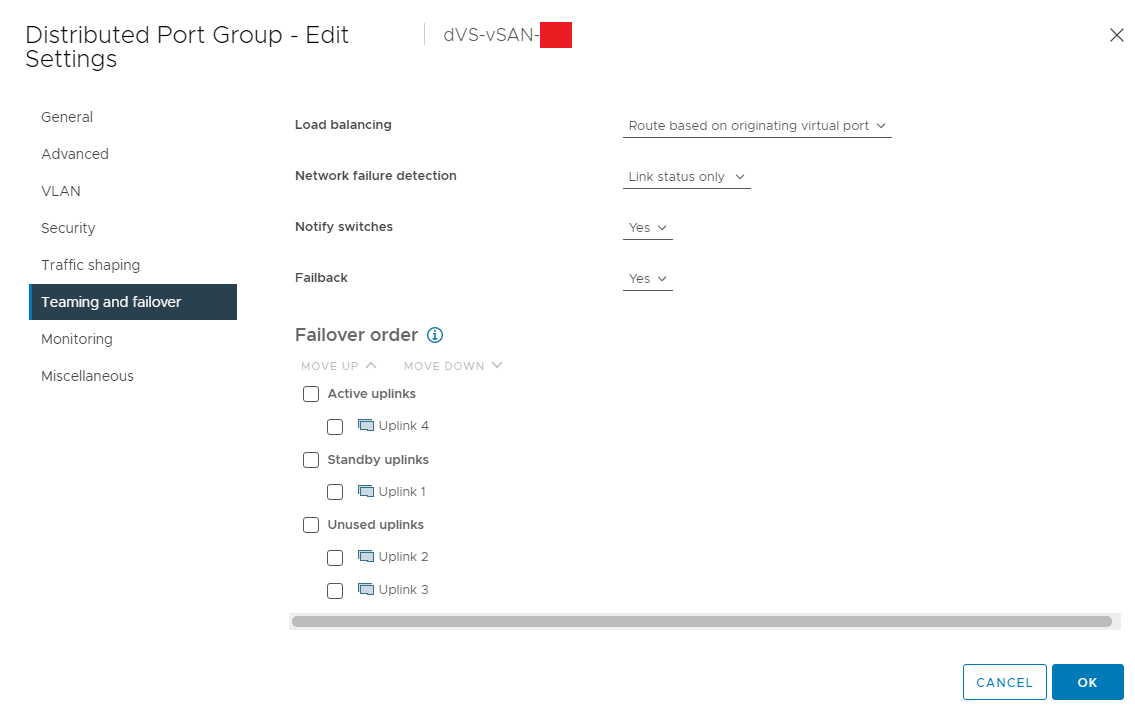
- Andiamo a terminare ora la configurazione di vSAN andando a fare il claim dei dischi dei nuovi host appena aggiunti. Nel tab Host & Cluster –> selezionare il cluster –> Configure –> VSAN –> Disk Management –> Claim Unused Disks
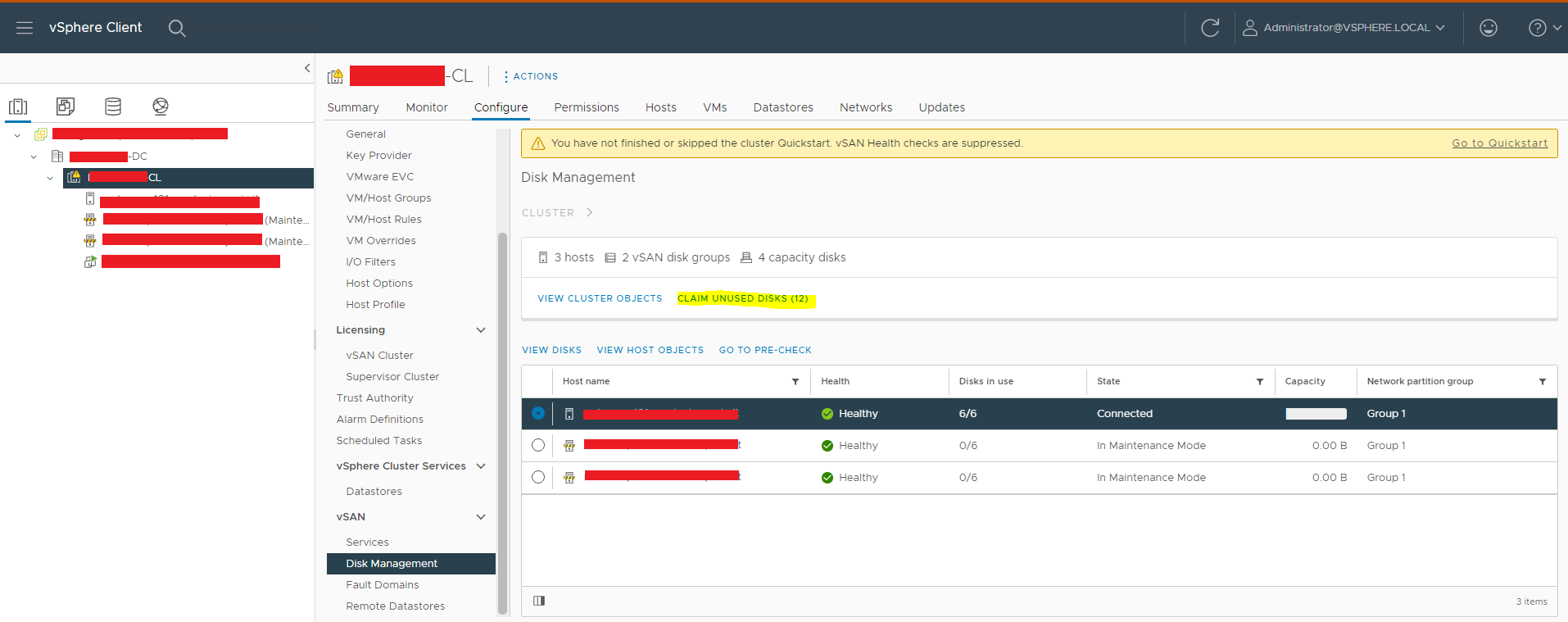
- Facendo attenzione, selezionare i dischi per la cache e la capacity e cliccare poi su Create
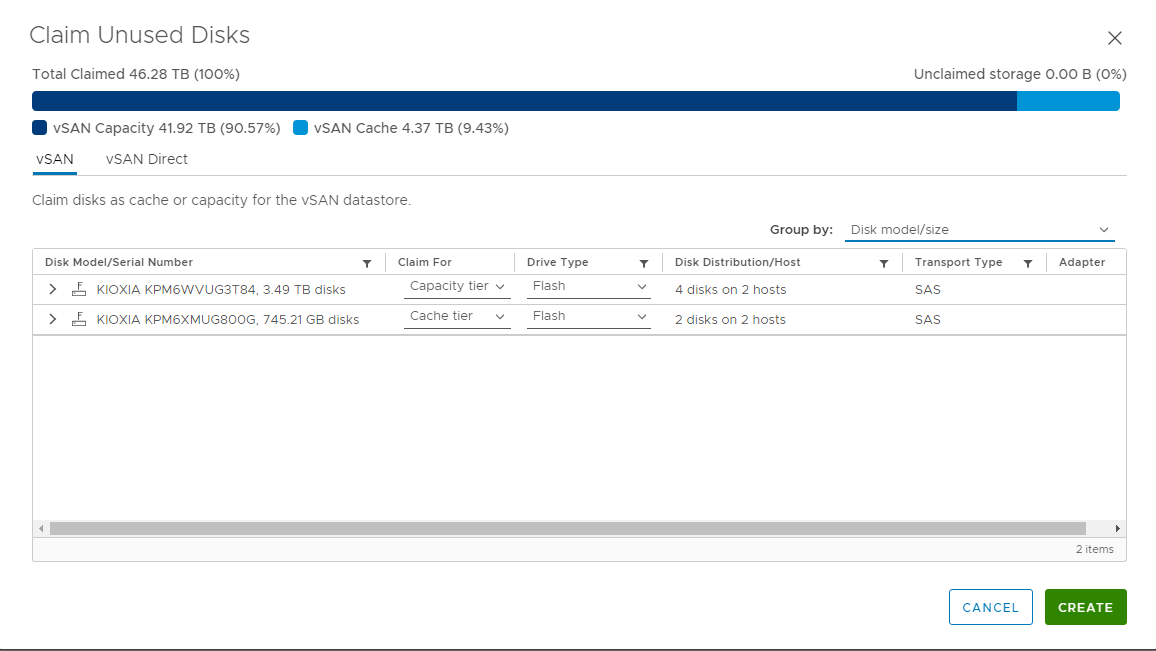
- Al termine avremo tutti i dischi utilizzati e la vSan correttamente configurata

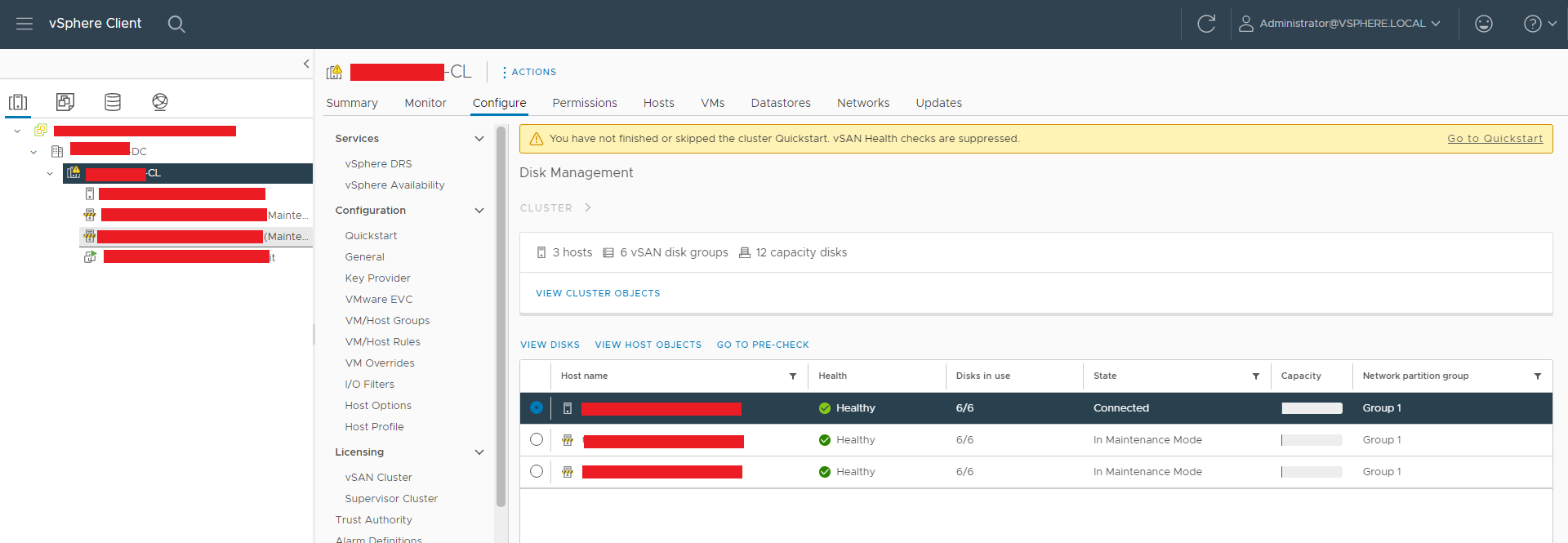

- Configuriamo i Fault Domain facendo drag & drop dei nodi ed impostando il nome del fault domain
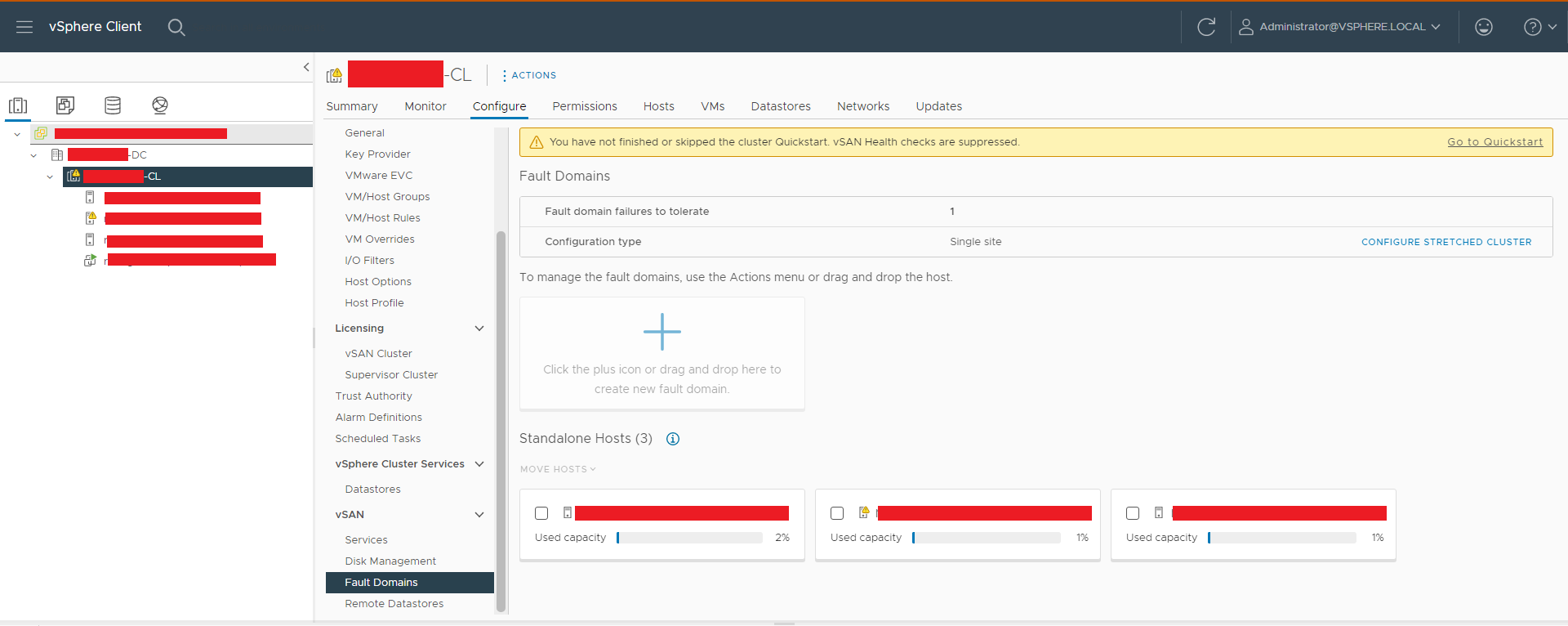
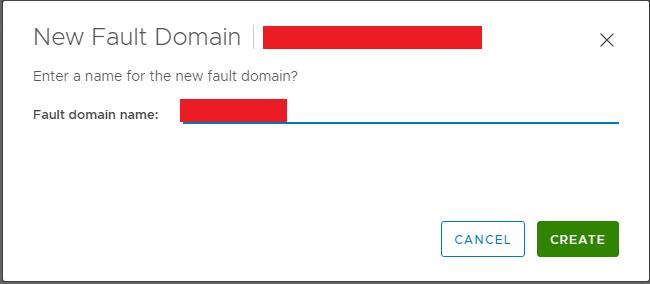
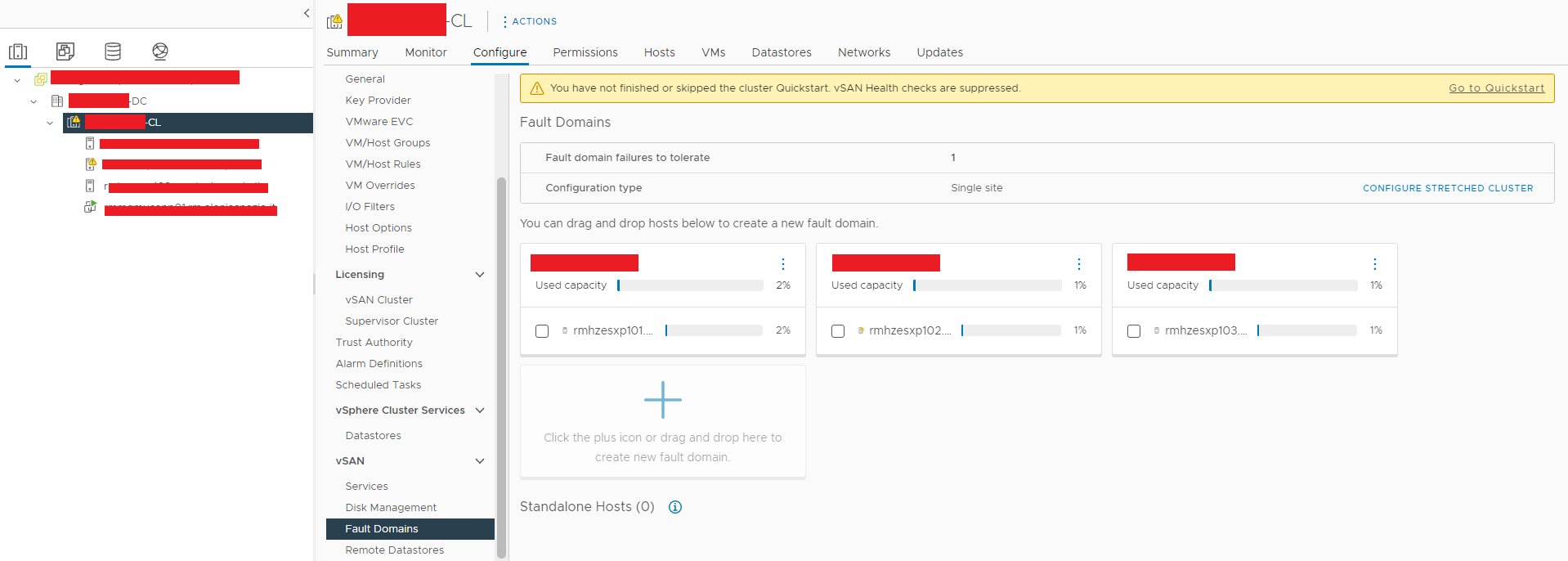
- Andiamo a verificare e a correggere gli alert presenti su Cluster –> Monitor –> VSAN –> Skyline Health (Principalmente sono gli aggiornamenti dei cataloghi)
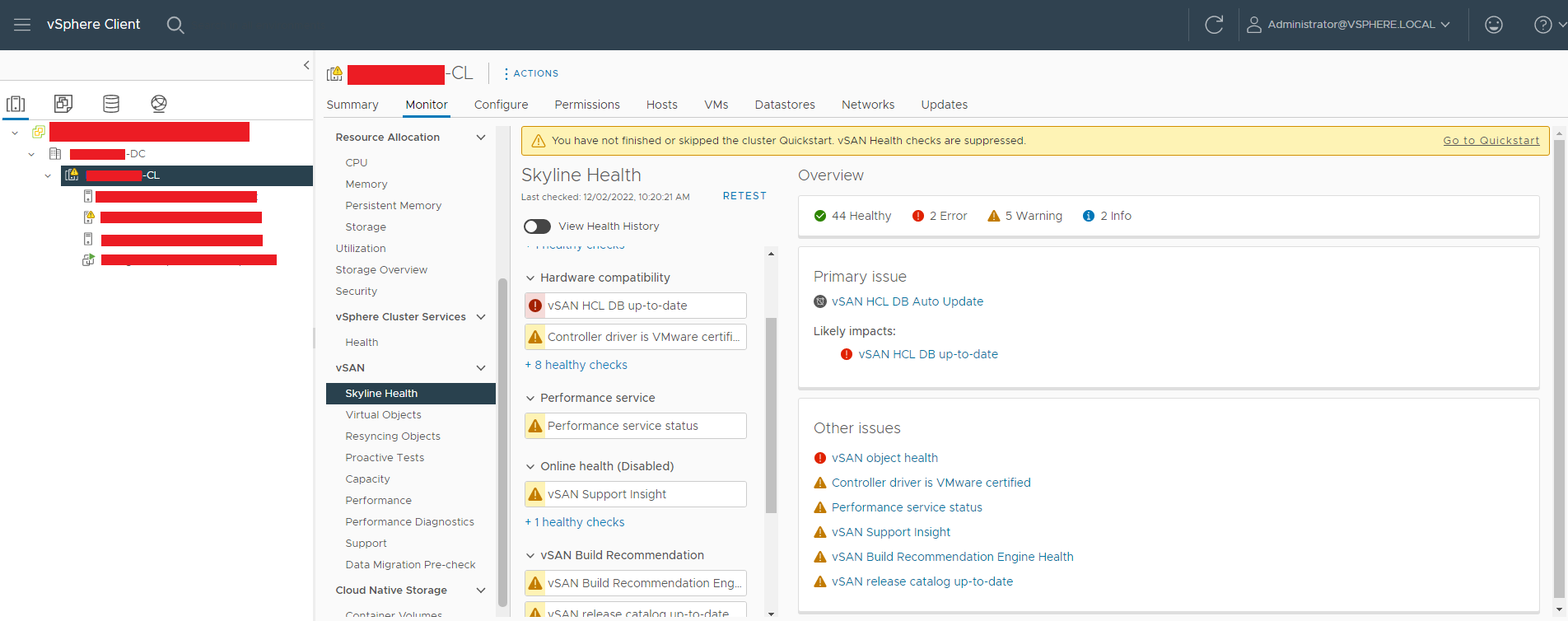
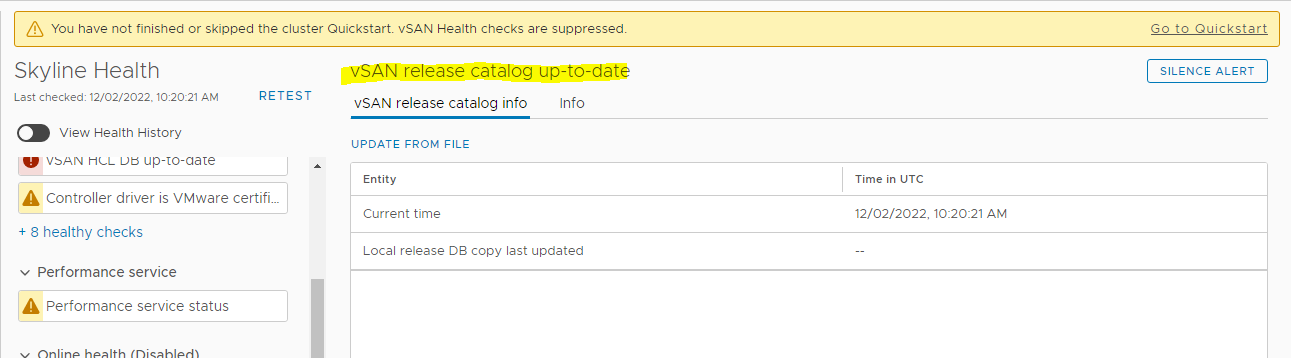

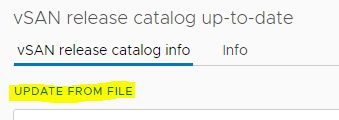



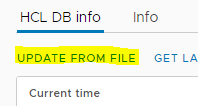
![]()
- Andiamo ora a modificare le storage policy del vCenter Server in quanto è rimasto con datastore “provvisorio”. Clicchiamo con il tasto destro sulla VM vCenter –> VM Policies –> Edit VM Storage Policies
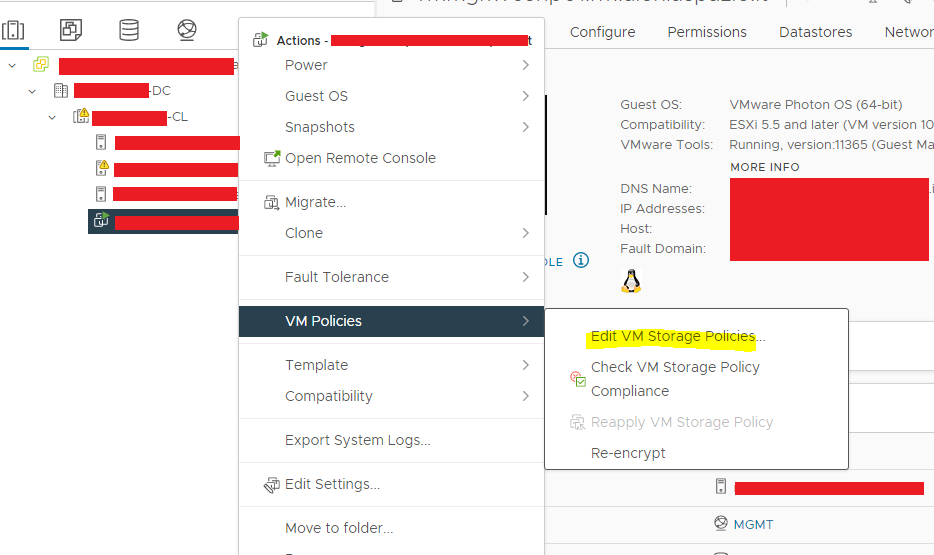
- Passare dalla policy Datastore Default a vSan Default Storage Policy (per tutti i dischi della VM) e cliccare OK
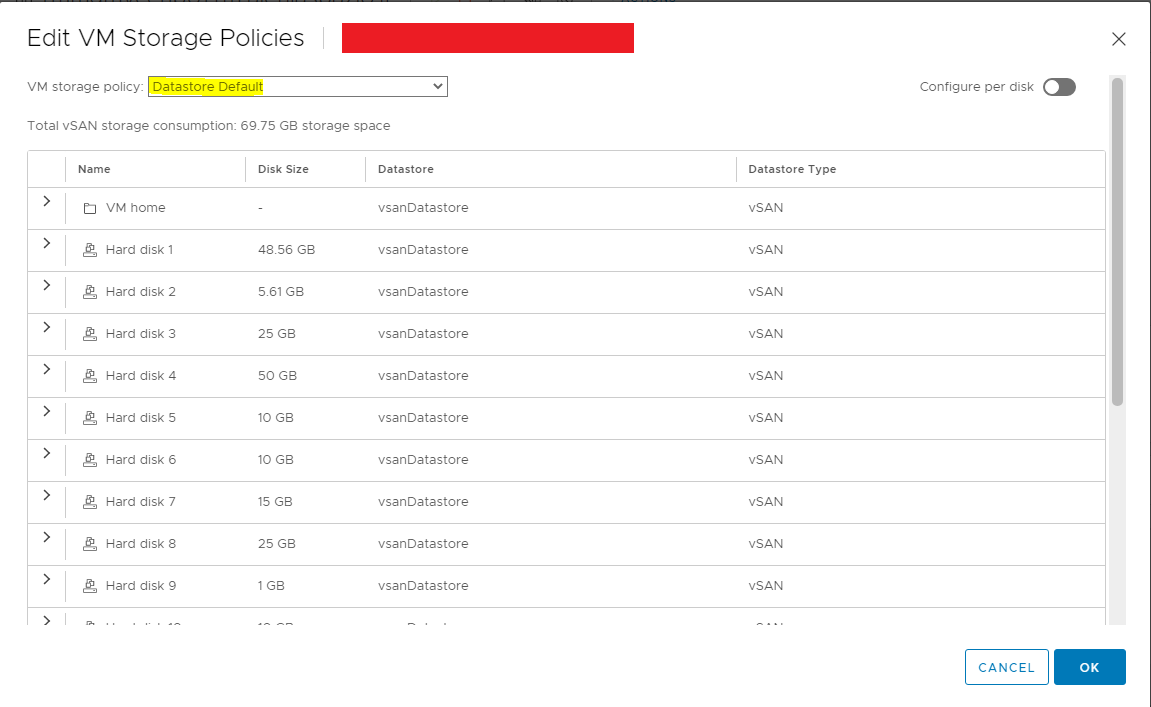
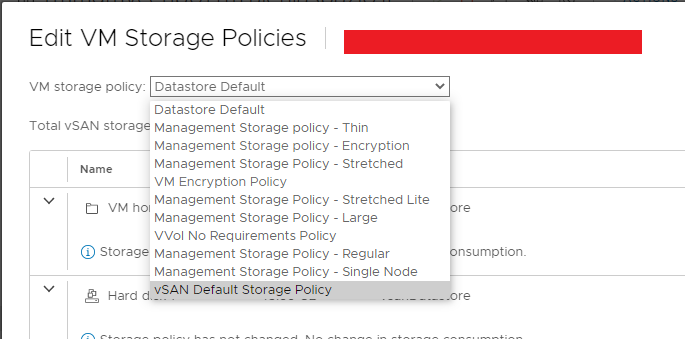
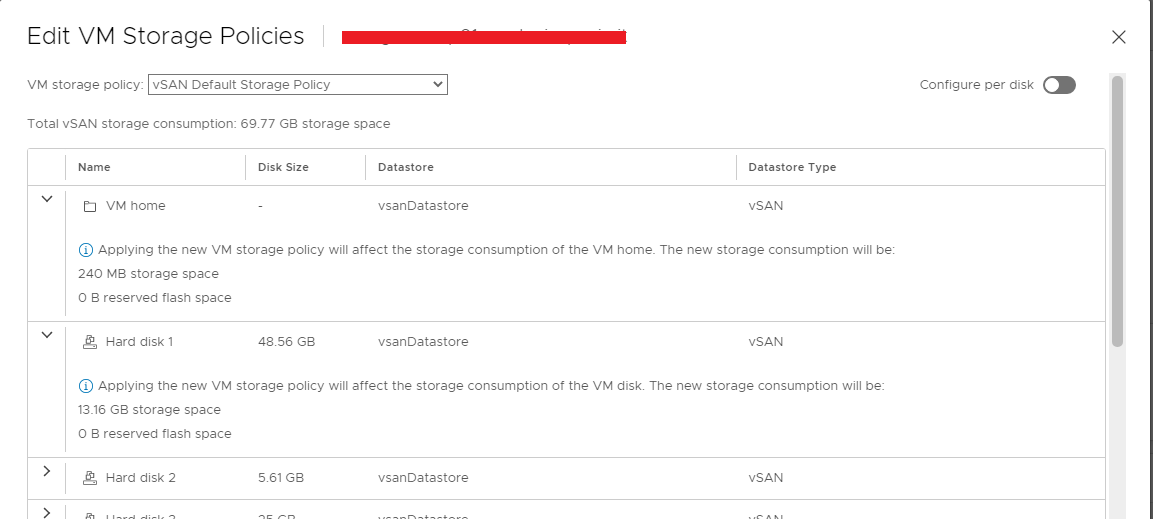
- Abilitare vSan Performance Settings sulla vSan Default Storage Policy
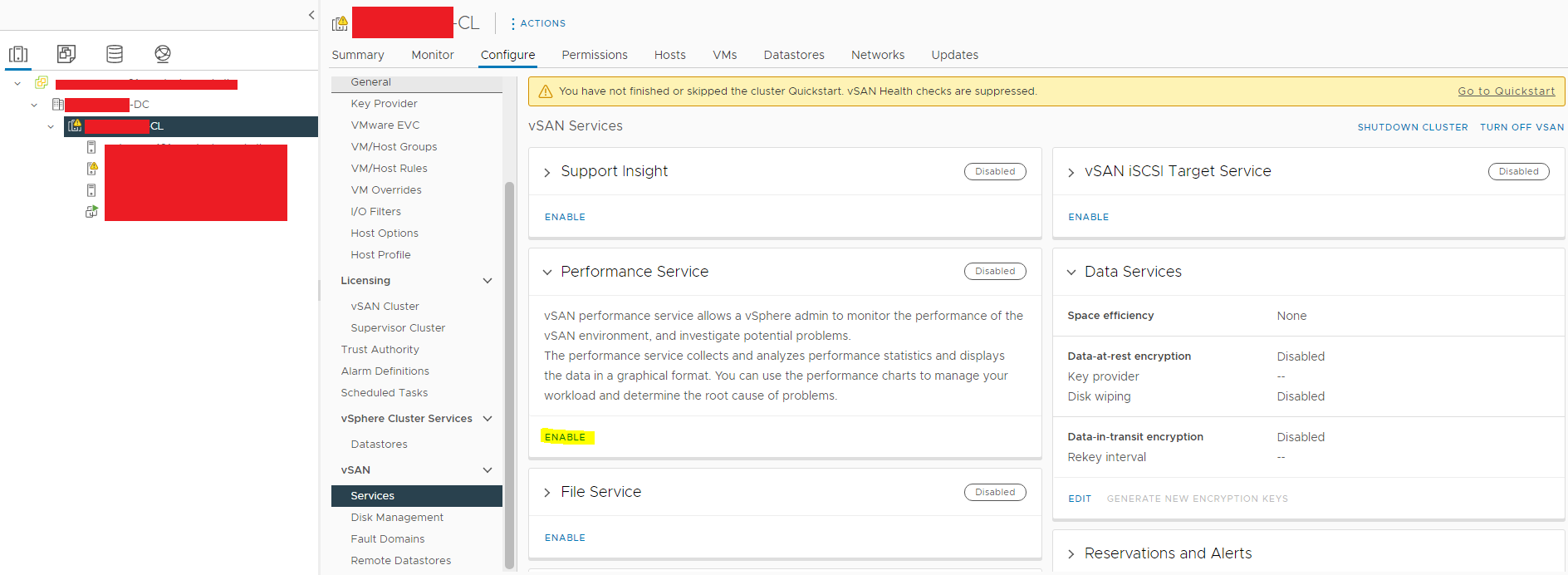
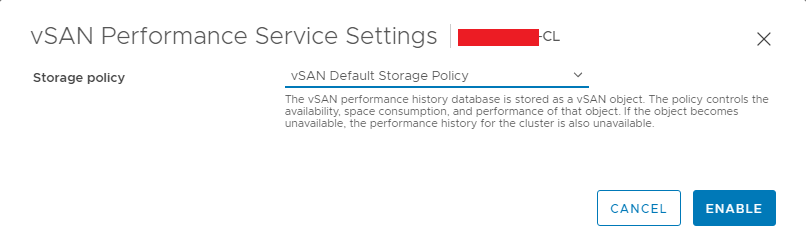
- Abilitare DRS e HA

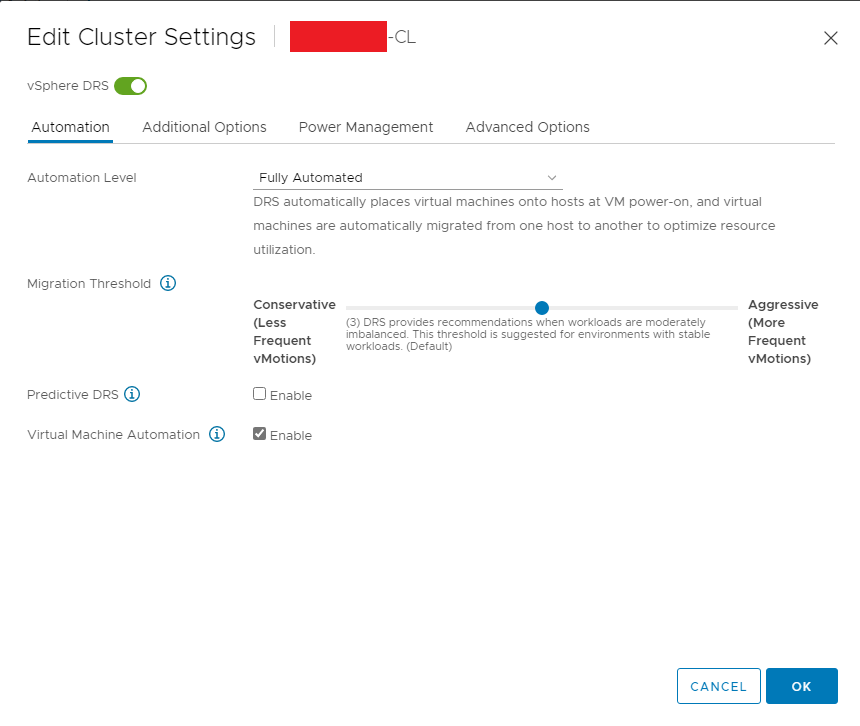
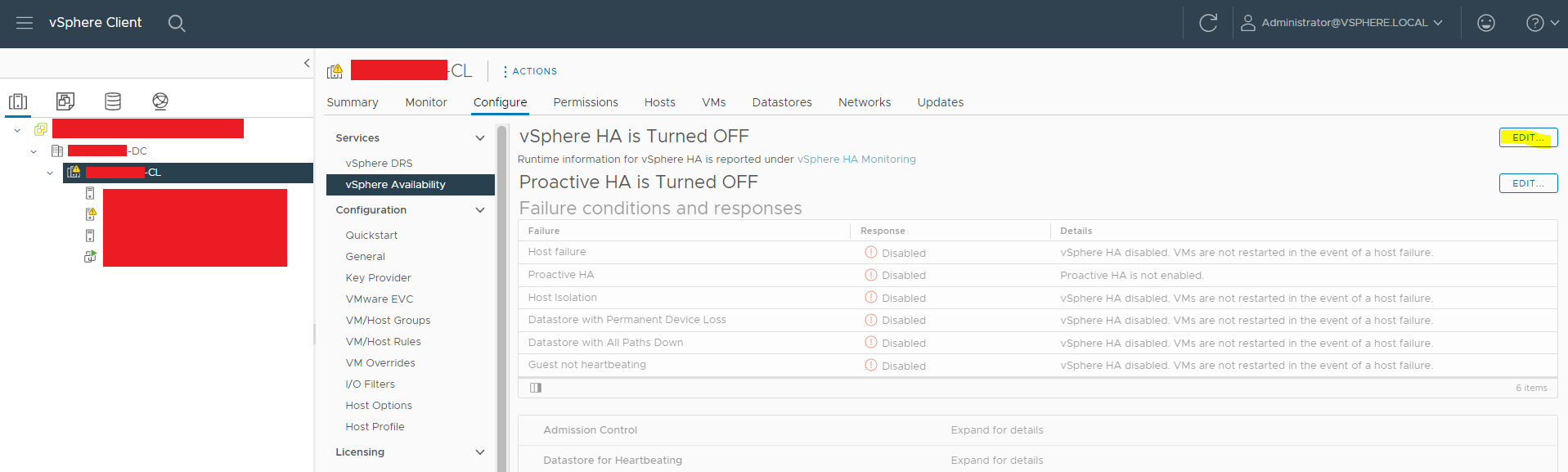
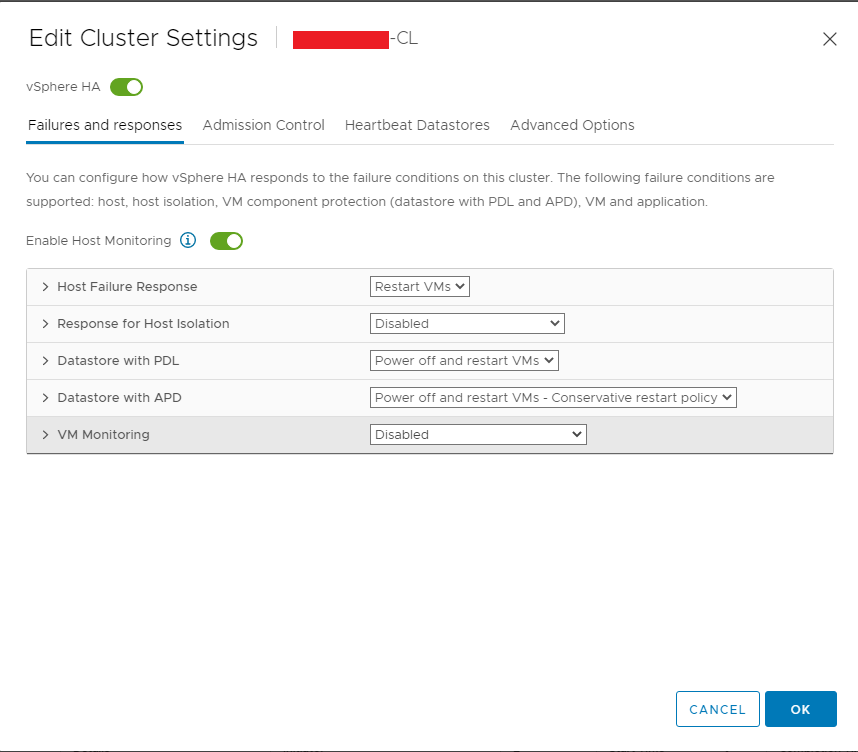
- Creare il nuovo Distributed Virtual Switch per la parte di Erogazione ed aggiungerci i nodi. Ovviamente assegnare le rimanenti vmnic agli uplink 2 e 3
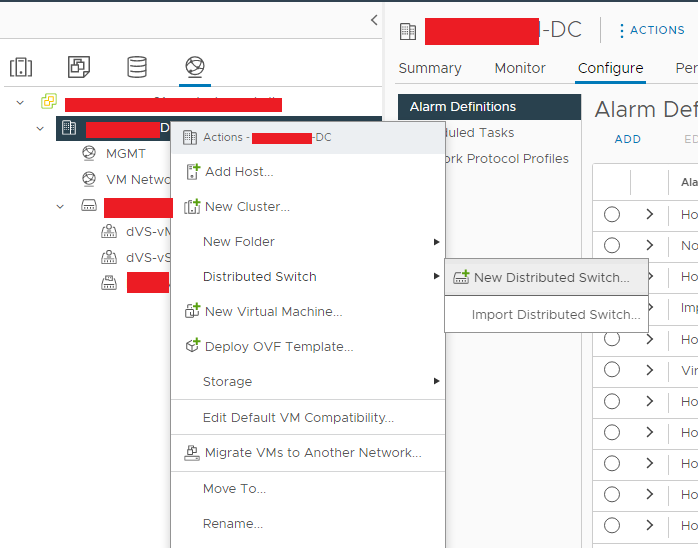
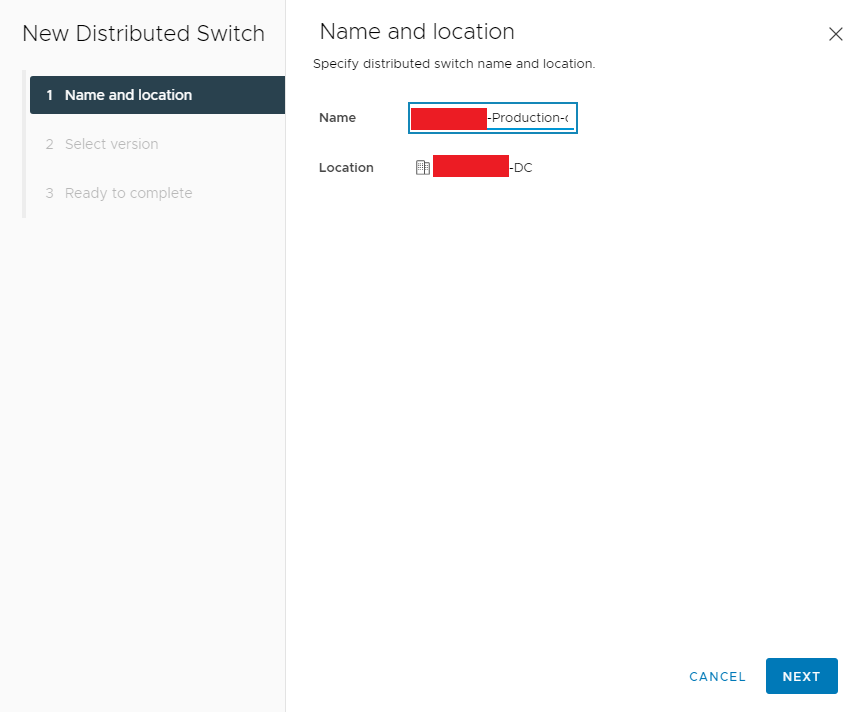
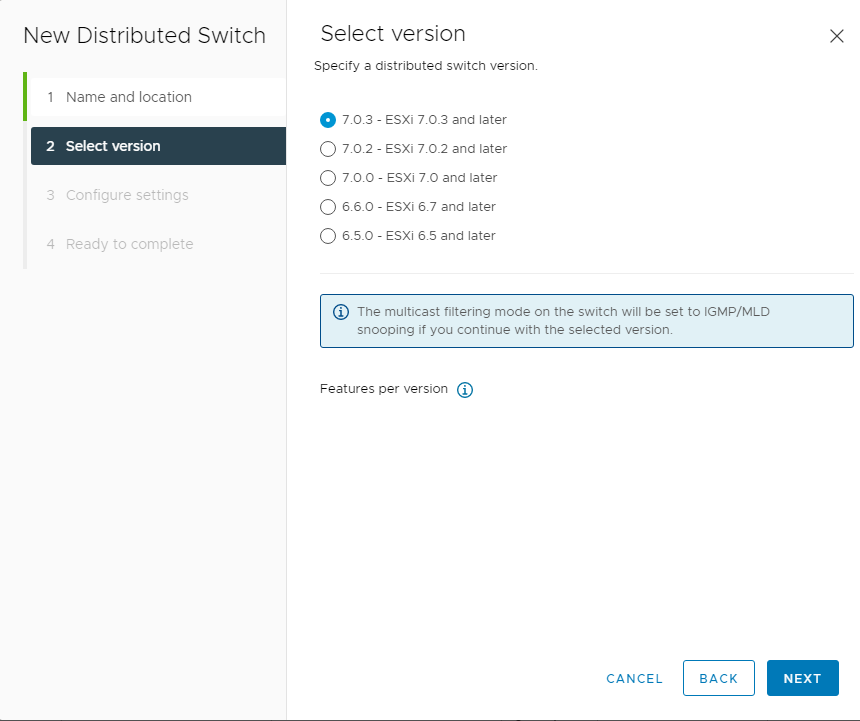
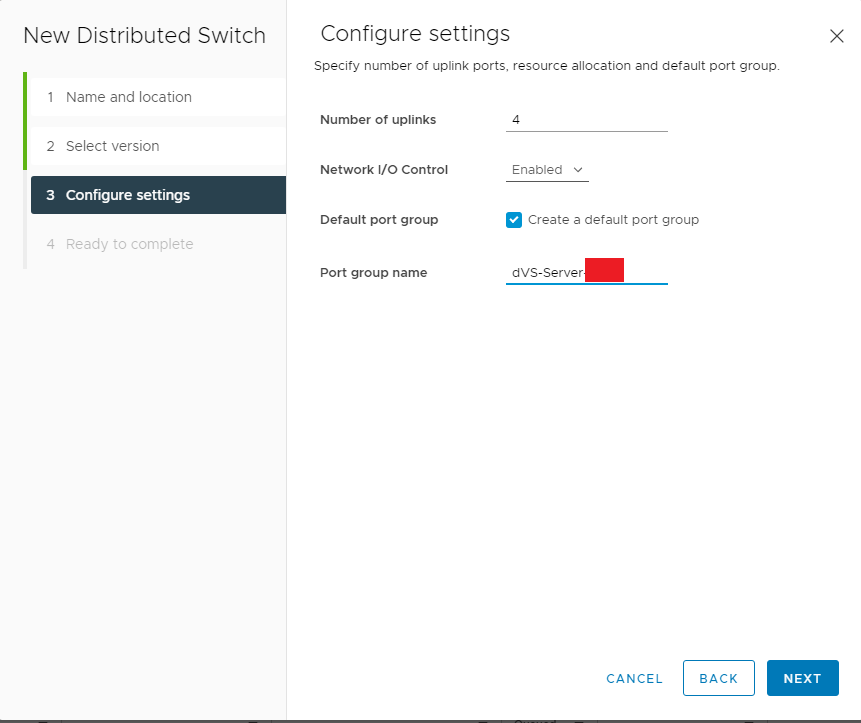
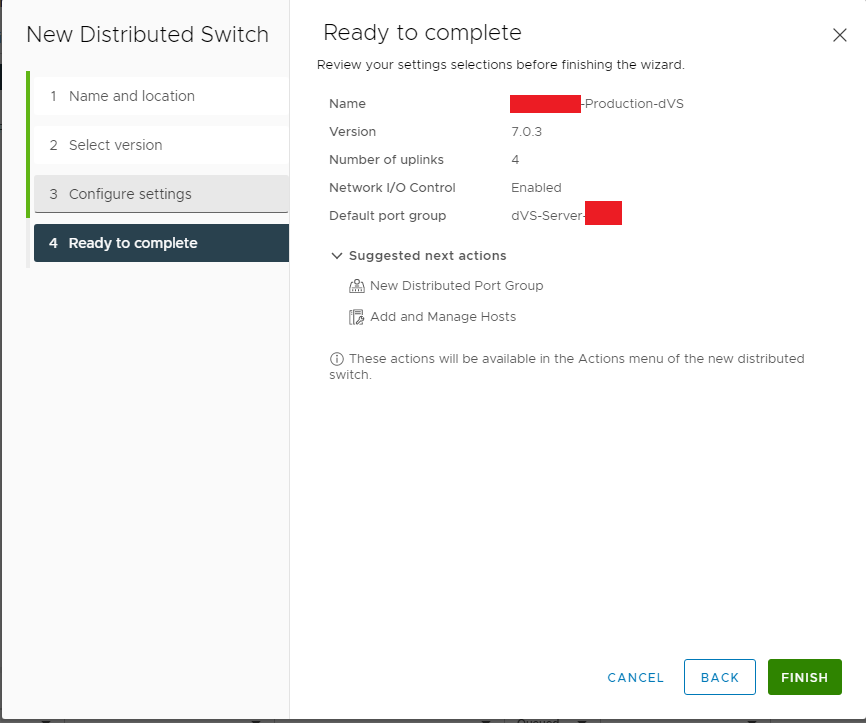
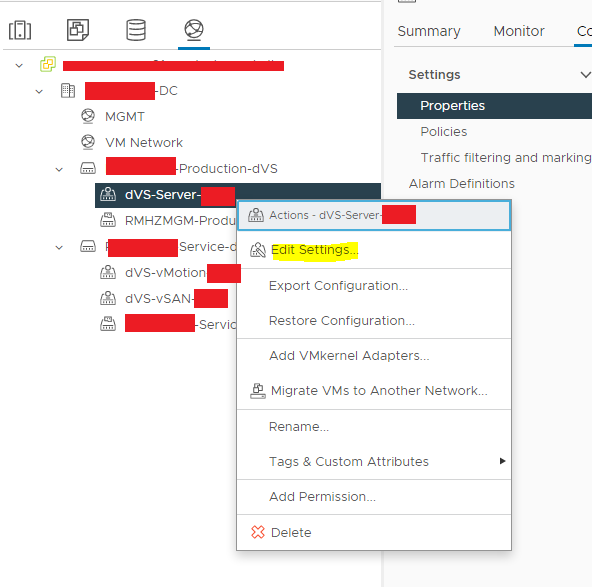
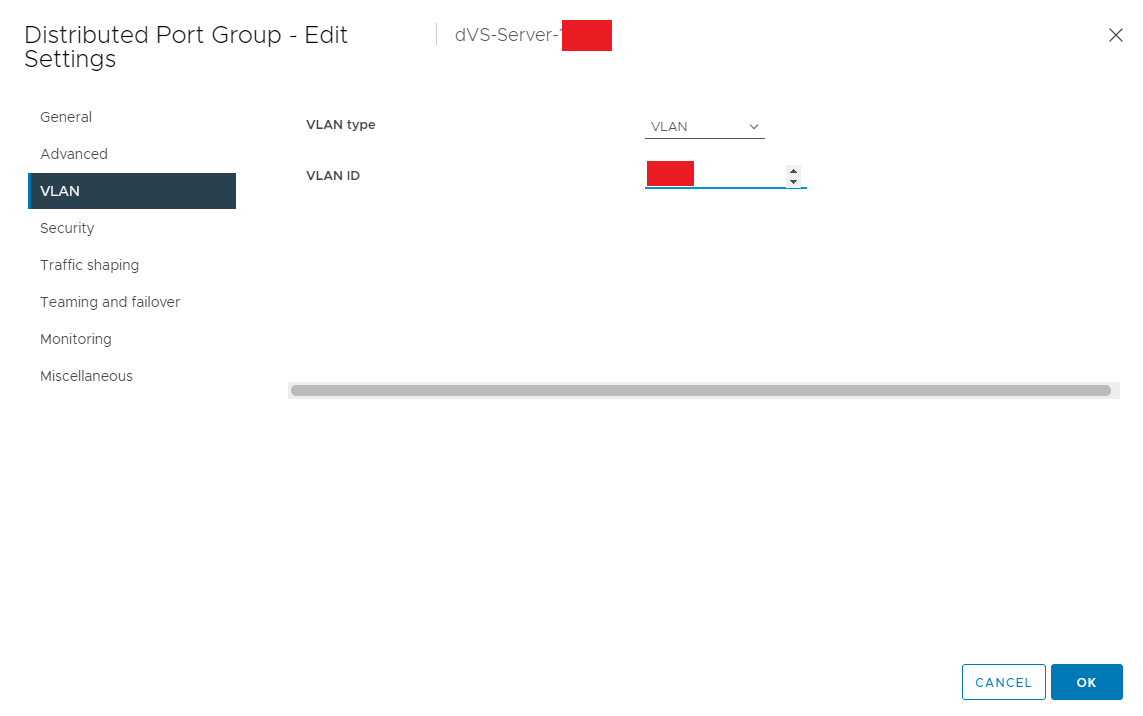
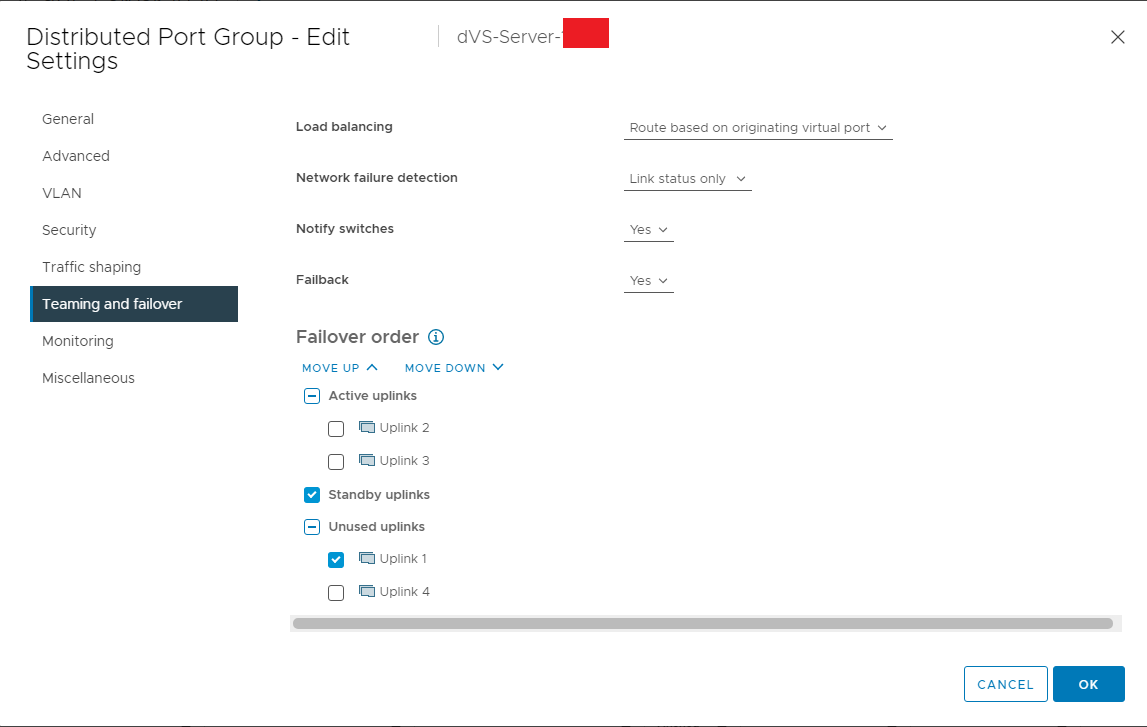
Configurazione terminata
Enjoy 🙂
