In questo articolo andrò a trattare l’installazione e la prima configurazione di NSX-ALB. Non si ha la pretesa di essere una best practice (a cui rimando nella documentazione ufficiale di VMware) ma soltanto il frutto di un’esperienza presso un cliente (use case). Alcuni dati saranno coperti per ovvi motivi di privacy.
NSX-ALB Controller Deploy
- Nell’infrastruttura di vSphere caricare il file controller-22.1.2-9086.ova (precedentemente scaricato dal portale VMware) nella Content Library
- Andare nella Content Library, selezionare il file .ova precedentemente caricato. Cliccare con il tasto destro e selezionare New VM from this template
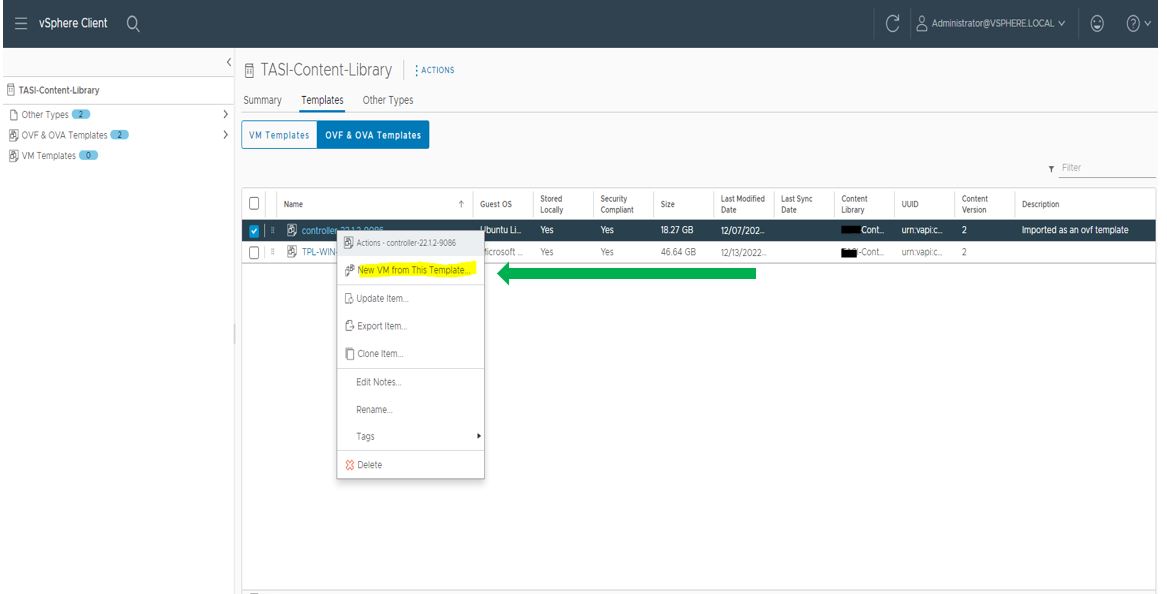
- Inserire il nome della VM e il Datacenter di riferimento. Cliccare su Next
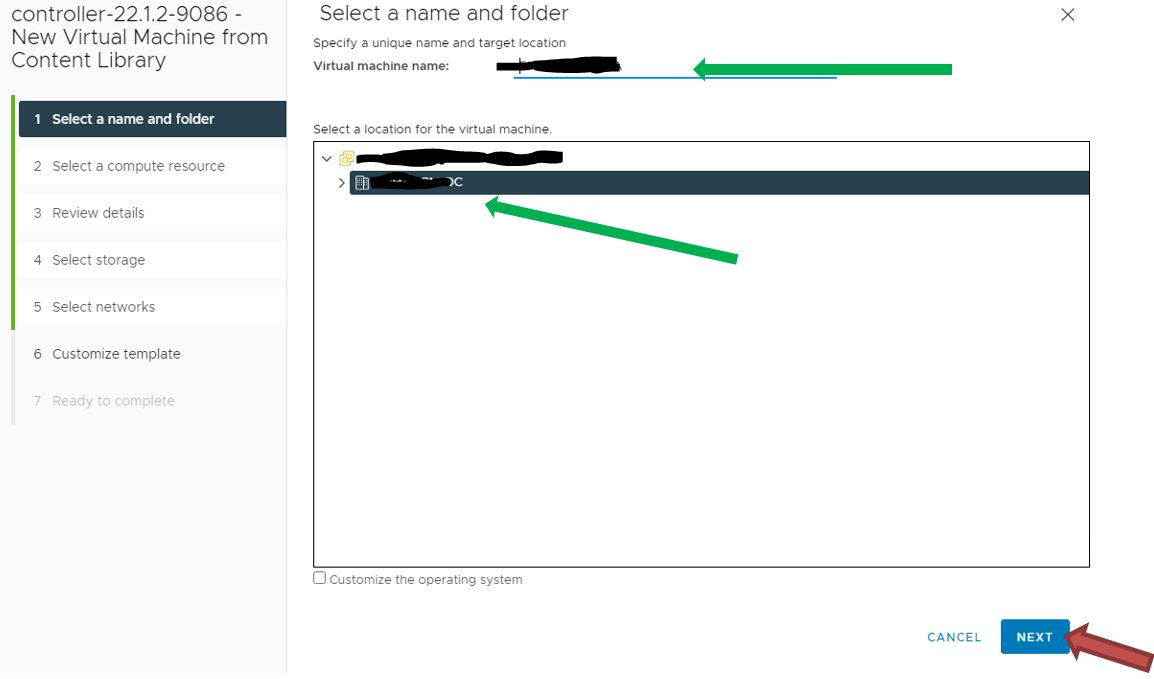
- Selezionare il Cluster di riferimento e cliccare su Next
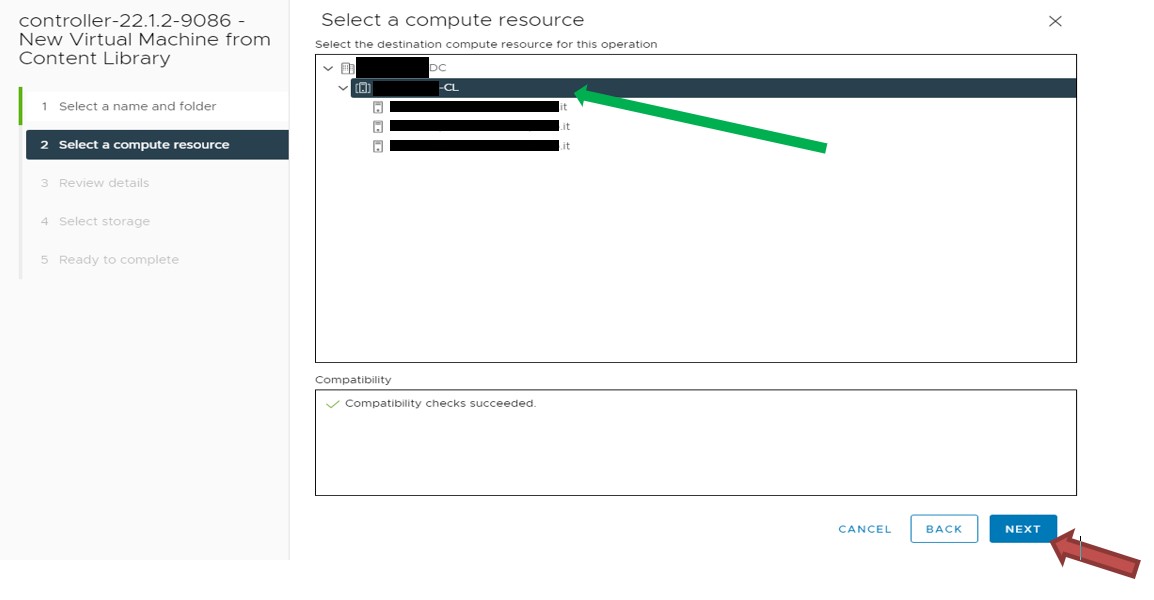
- Cliccare su Next e successivamente selezionare il vSanDatastore (nel mio caso ho vSan)e cliccare di nuovo su Next
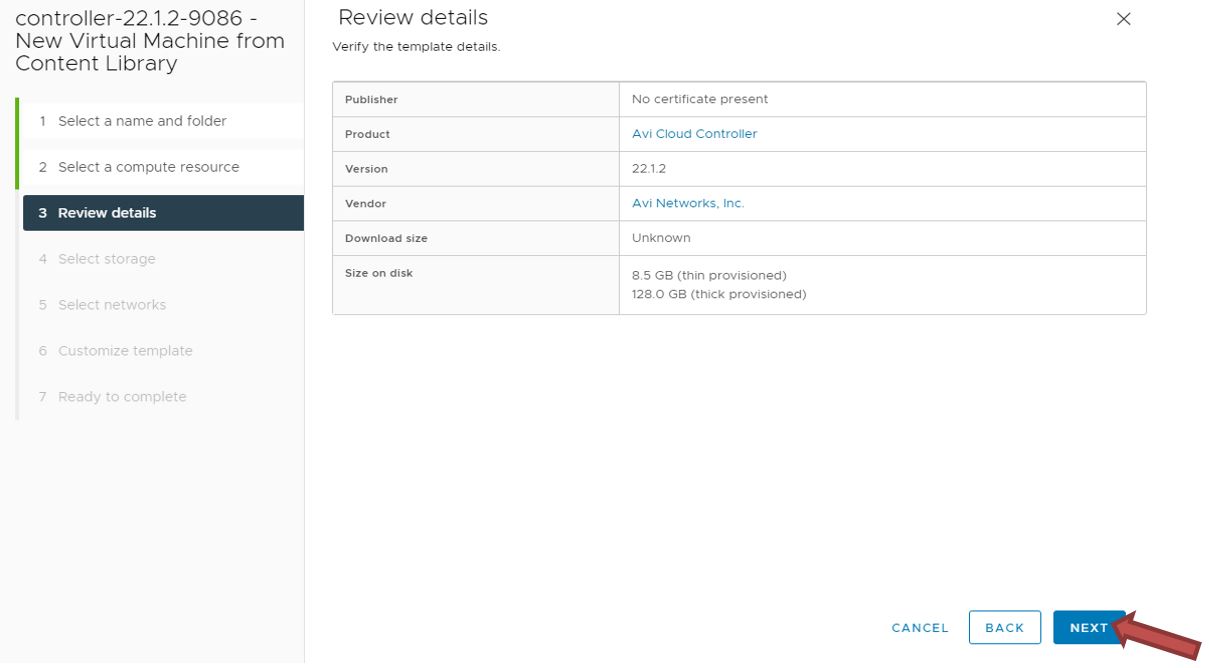
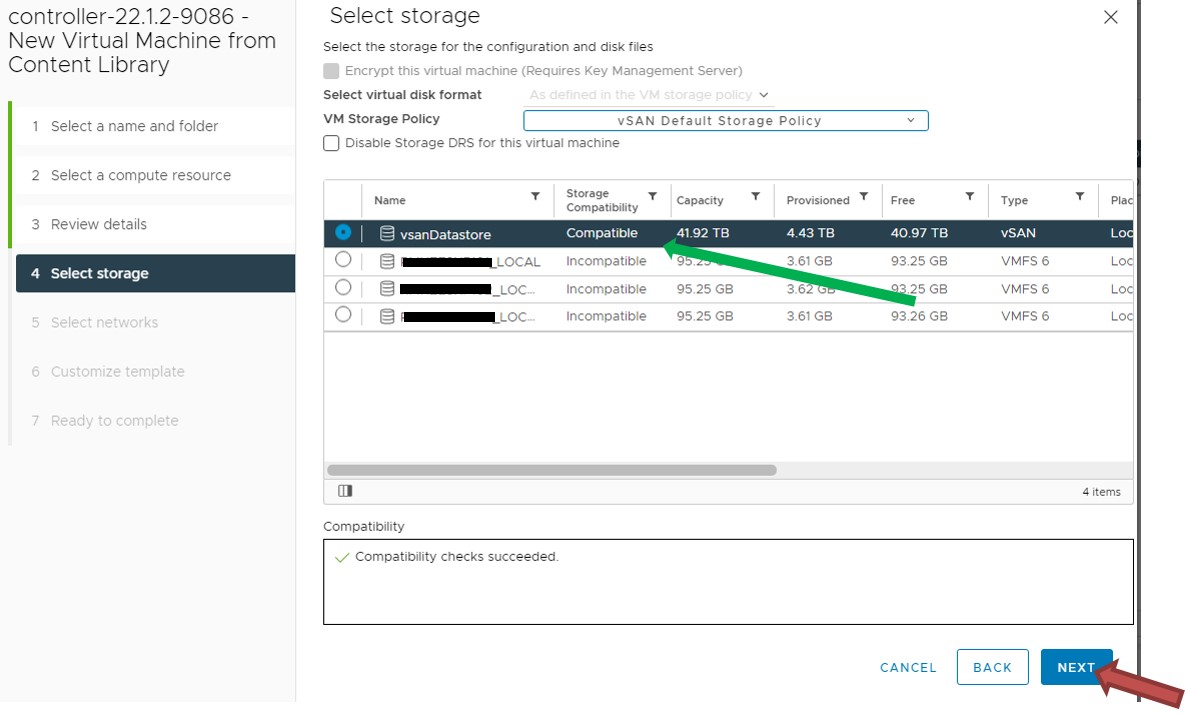
- Selezionare la network (è consigliabile inserire i Controller nella VLAN di cui poi dovranno gestire i Virtual Service dei server appartenenti alla stessa VLAN, in modo che non si debbano far fare delle regole Firewall apposite) e cliccare su Next
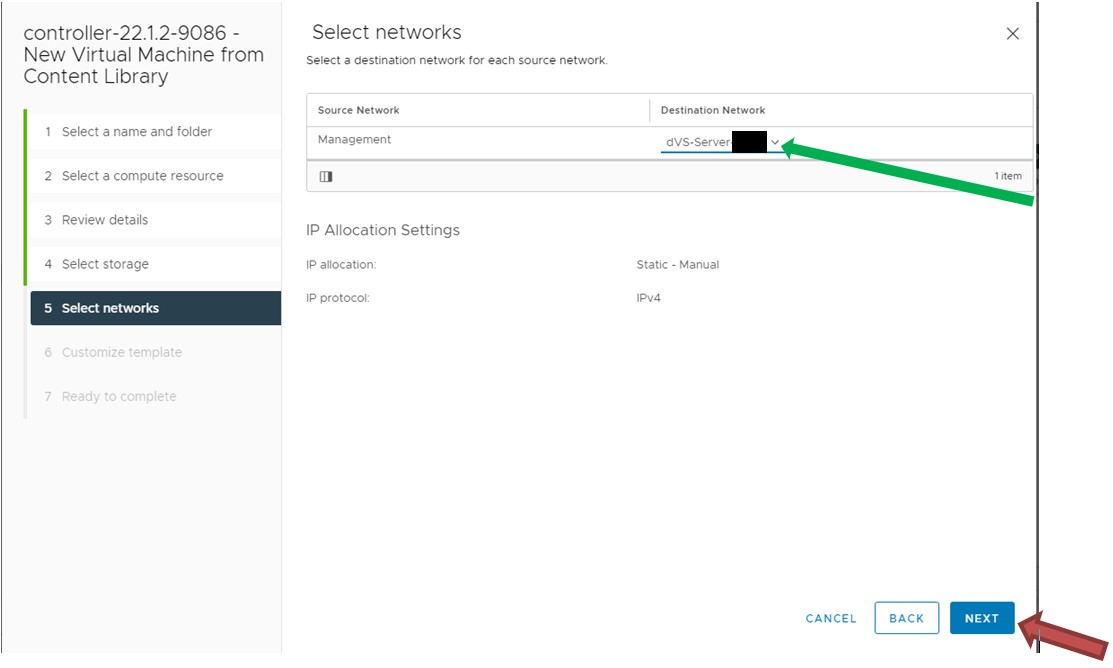
- Inserire i parametri network come indicato nelle figure in basso e cliccare su Next
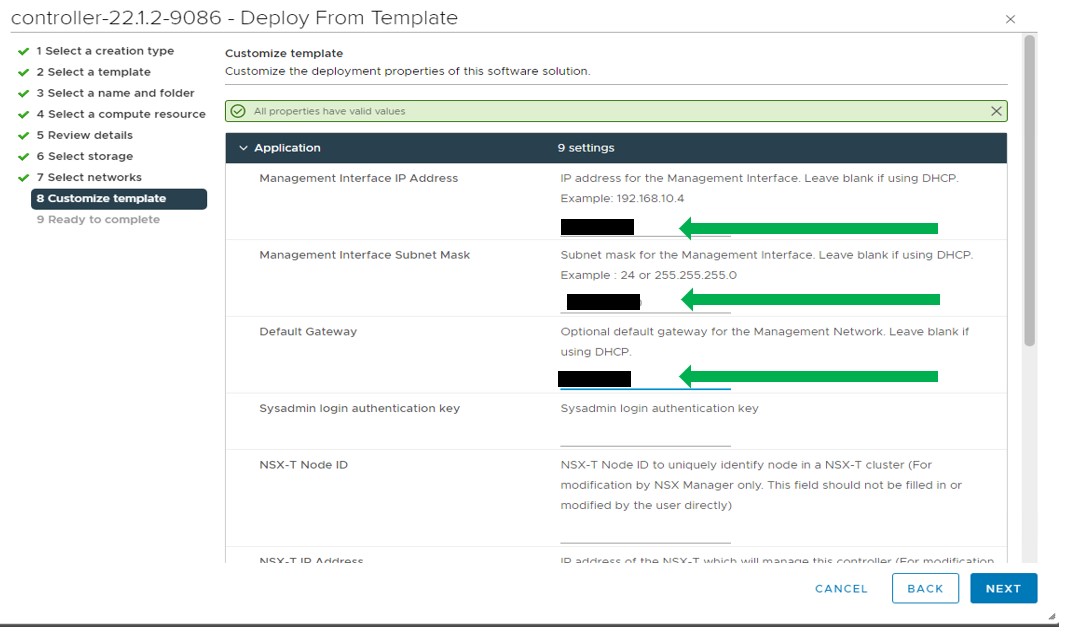
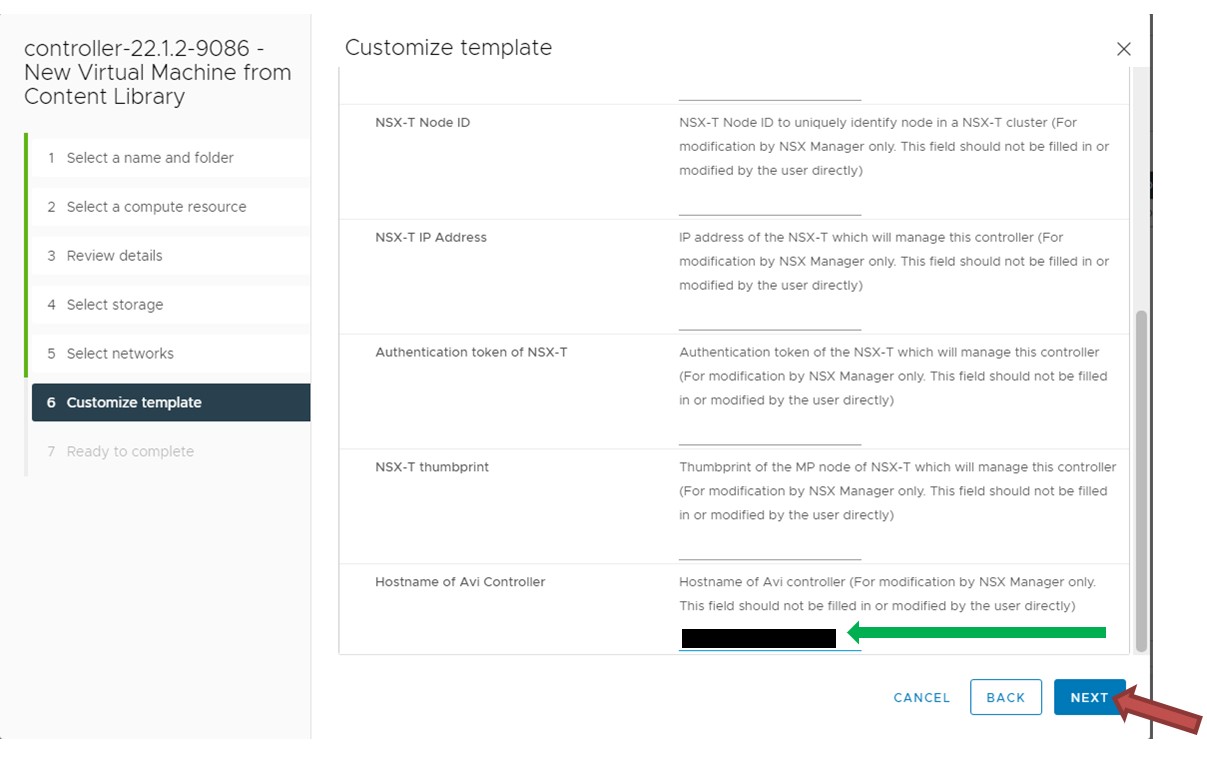
- Cliccare su Finish e attendere il termine del depl oy
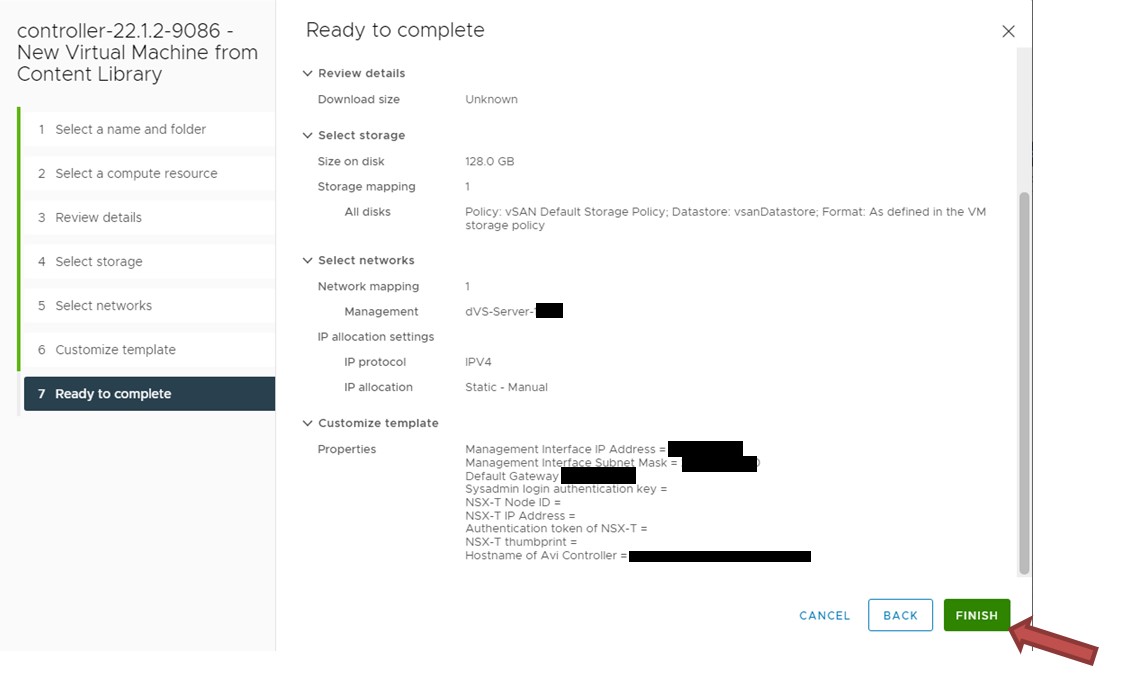
- Accendere La VM ed attendere il caricamento
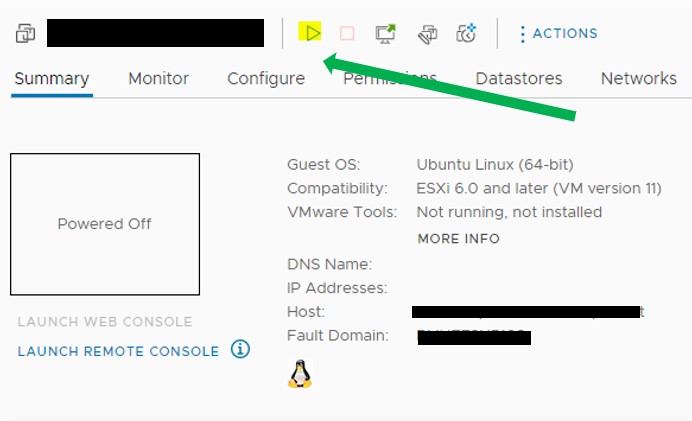
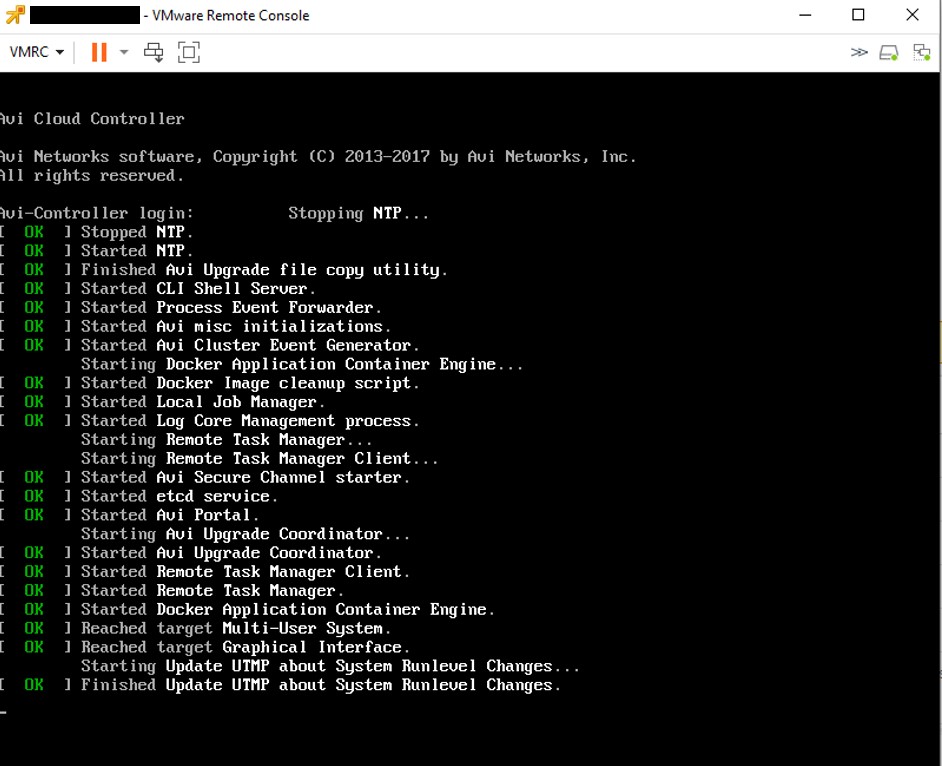
NSX-ALB Controller Config
- In un browser inserire l’FQDN del controller e settare la password di Admin locale
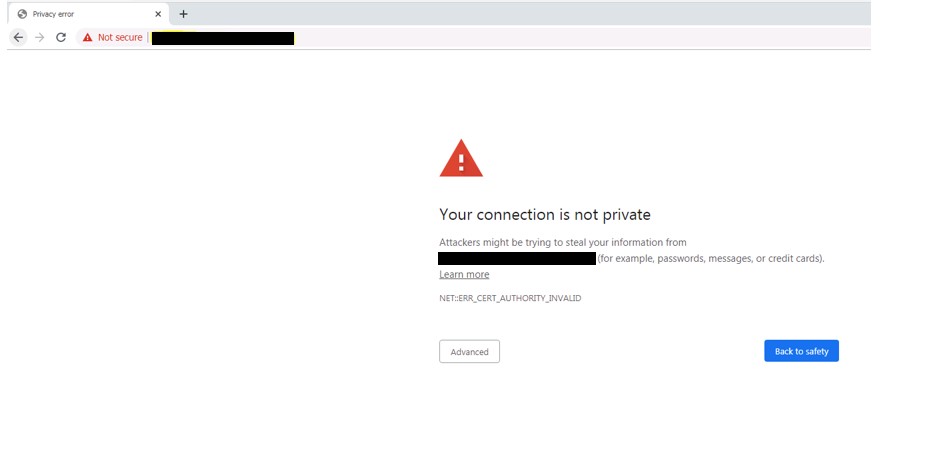

- Inserire una passphrase di sicurezza, i DNS e i DNS Search domains. Successivamente cliccare su Next
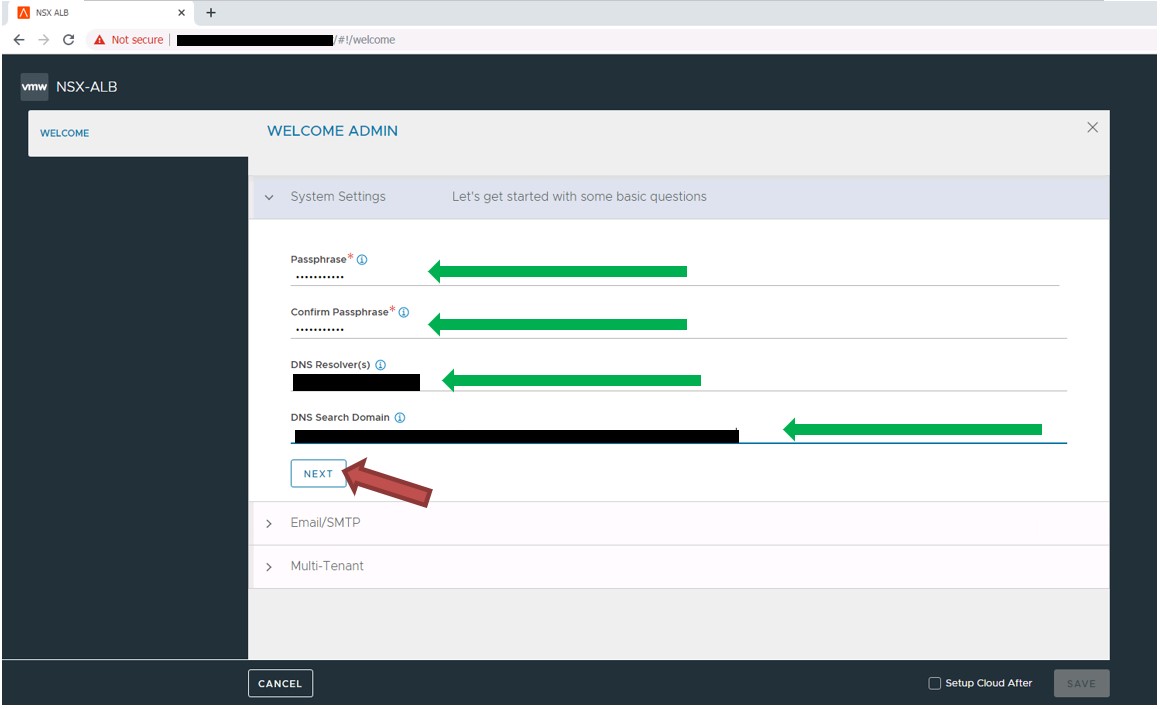
- Lasciare tutto di default e cliccare su Next
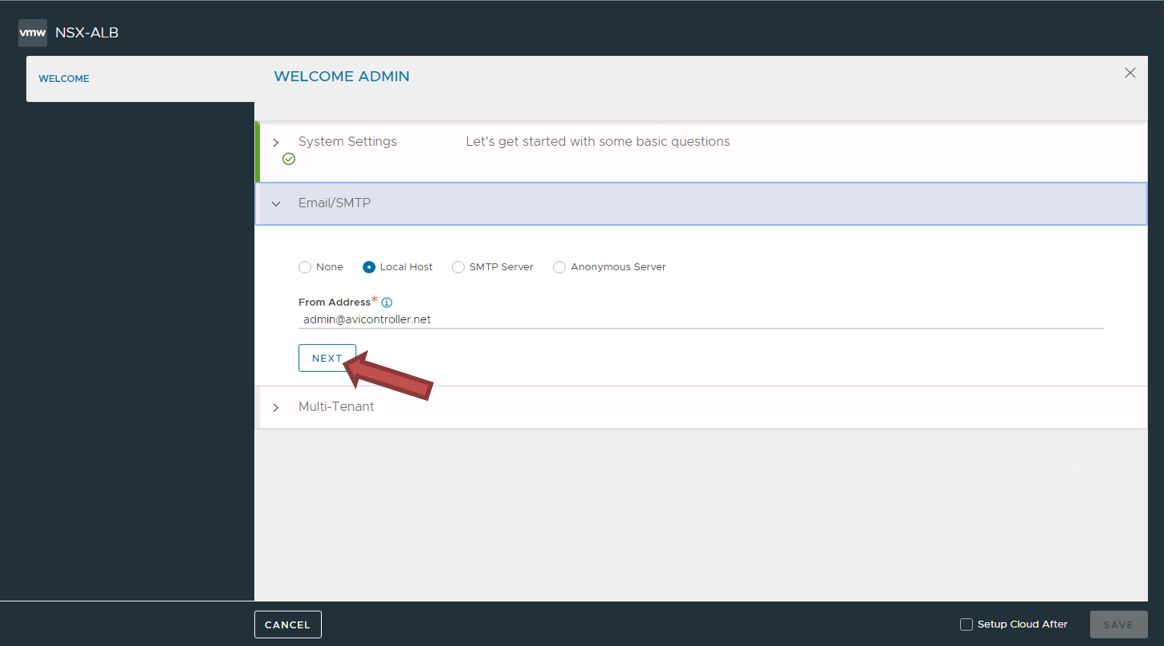
- Verificare che Share IP route domain across tenant, Provide (Shared across tenant) e Read Access siano selezionati. Selezionare Setup Cloud after e cliccare su Save
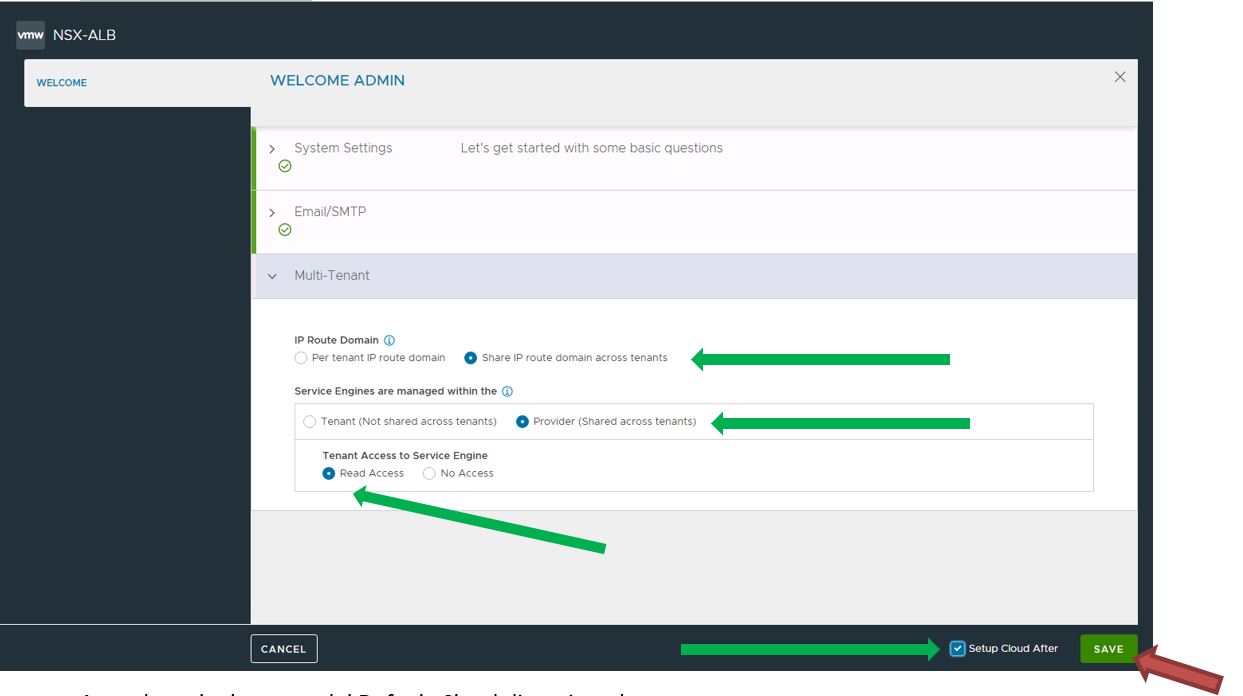
- Attendere che lo status del Default-Cloud diventi verde
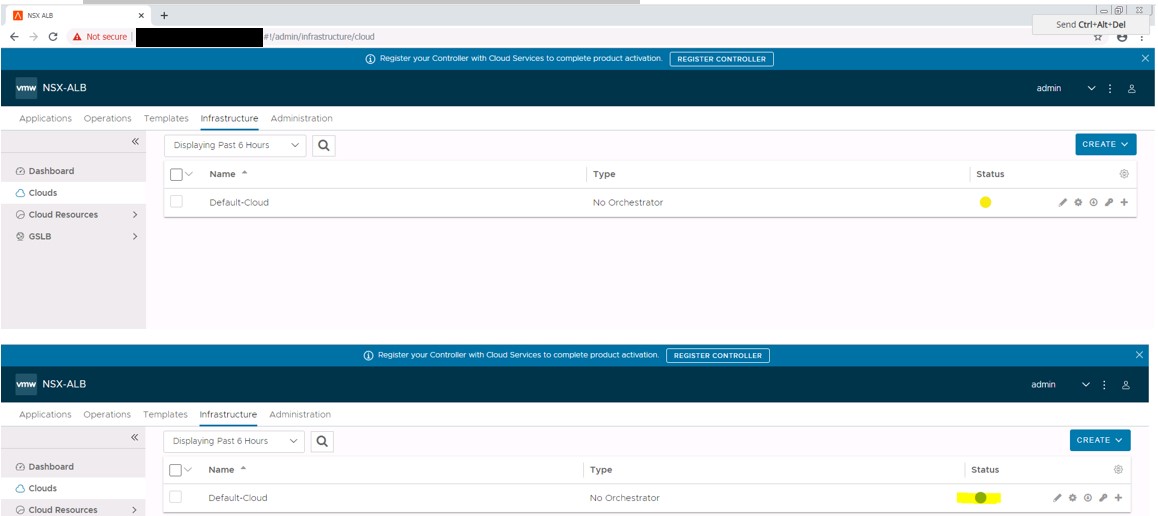
- Selezionare Infrastructure –> Clouds. Cliccare la rotellina delle impostazioni sul Default-Cloud
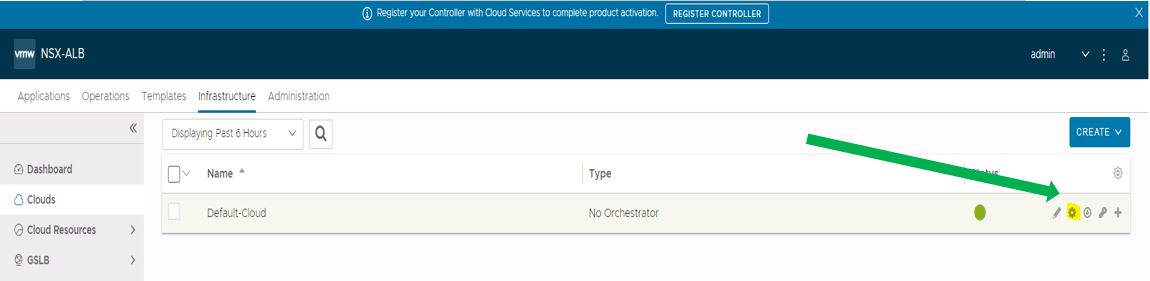
- Modificare il Cloud Type in VMware vCenter/vSphere ESX e poi cliccare su Yes Continue
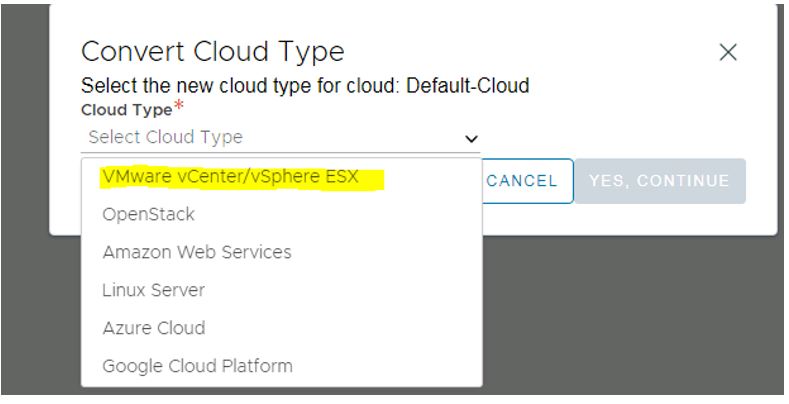
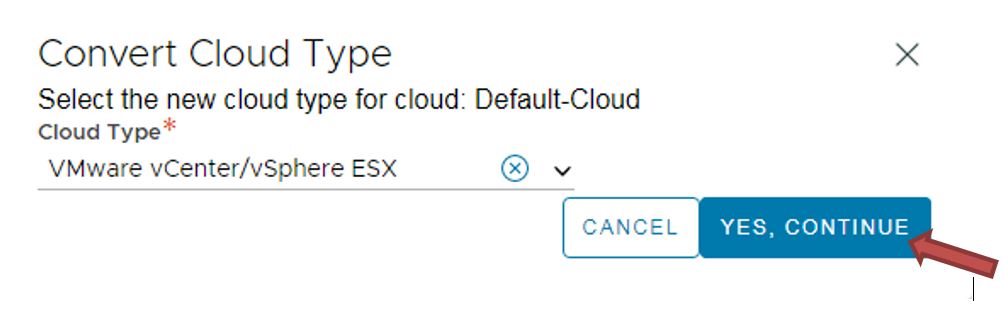
- Completare come nell’immagine sottostante

- Scorrere in basso e nella sezione vCenter/vSphere selezionare Set Credentials
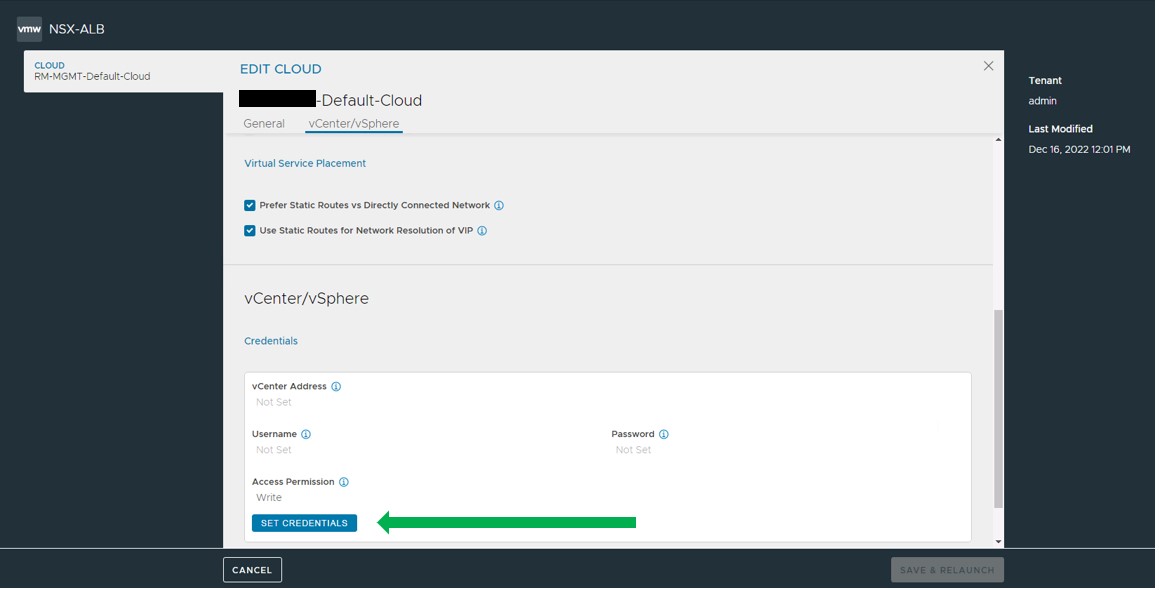
- Inserire le credenziali e cliccare su Connect
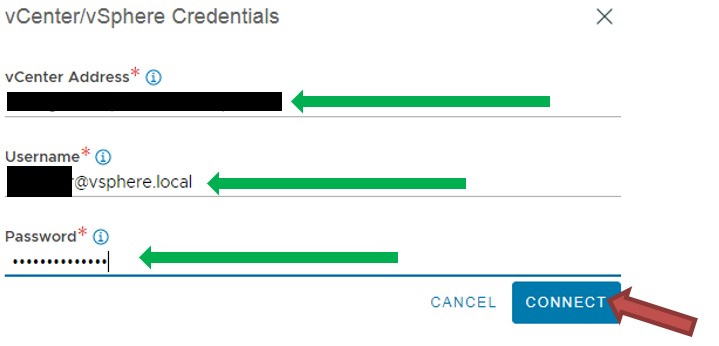
- Selezionare il Datacenter, spuntare Use Content Library e selezionare la Content Library creata in precedenza
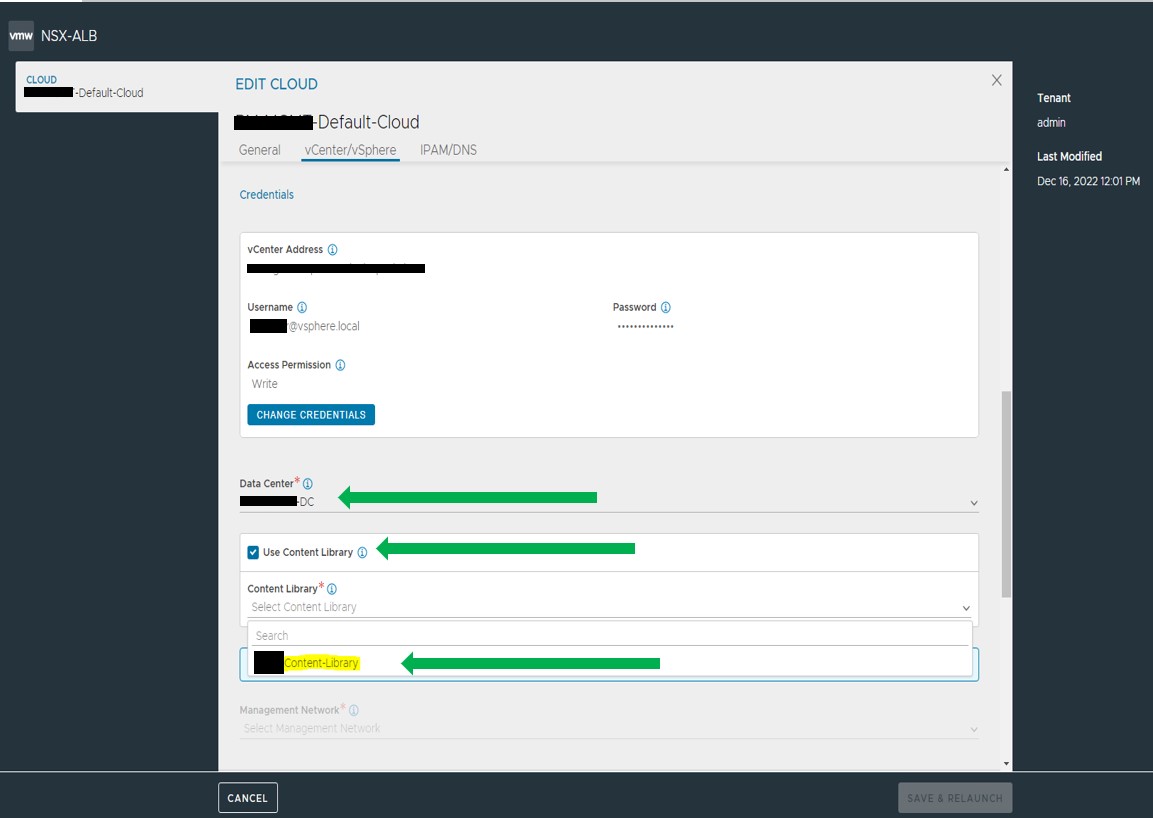
- Cliccare su Save & Relaunch
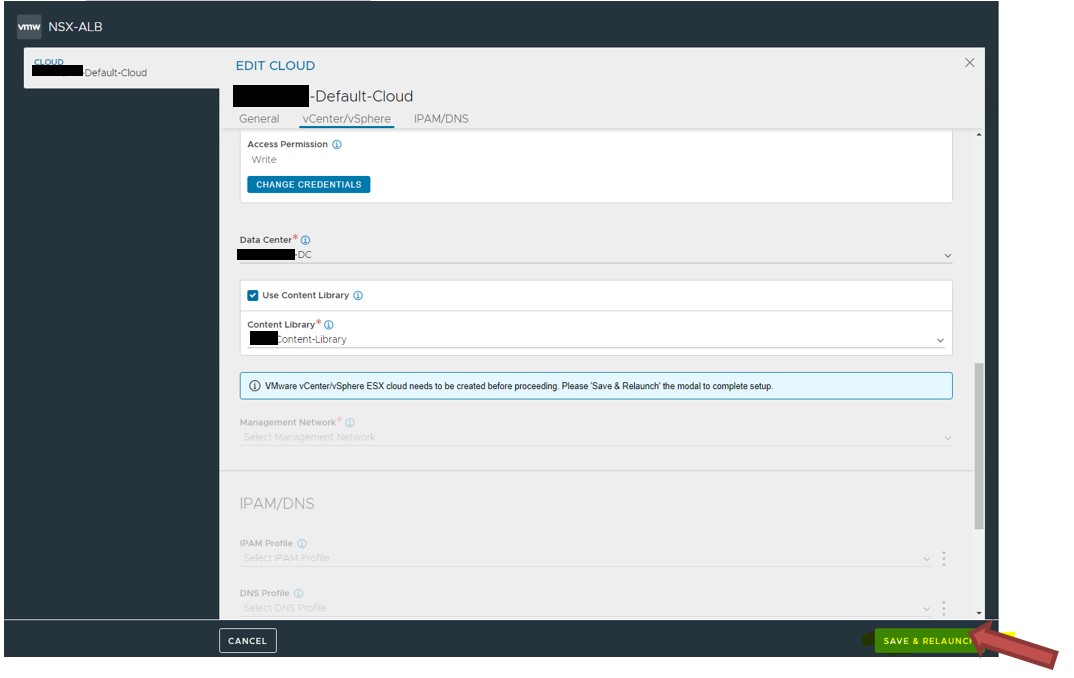
- Dopo il reload, selezionare la Management Network (dove si andranno ad attestare i Service Engine), impostando il dVS relativo. Al momento mettere il flag su Enable DHCP e cliccare su Save
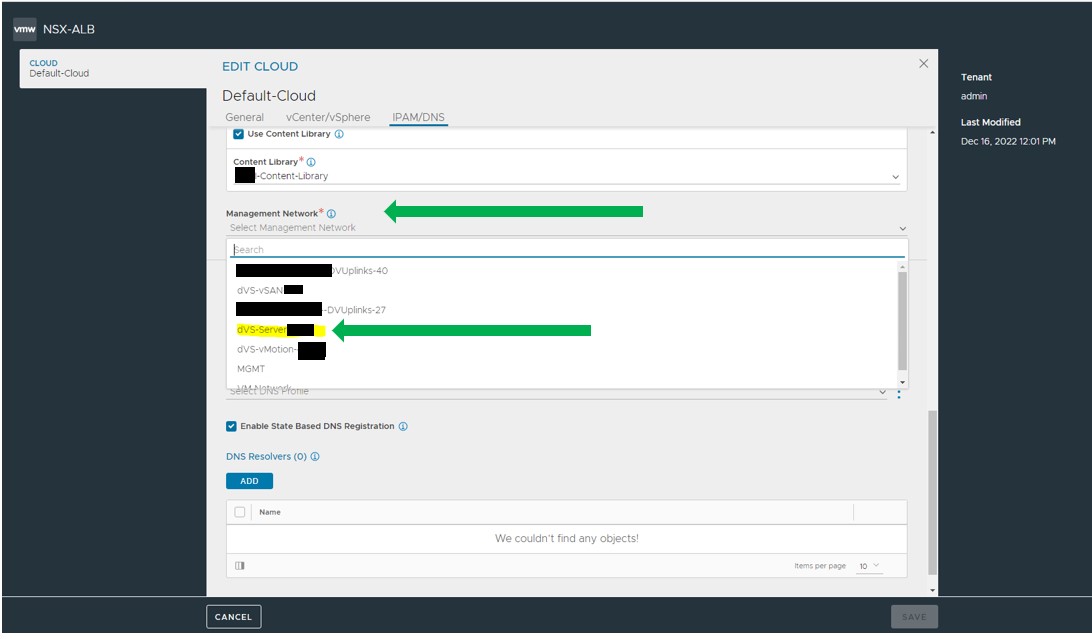
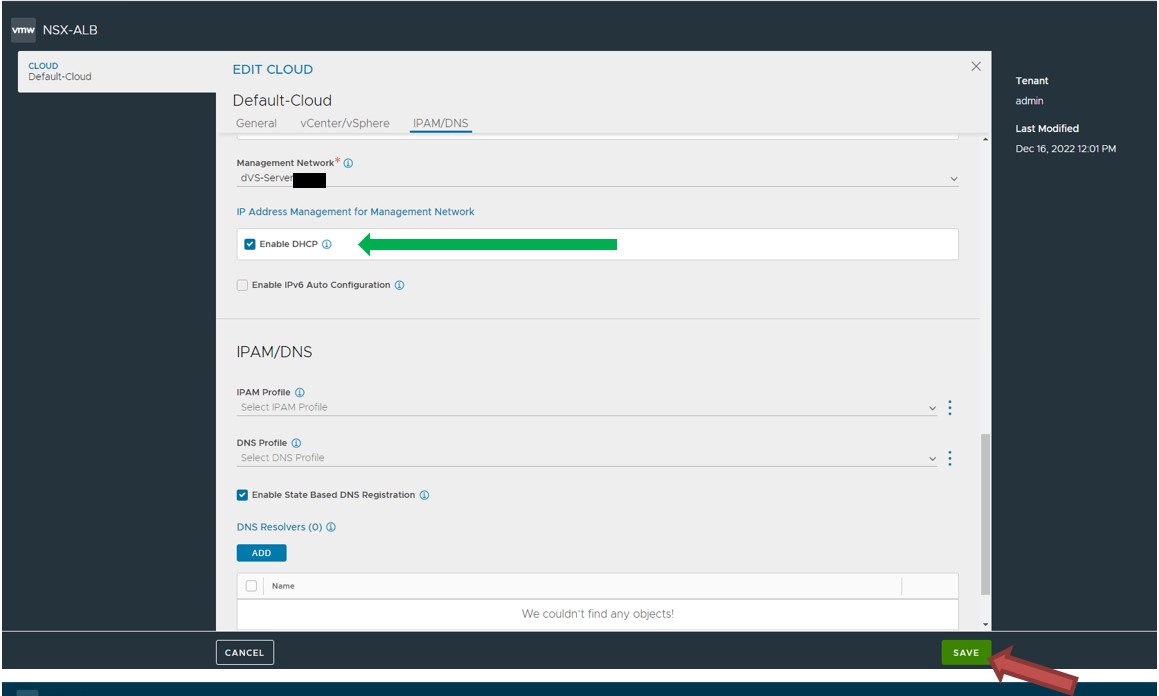

- Una volta terminata questa configurazione verrà presentato nella Content Library il file .ova del Service Engine
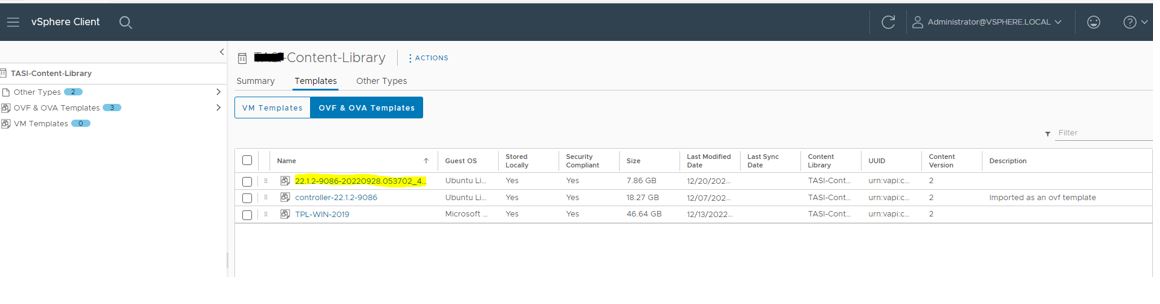
NSX-ALB Licensing
- Andare in Administration –>Licensing –> cliccare sulla rotellina
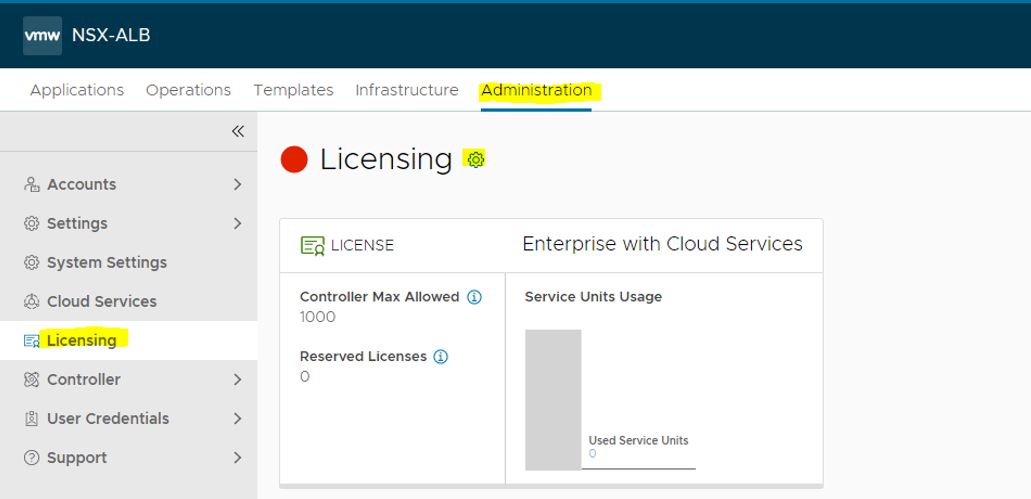
- Selezionare Enterprise Tier e cliccare su Save
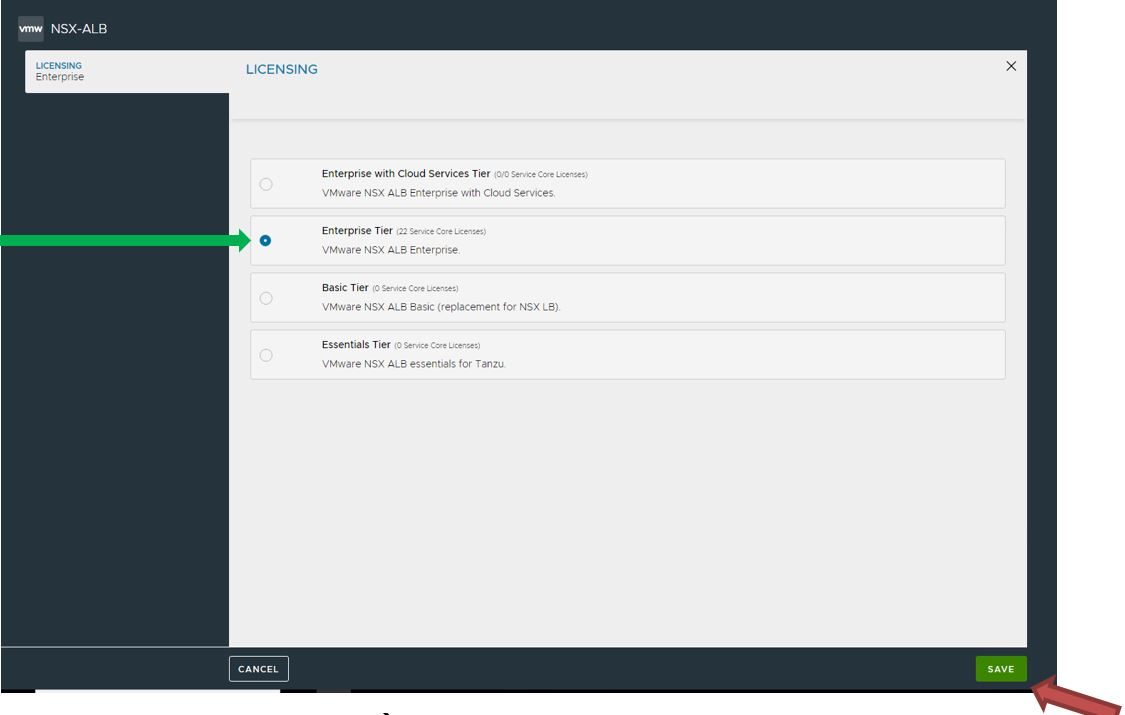
- Ritornare su Administration à Licensing ed inserire la license key e cliccare su Apply Key
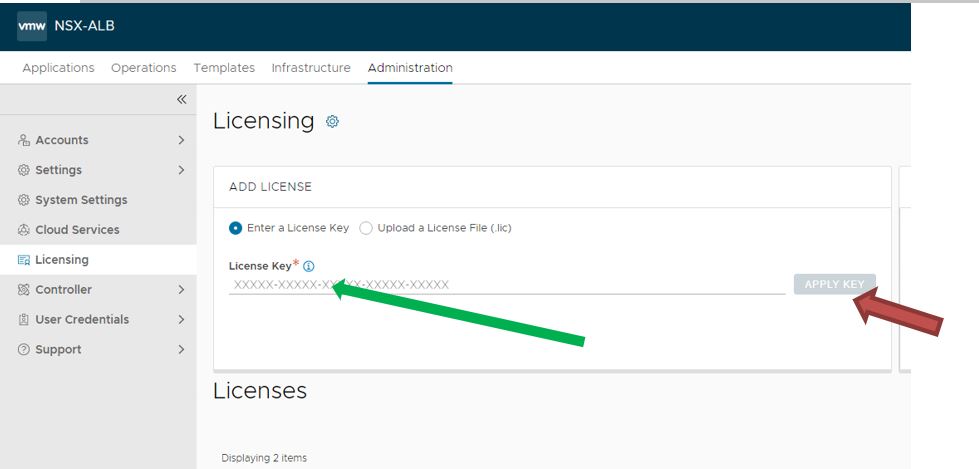
NSX-ALB Reserve IP Addresses for SE
- Andare su Infrastructure –> Cloud Resources –> Networks, identificare il dVS della vlan di Management Server e cliccare sulla matita
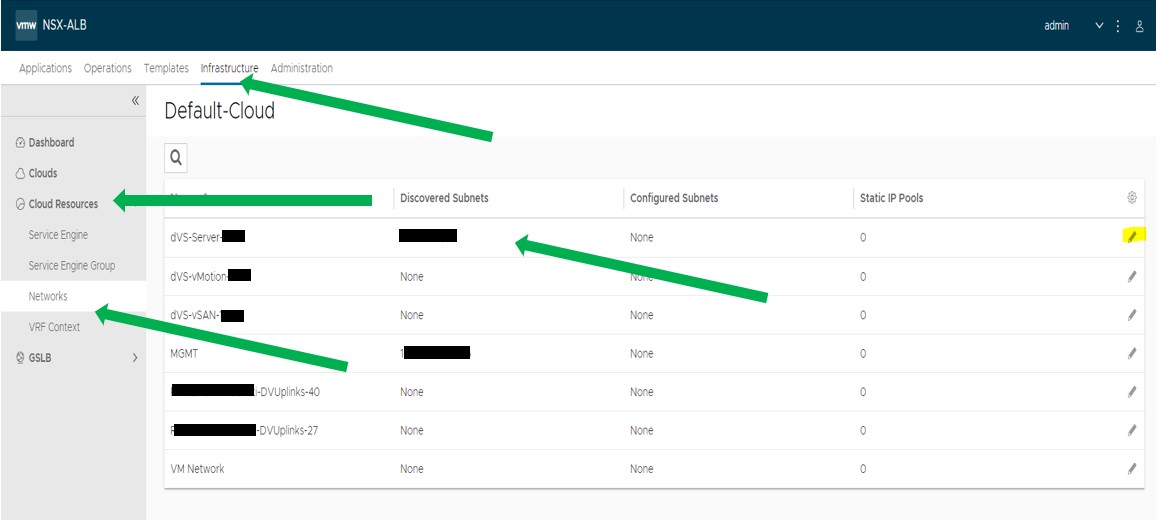
- Selezionare la matita nella subnet che dovrebbe far vedere
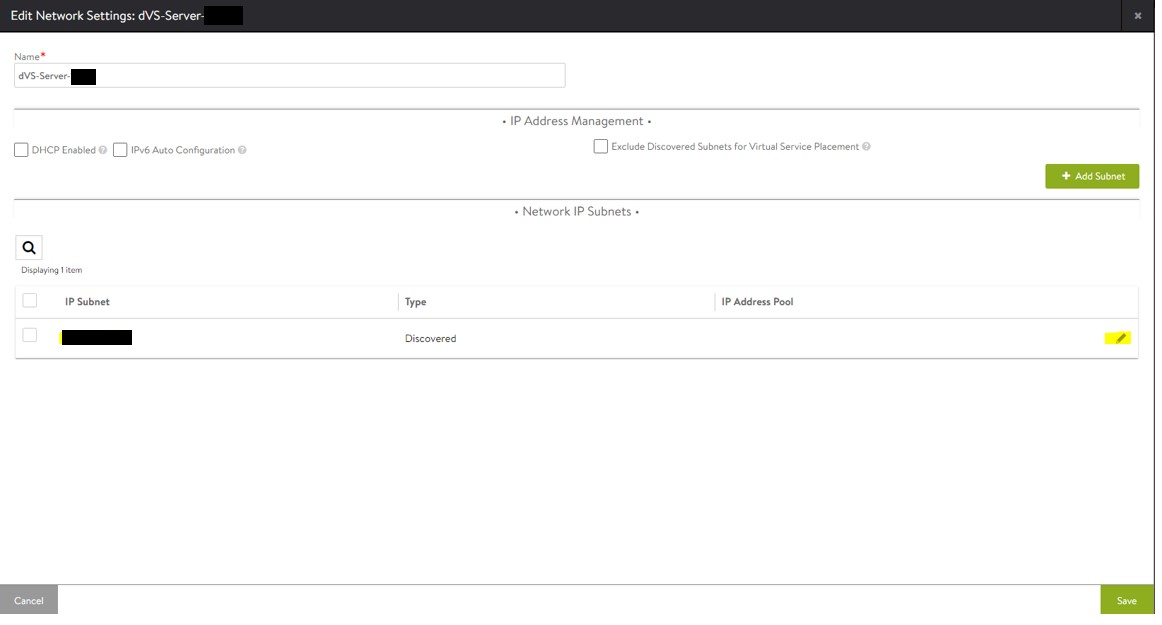
- Impostare il range di ip relativi alla subnet che il controller darà ai service engine al momento della creazione del Virtual Service e cliccare su Save
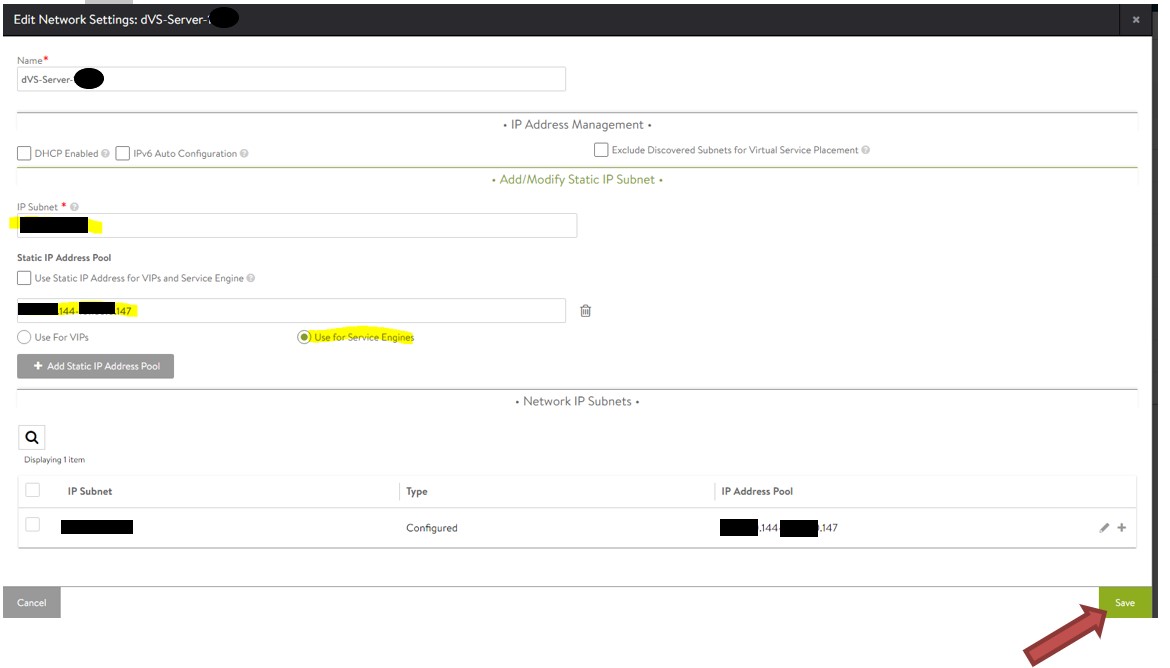
- Cliccare su Save
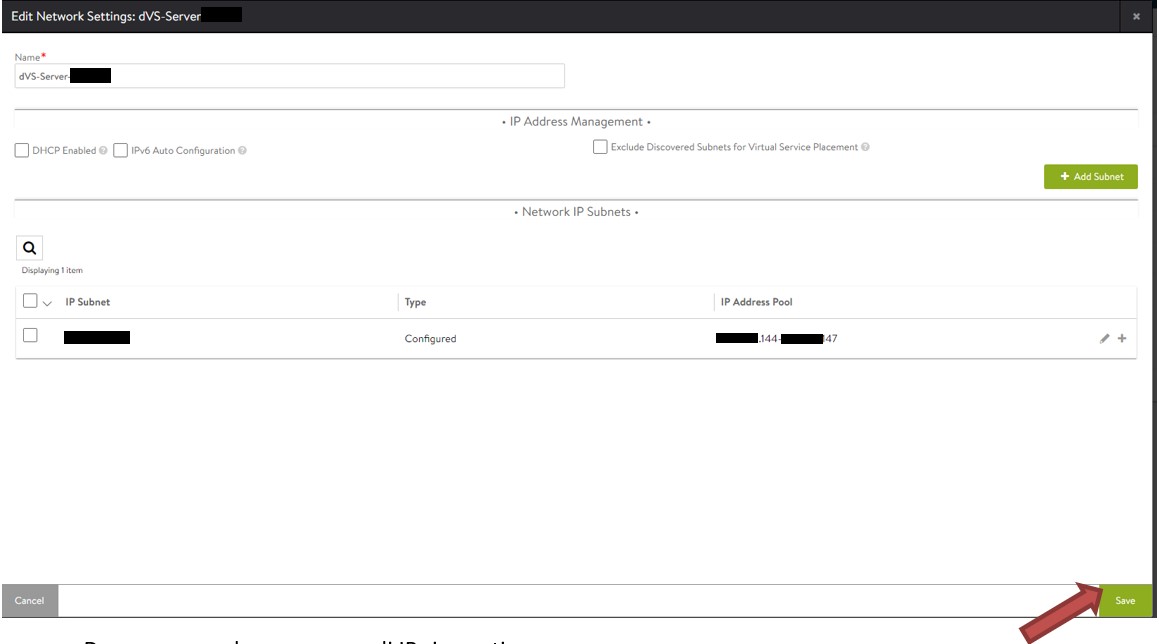
- Dovremmo vedere un range di IP riservati
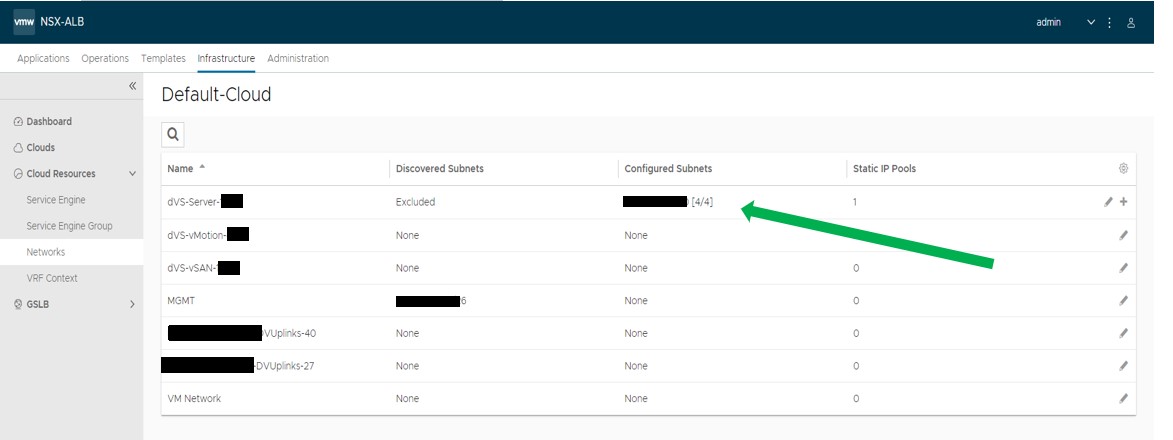
NSX-ALB Finalize Cloud Configuration
Si andranno a fare delle modifiche alla configurazione iniziale del Default-Cloud
- Andare su Infrastructure –> Clouds e cliccare sulla matita del Defaul-Cloud

- Andare nella sezione “vCenter/vSphere” e togliere il flag da Enable DHCP e riempire i campi indicati
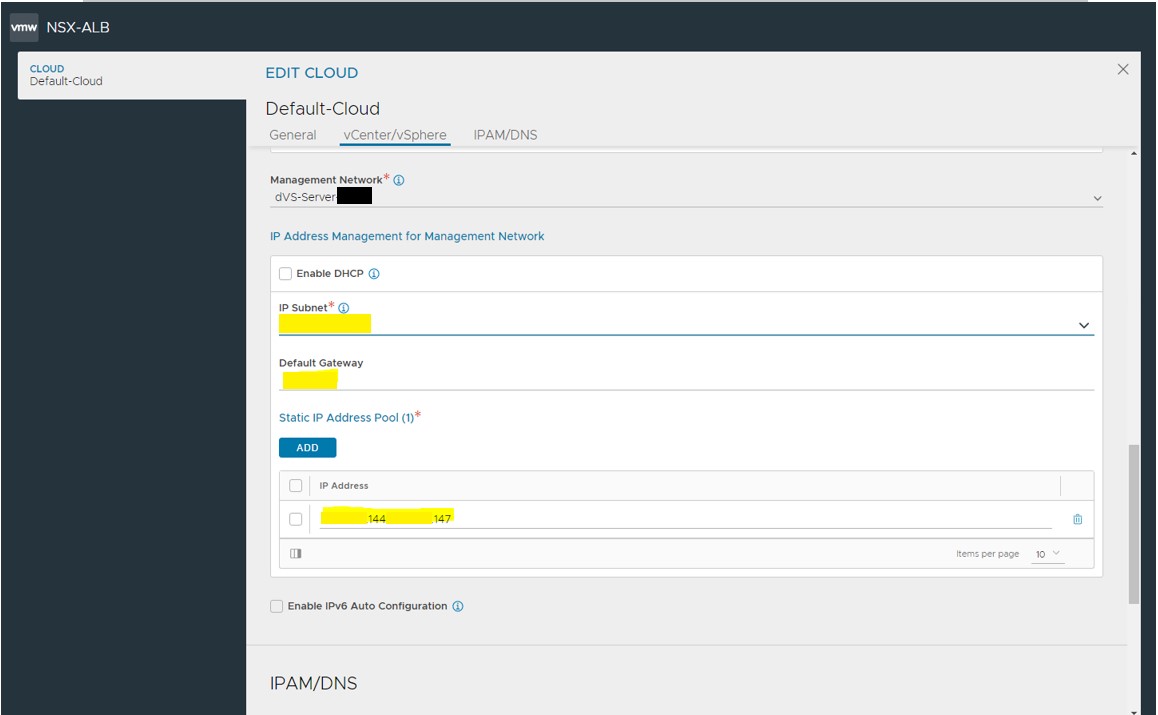
- Andare in basso ed andare ad aggiungere il DNS Resolver
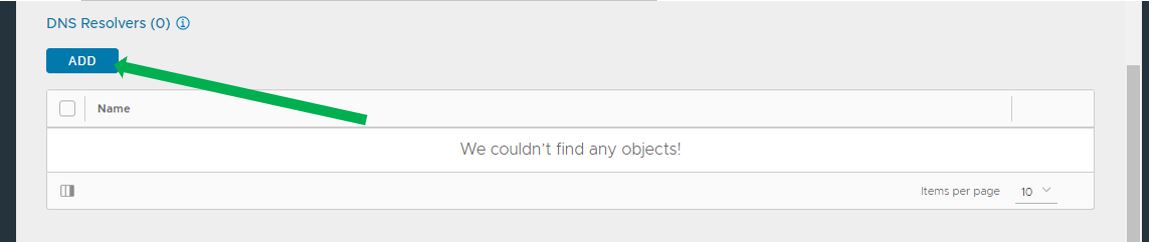
- Inserire il nome del DNS Resolver ed aggiungere i server DNS. Successivamente cliccare su Save
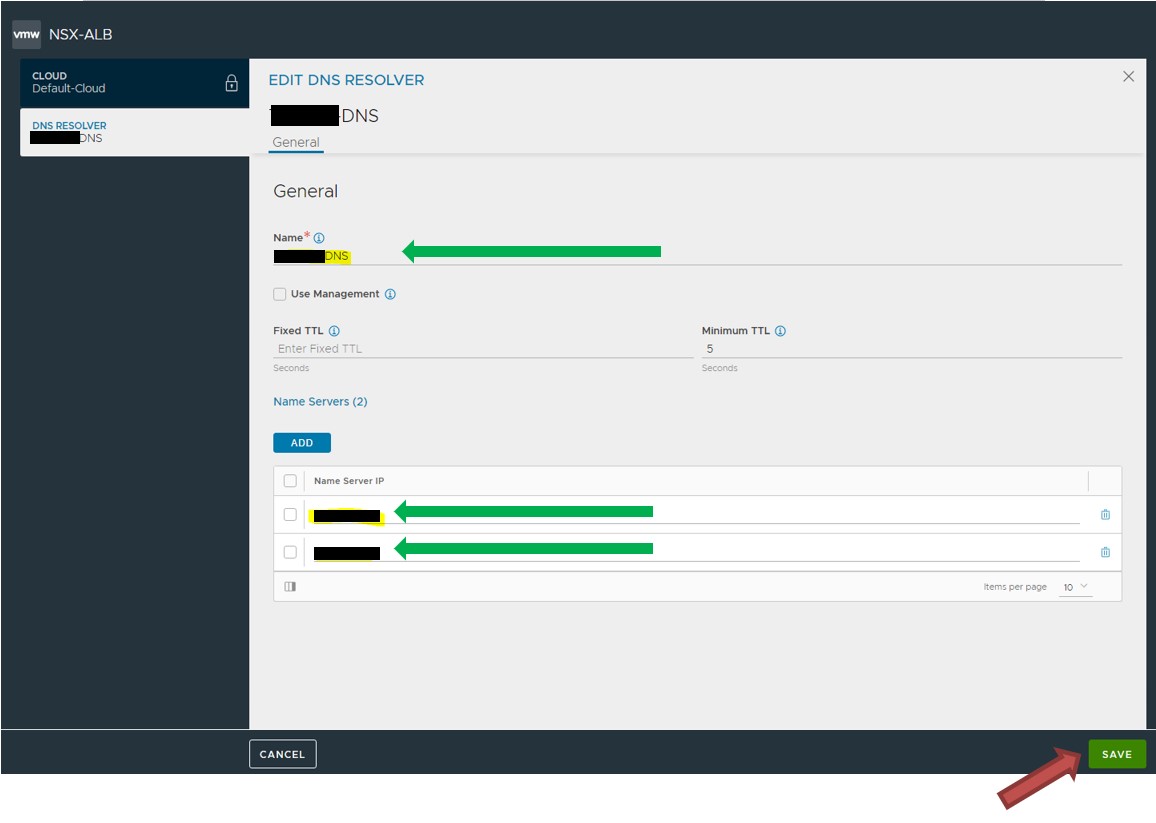
- Cliccare su Save
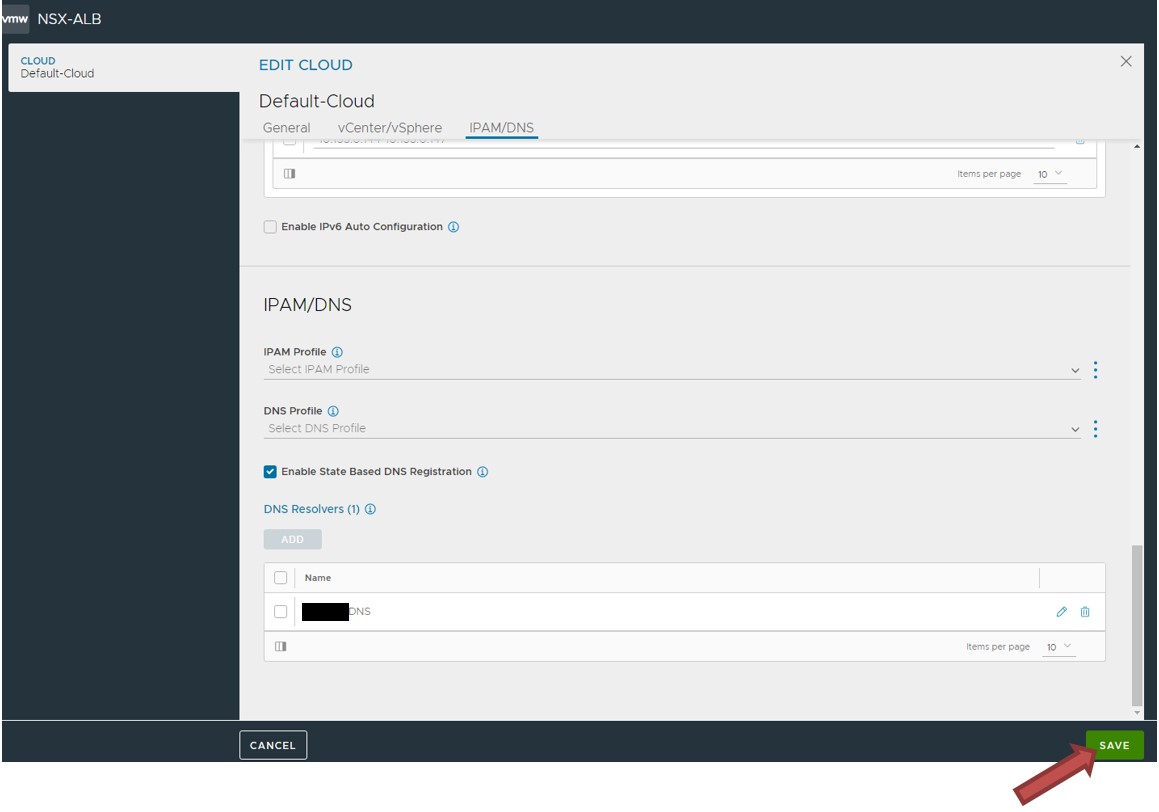
NSX-ALB Configure Virtual Service for VMware Horizon Connection Server
NSX-ALB Create Horizon HTTPS Health Monitor
- Andare su Template –>Health Monitor e cliccare su Create
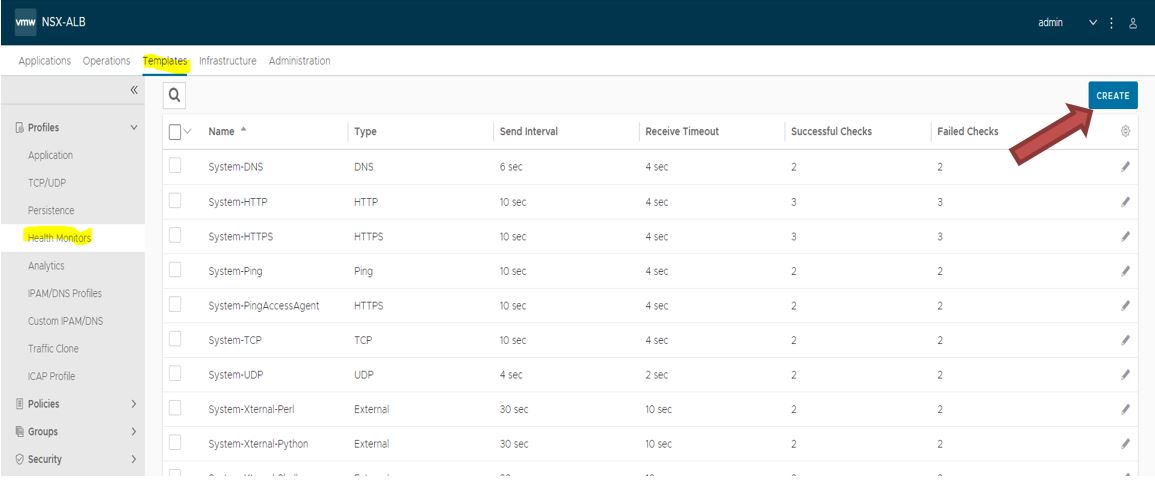
- Impostare il name, il Type e gli intervalli
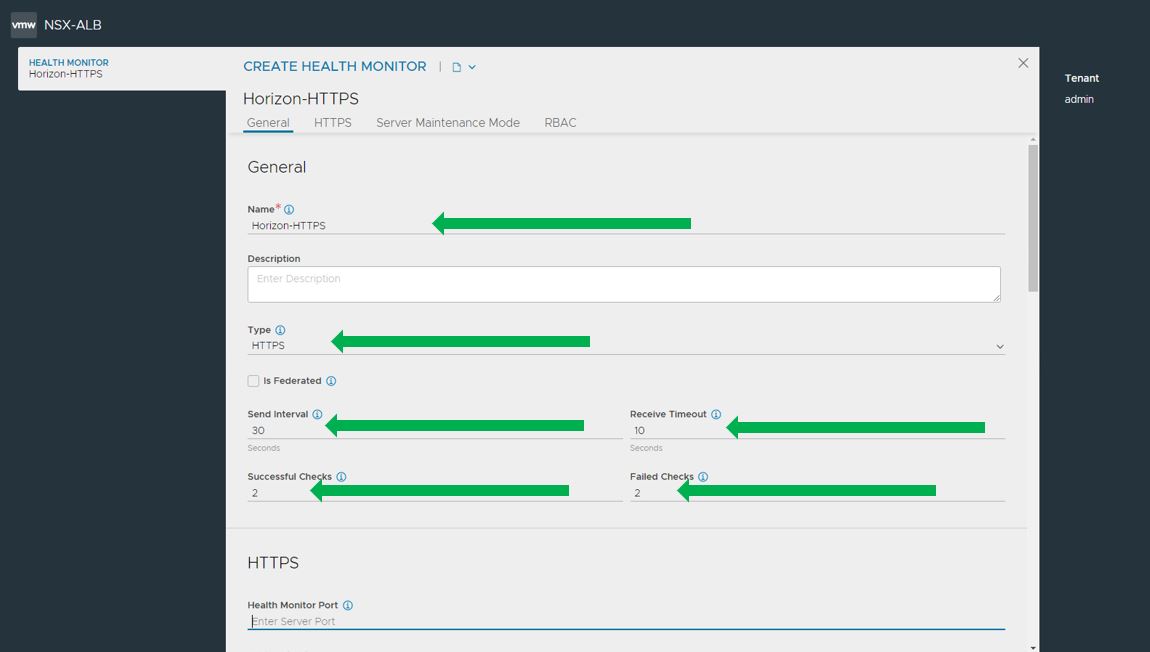
- In Response Code inserire 2xx, abilitare gli SSL Attributes ed inserire System Standard nel SSL Profile. Successivamente cliccare su Save
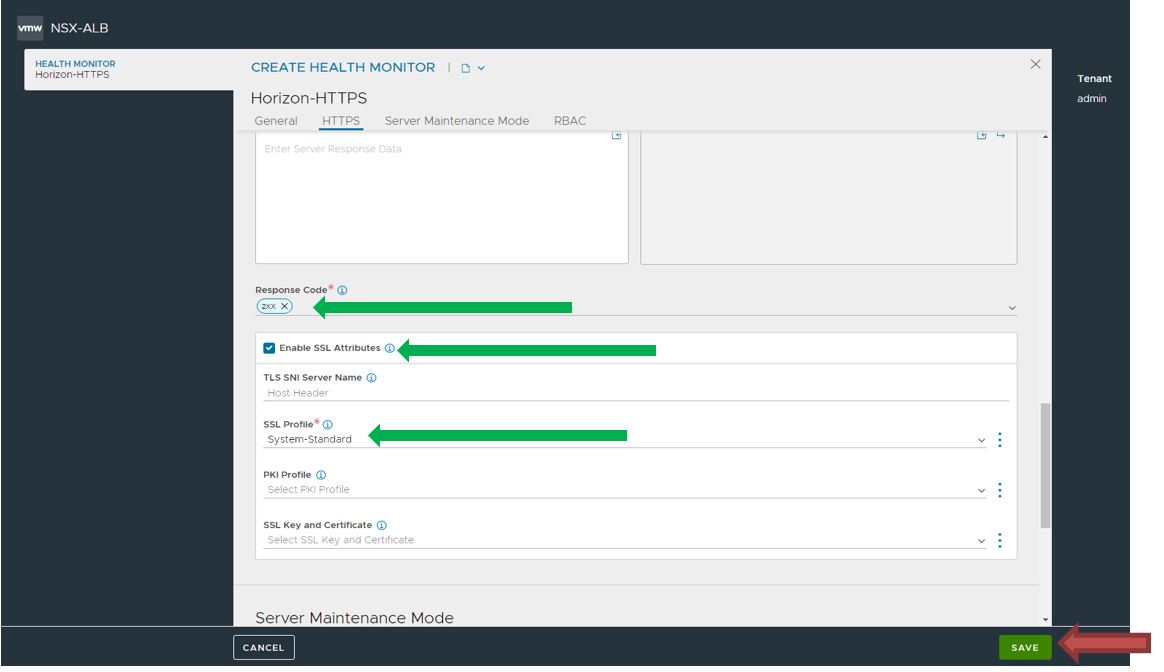
NSX-ALB Create Horizon SSL Profile
- Andare su Templates –> SSL/TLS Profile e cliccare su Create
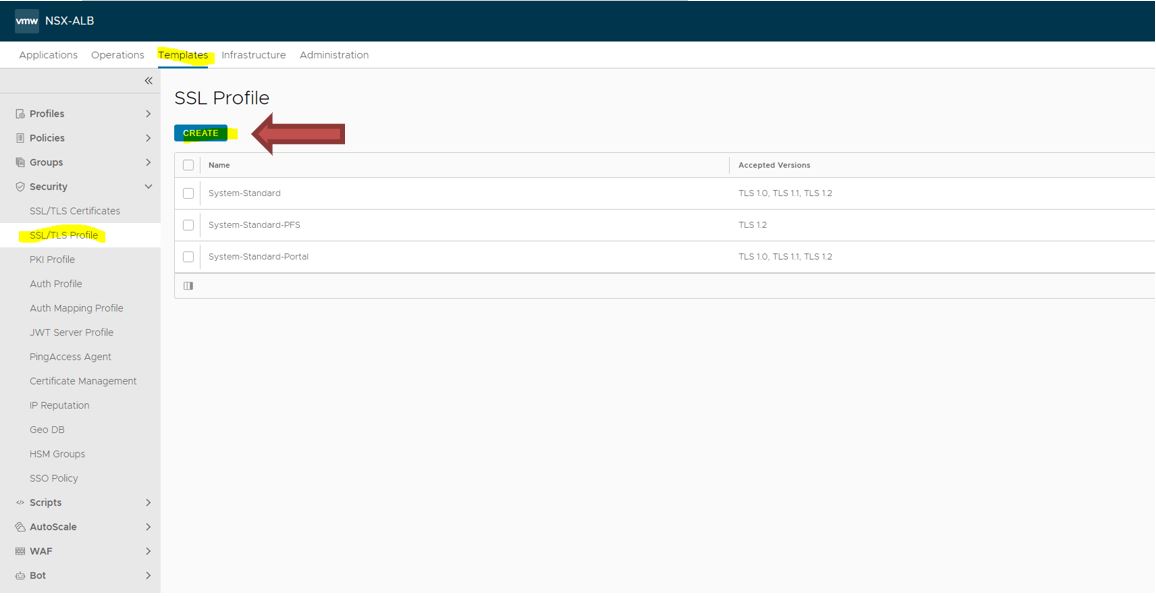
- Inserire e completare i campi indicati
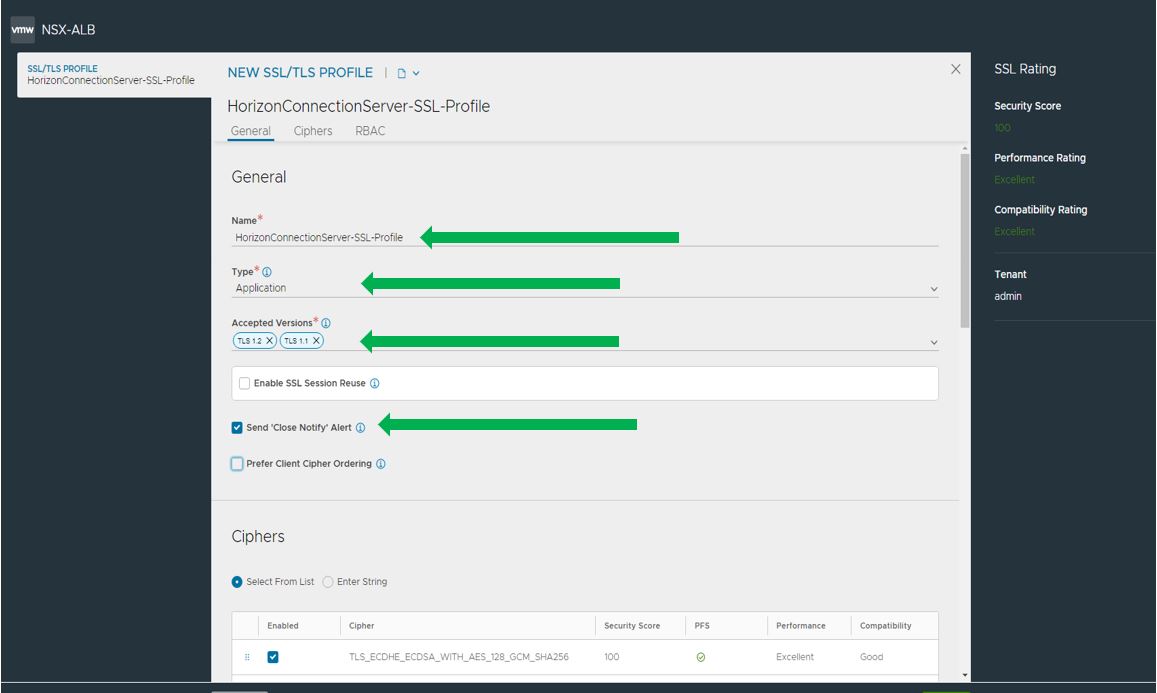
- Inserire i Cypher indicati e cliccare su Save
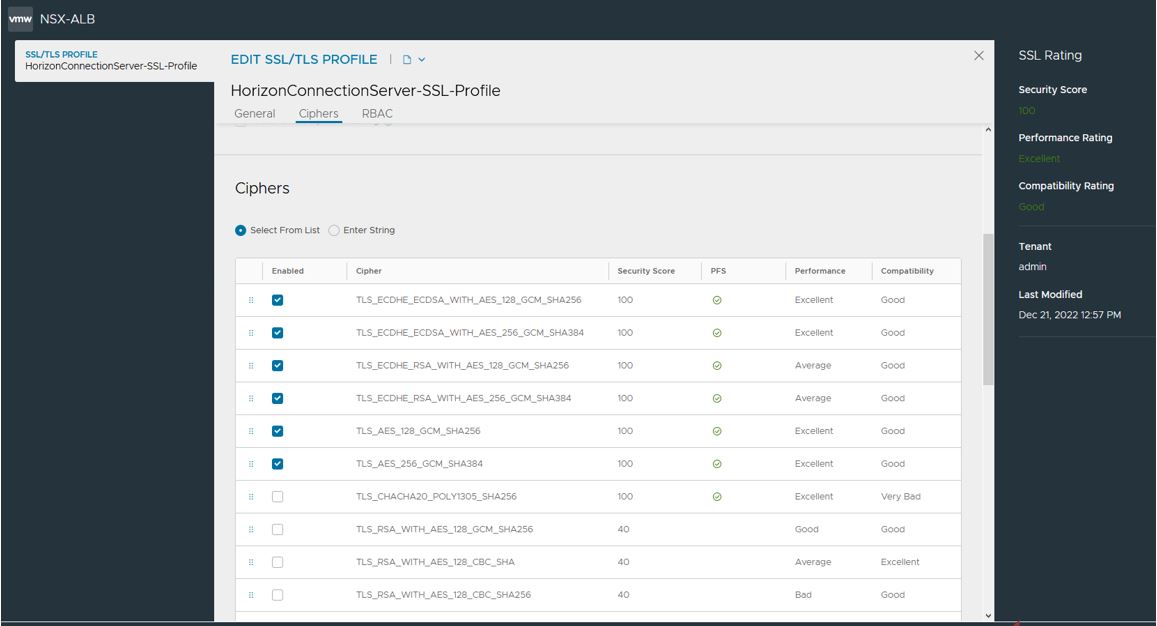
NSX-ALB Create Server Pool
- Andare su Applications –> Pool e cliccare su Create Pool
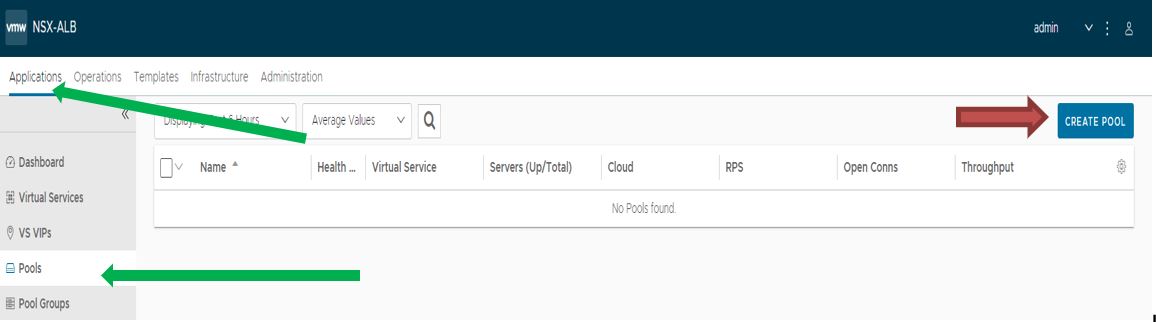
- Spuntare Enable Pool. Inserire Il nome, la porta e il Load Balance Algorithm desiderato
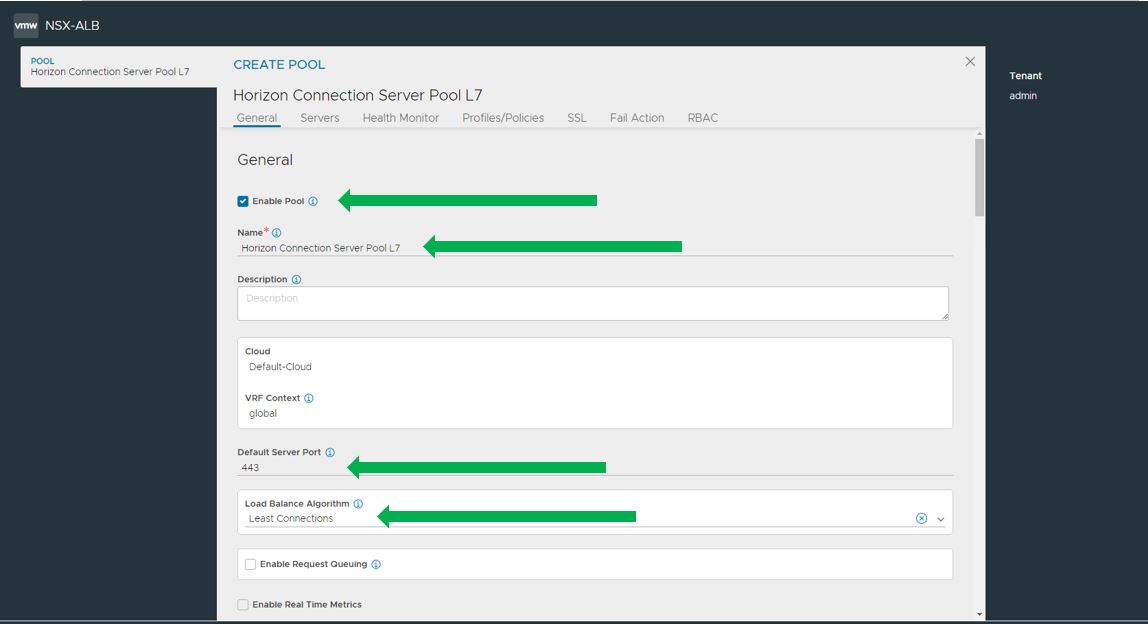
- Inserire la Placement Server Network inserire gli FQDN dei Connection Server e cliccare su Add
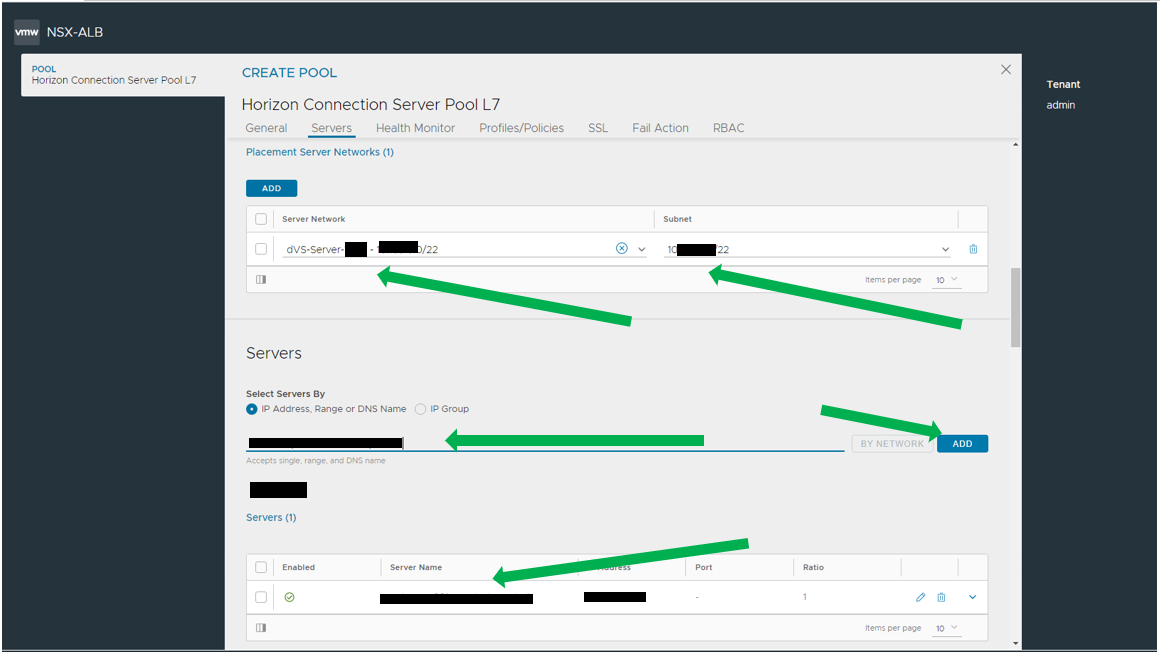
- Spuntare Enable Passive Health Monitor. Inserire i campi come indicato
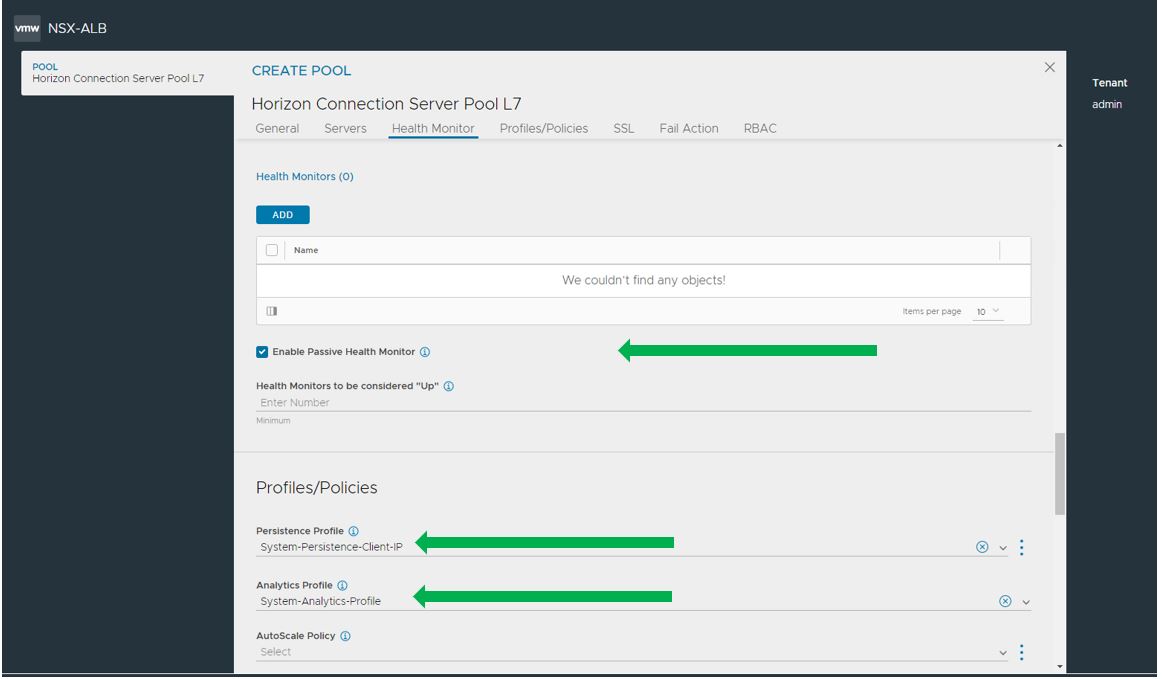
- Inserire l’ SSL profile creato prima e spuntare Enable TLS SNI. Cliccare su Save
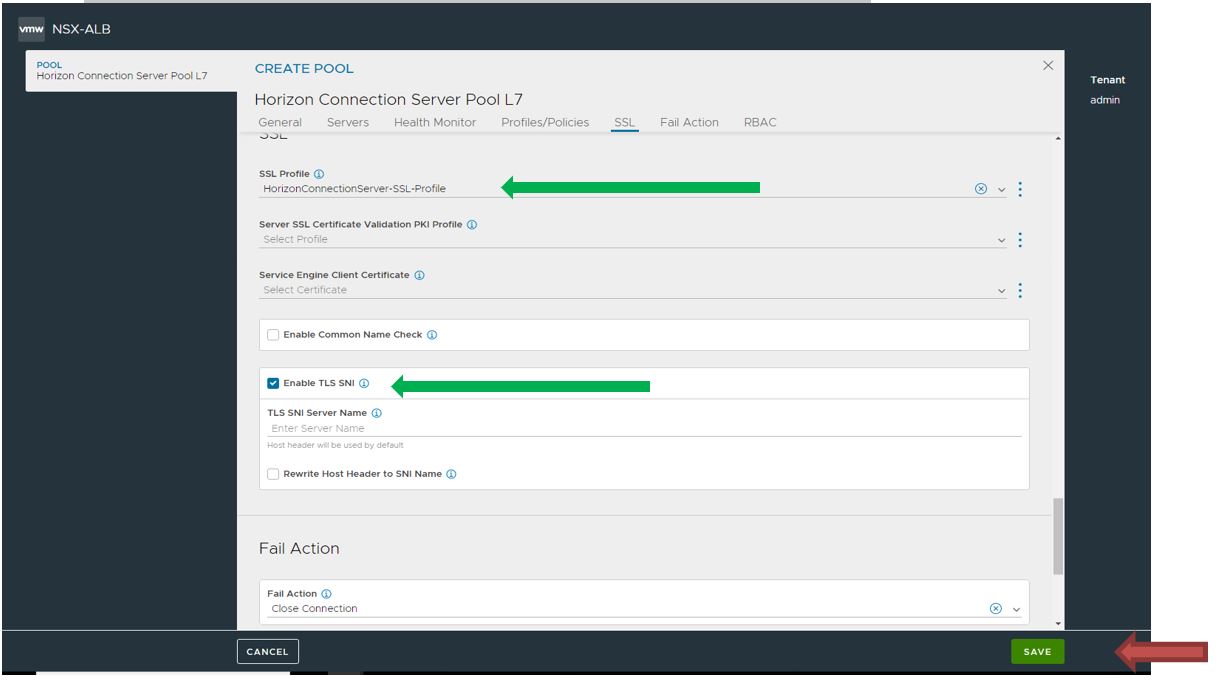
NSX-ALB Create Horizon Application Profile
- Andare su Templates –> Applications. Cliccare su Create e selezionare HTTP
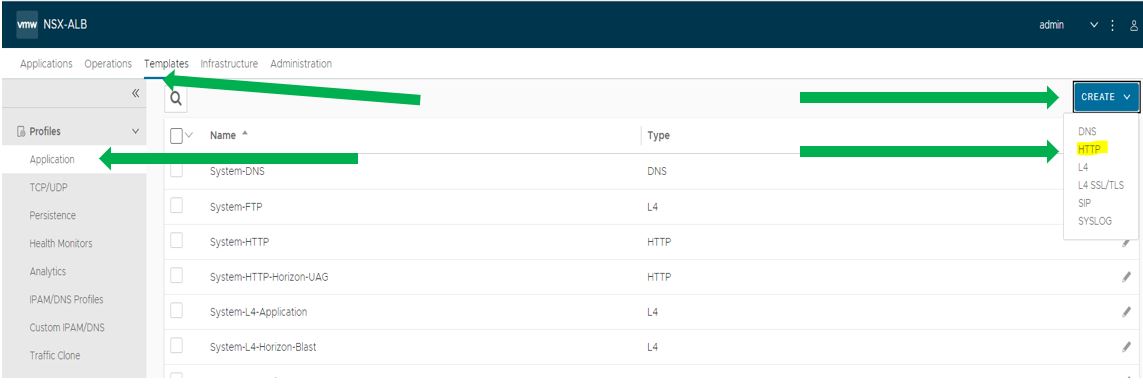
- Completare come da immagine e cliccare al termine su Save
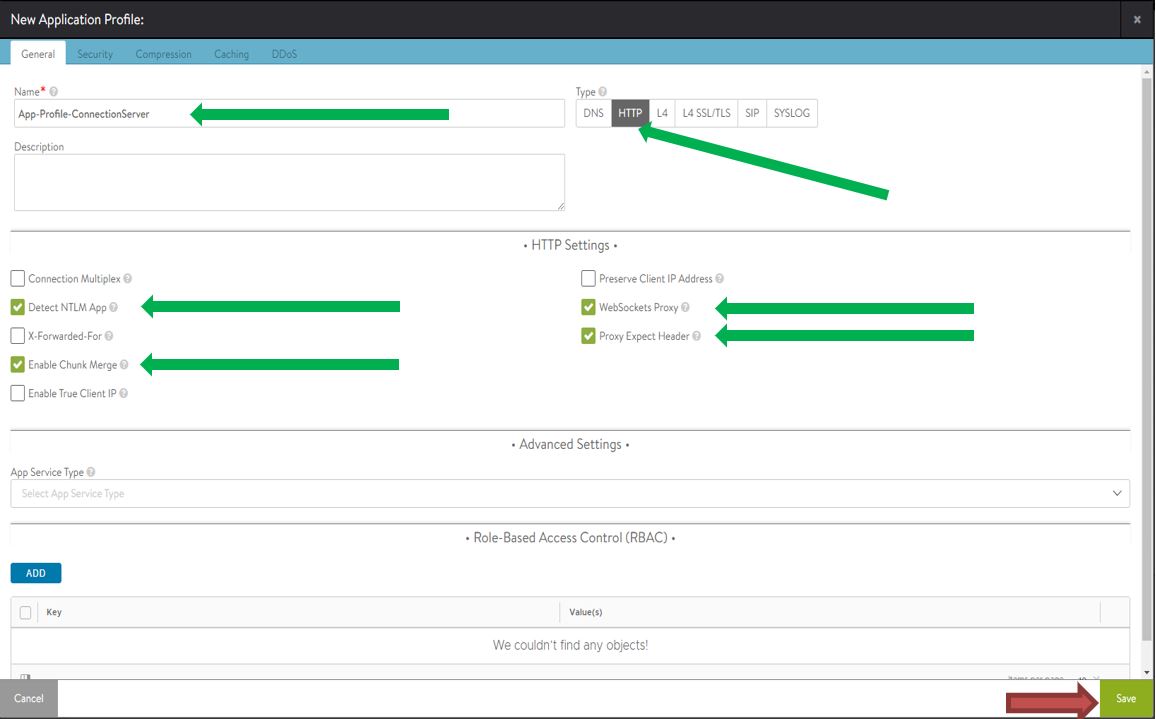
NSX-ALB Create Horizon Virtual Service
- Andare su Applications –> Virtual Services. Cliccare su Create Virtual Service e selezionare Advanced Setup
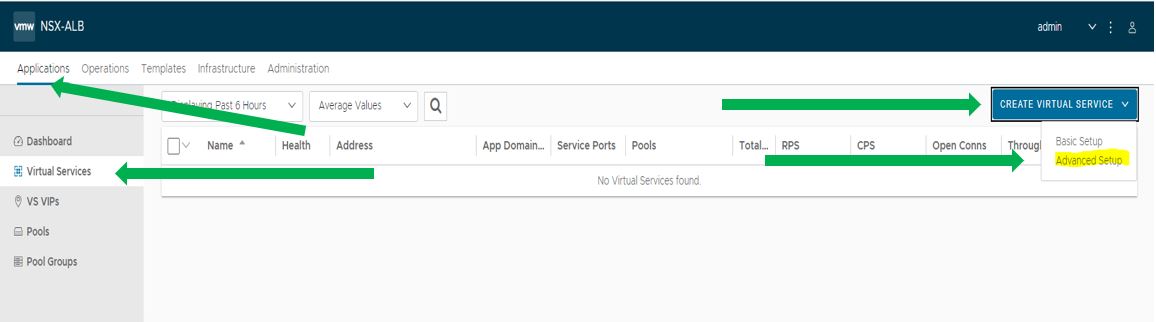
- Inserire e completare i campi indicati. Selezionare poi il campo VS VIP e cliccare su Create VS VIP
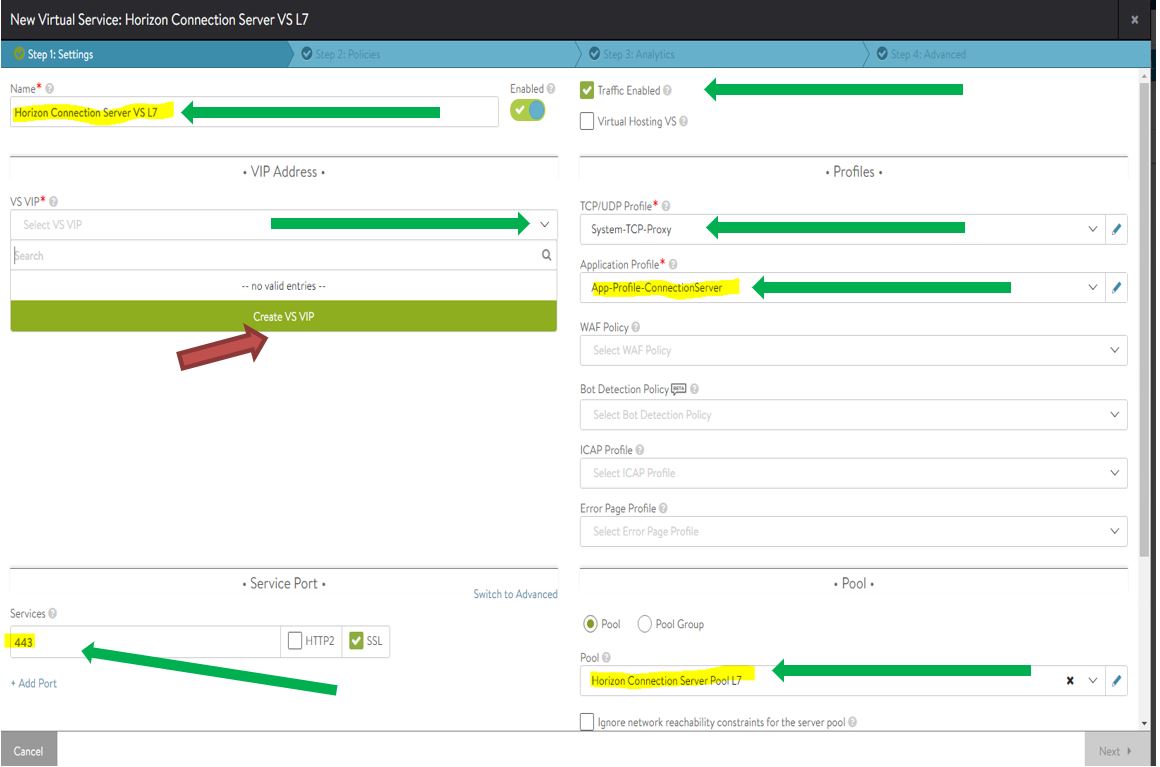
- In Create VS VIP, inserire il nome e cliccare su Add
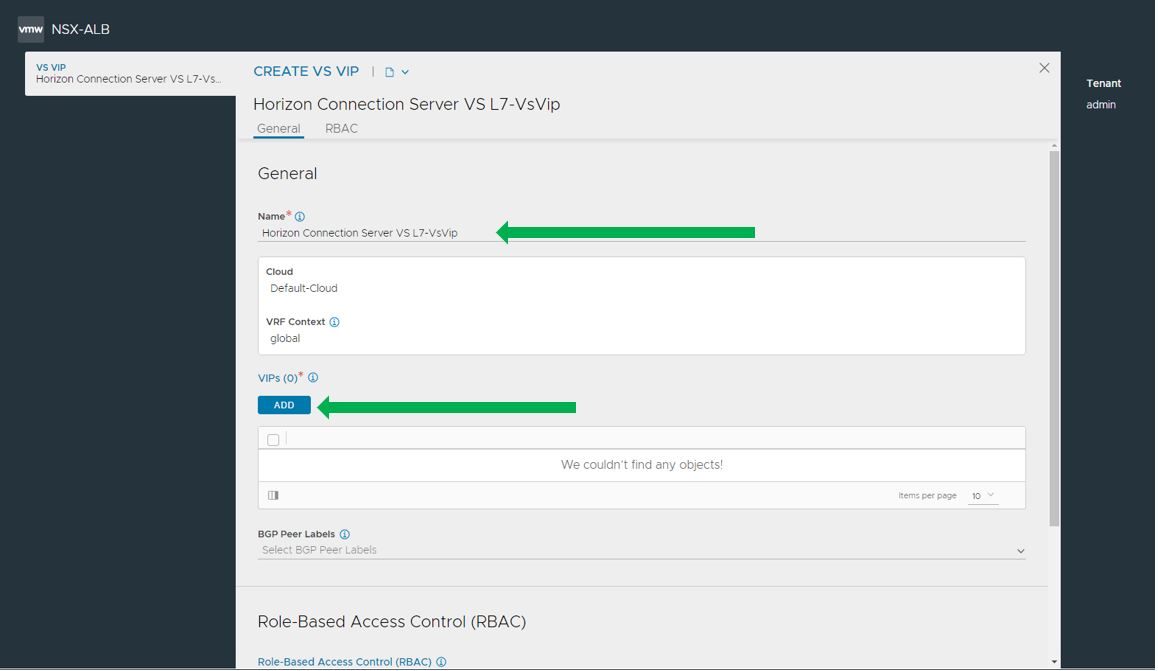
- Spuntare Enable VIP, inserire l’IP ed aggiungere il dVS di riferimento in Placement Network. Cliccare su Save e successivamente di nuovo su Save, in modo che avremo il VIP inserito nella configurazione del VS
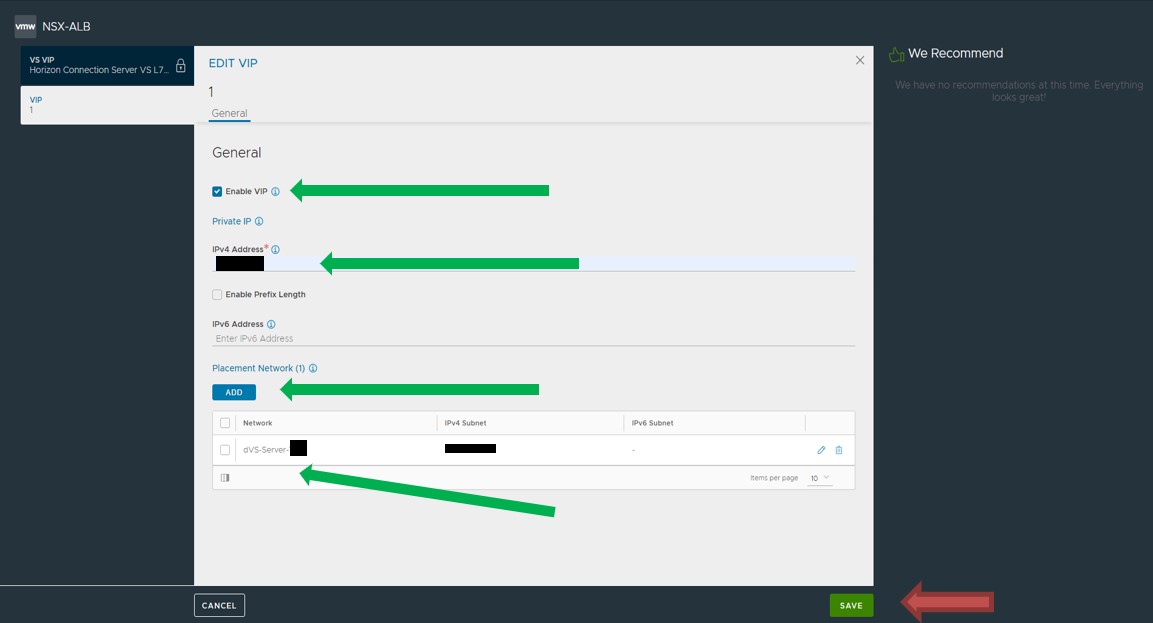
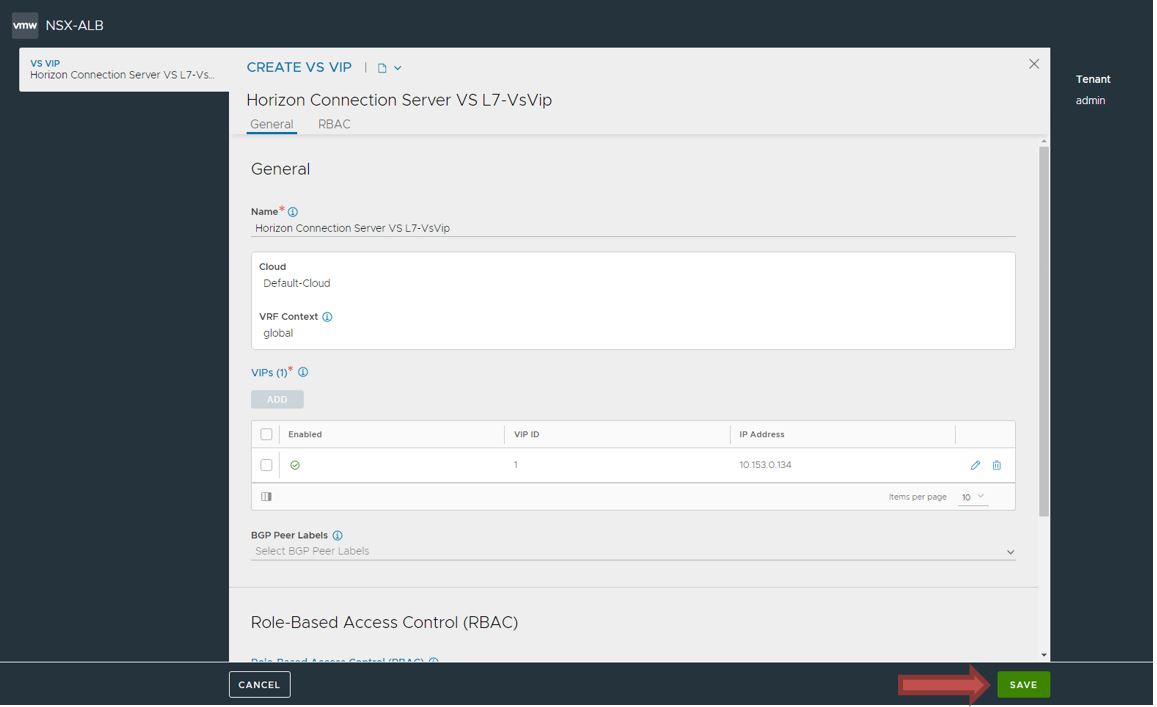
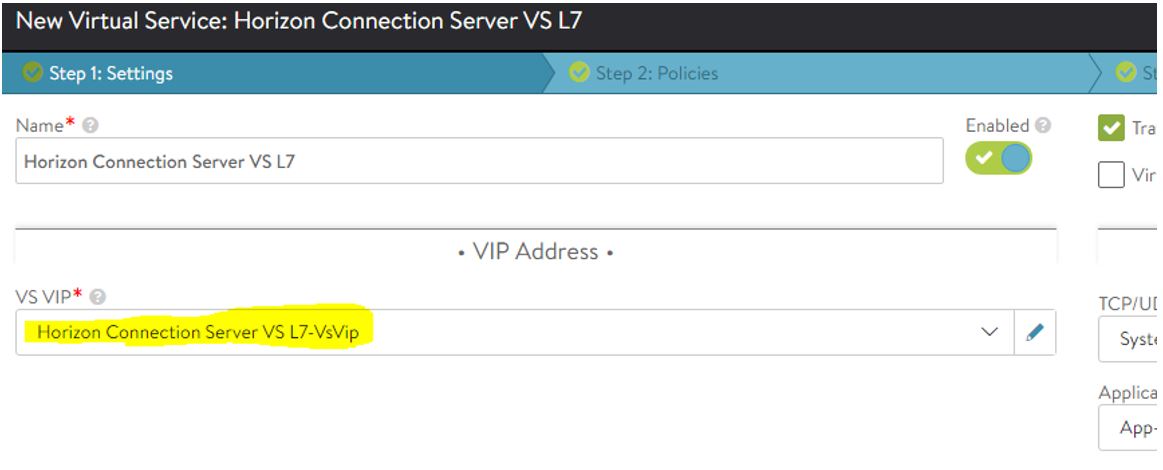
- Inserire il Server Pool creato prima e l’ SSL profile. Successivamente cliccare su Next fino a che si arriverà all’ultimo tab per cliccare Save, lasciando il resto di default
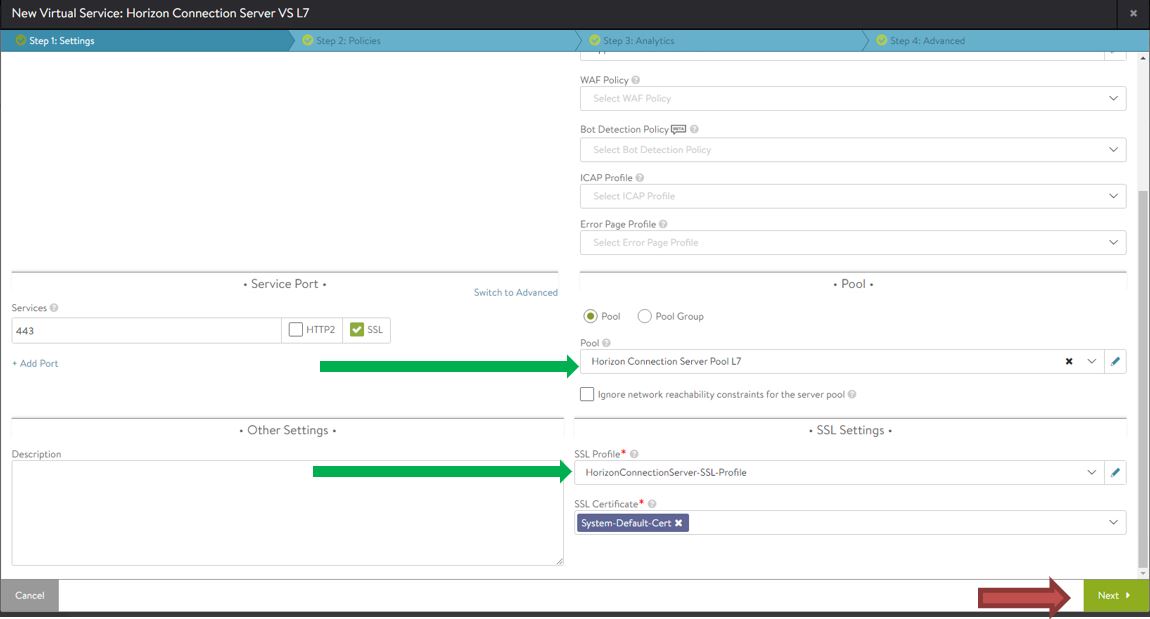
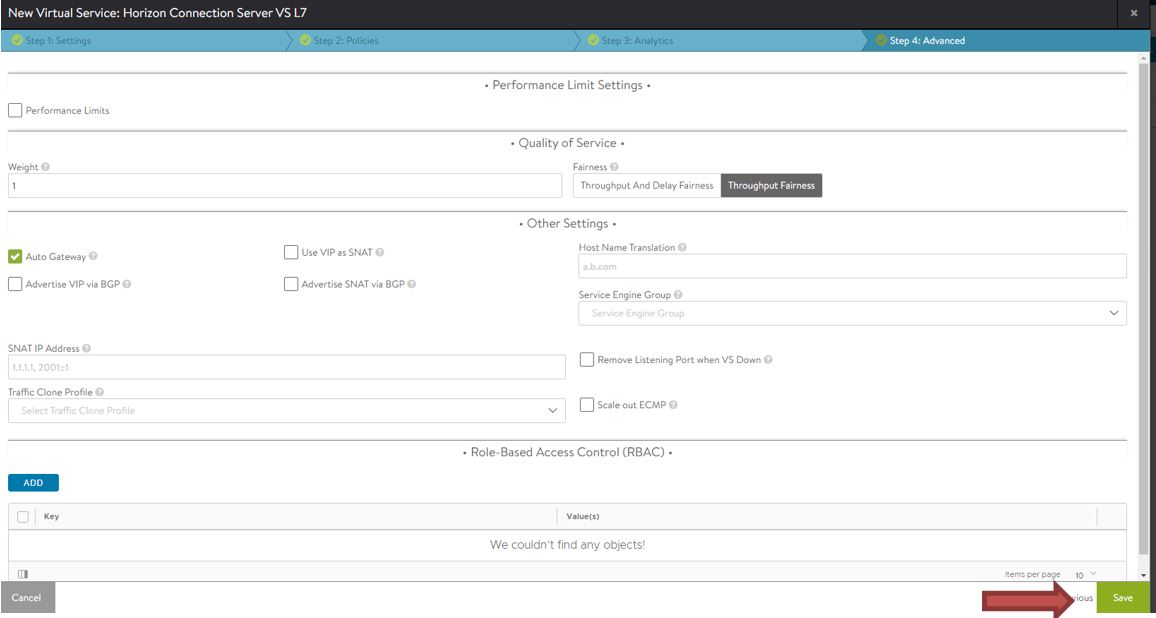
- Inizia ora il processo di creazione del Virtual Service nel quale il controller deployerà i 2 Service Engine necessari per erogare il servizio di Load Balancing
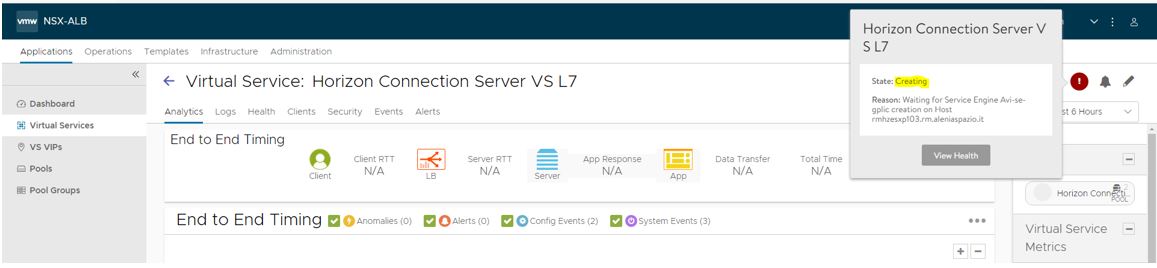
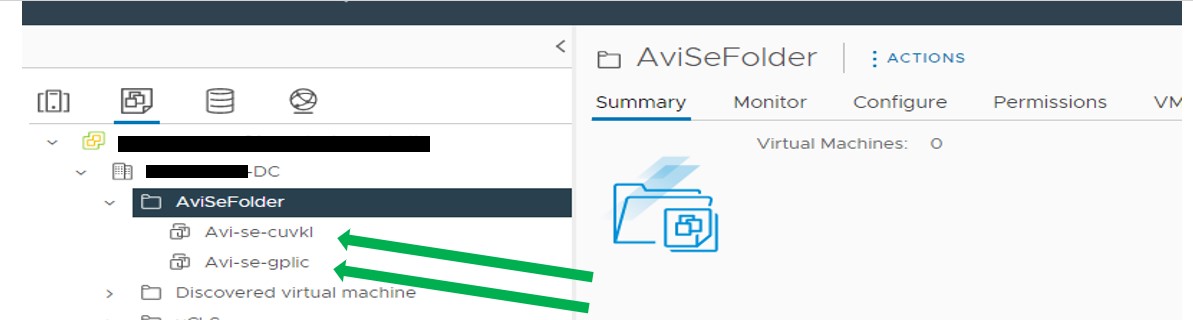

- Andare in remote desktop sui Connection Servers nella folder: c:\Program Files\VMware\VMware View\Server\sslgateway\conf
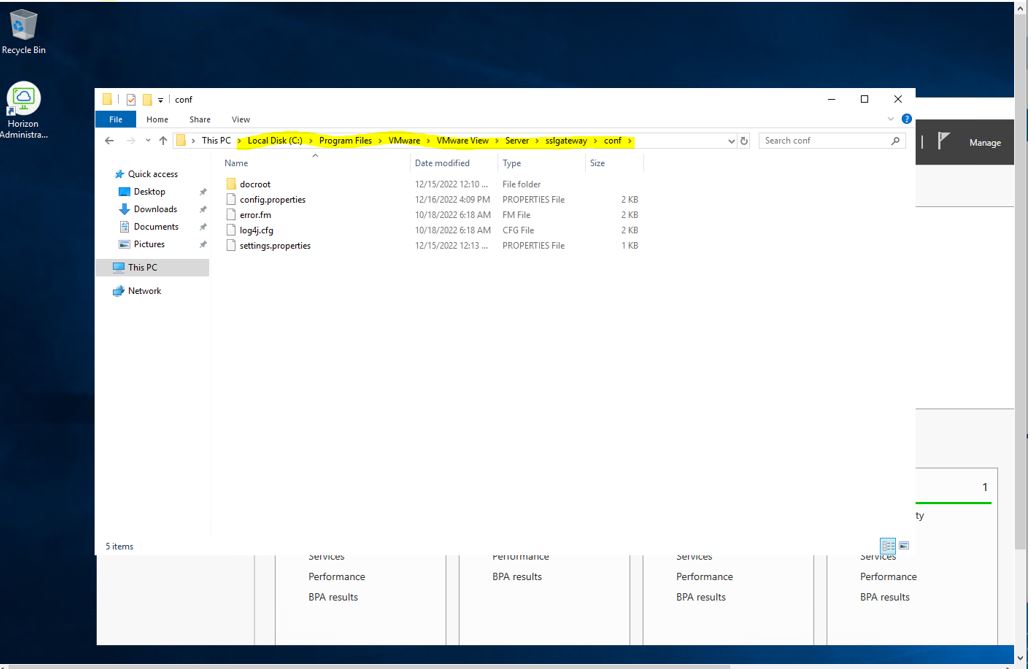
- Creare un file di testo ed inserire balancedHost=”FQDN del VIP” e salvarlo con nome locked.properties
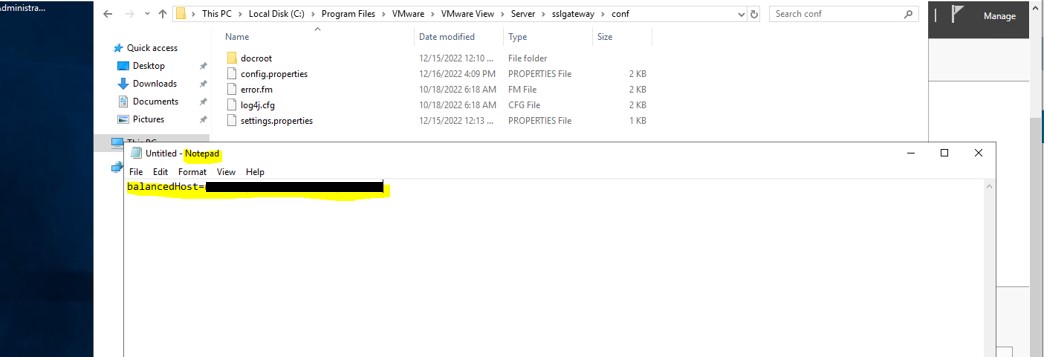
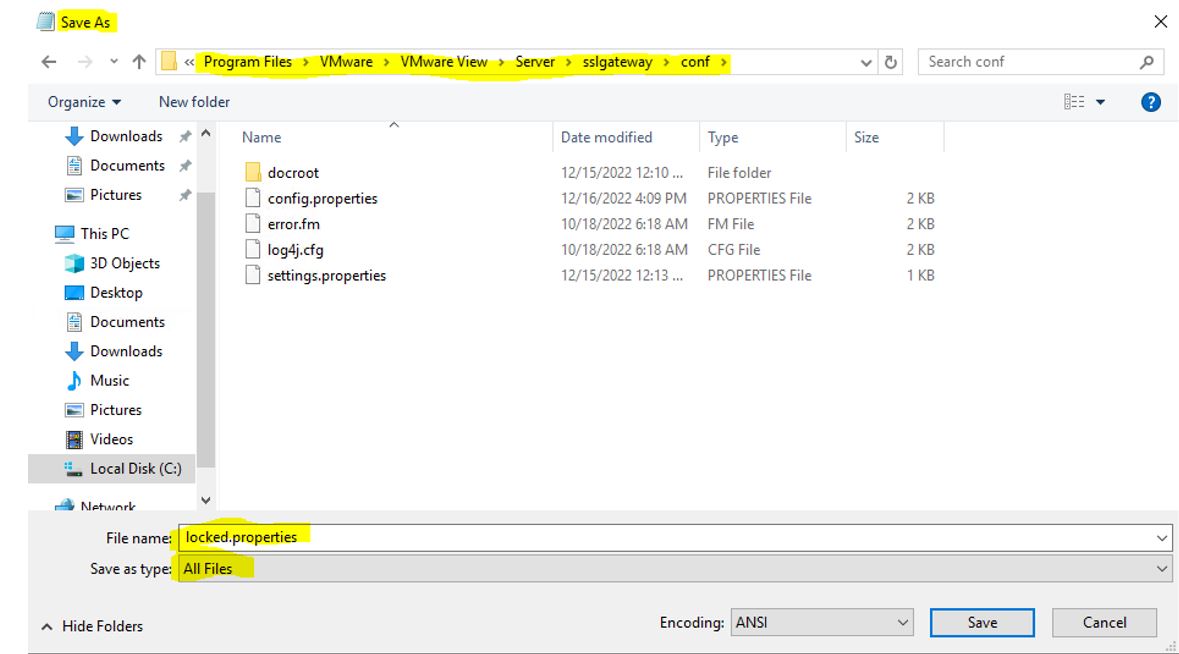
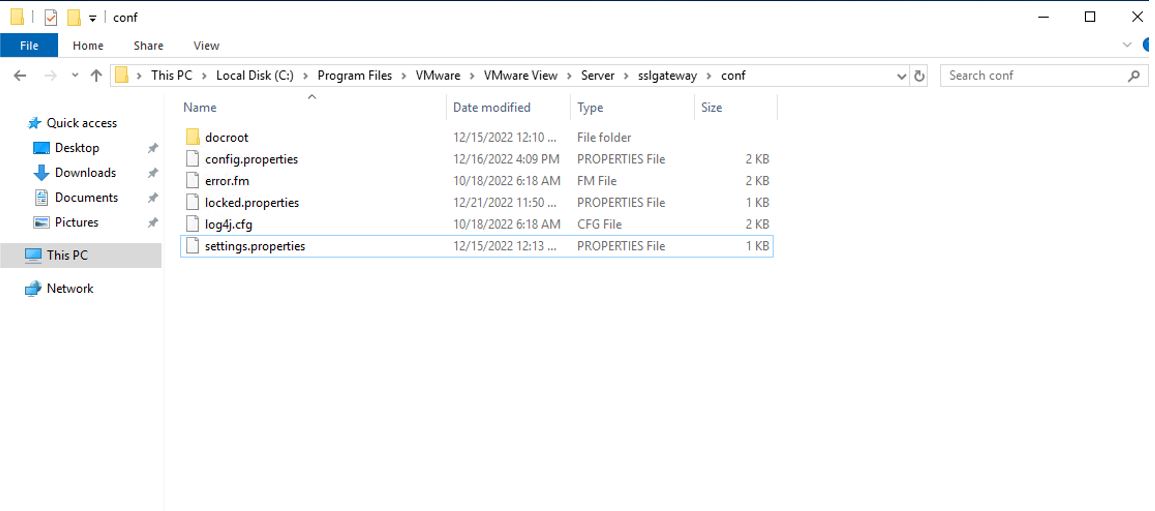
- Riavviare il servizio
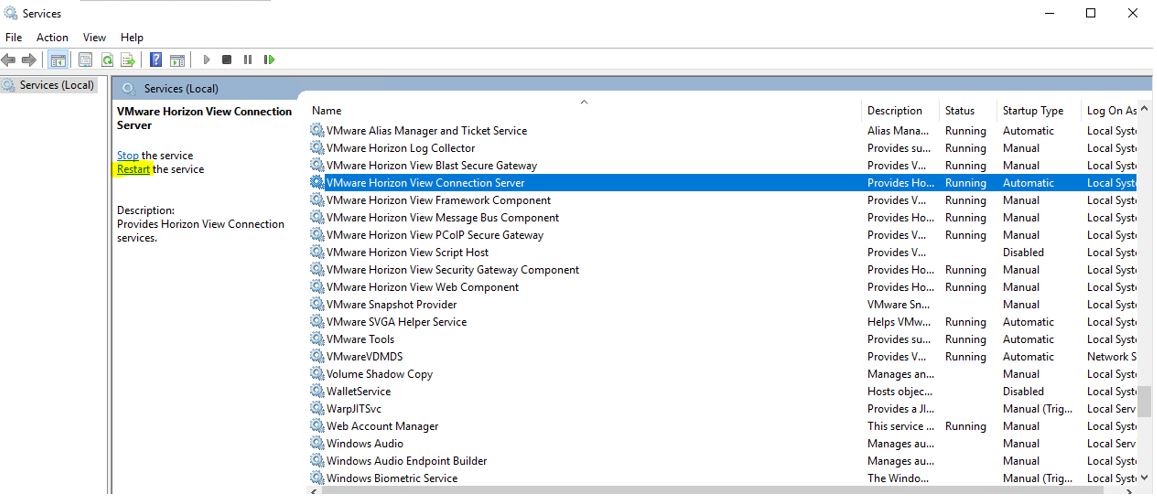
NSX-ALB Controller in HA
- Deployare altri 2 Controller come indicato come indicato all’inizio fino al PowerON delle VM (non settare la password di admin)
- Andare nel Controller 01 in Administration –> Controller –> Nodes e cliccare Edit
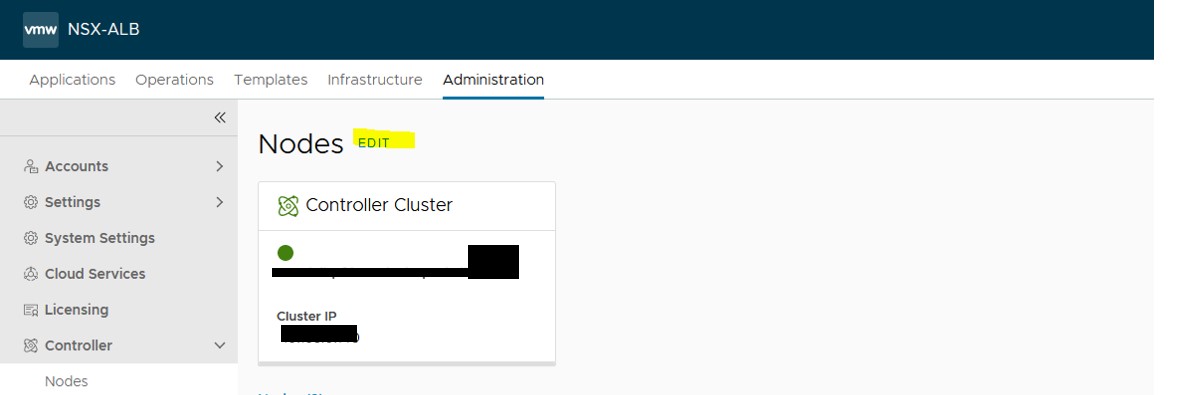
- Inserire l’FQDN del cluster, il VIP e aggiungere i Controller rimanenti (in totale devono essere 3). Poi cliccare su Save
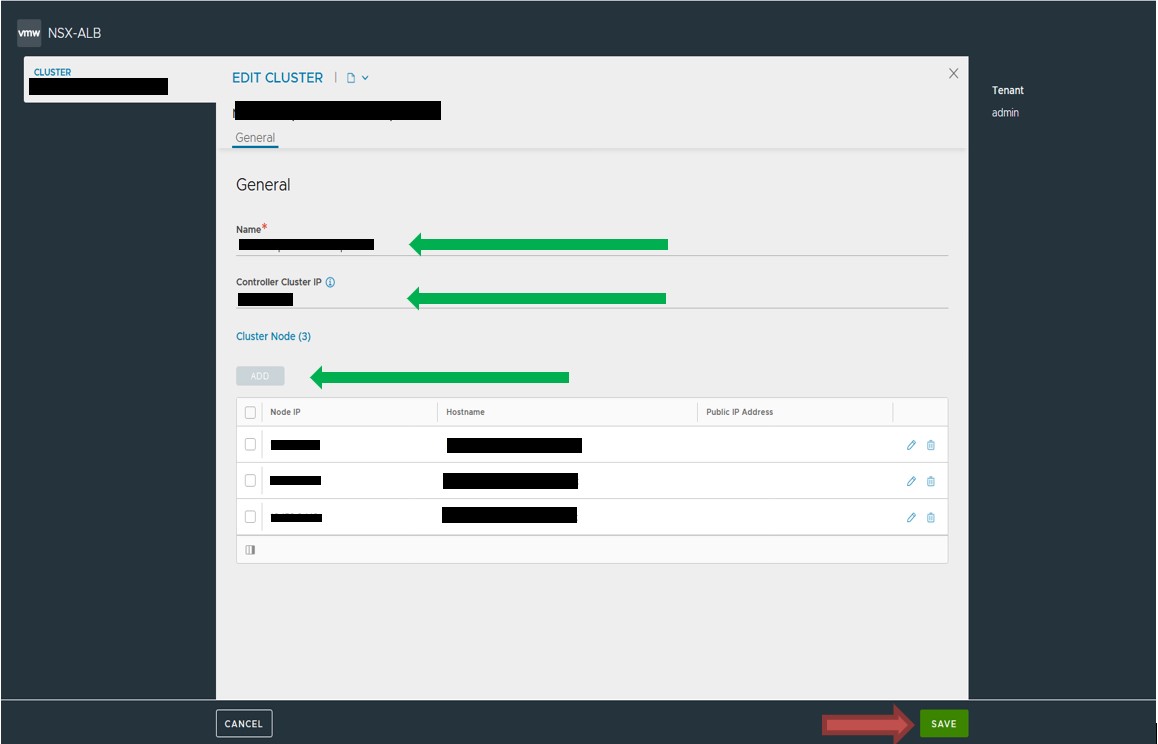
- In vSphere, selezionare il cluster di Management –> Configure –> Configuration –> VM/Host Rules –> Add
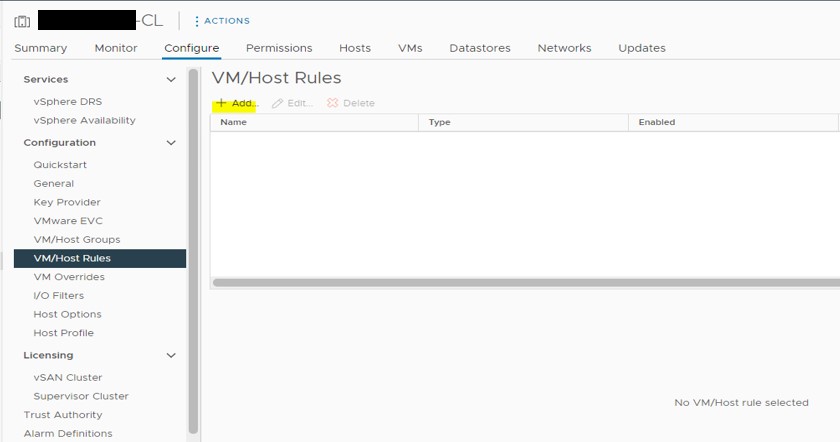
- Specificare il Nome, il tipo e cliccare su Add per aggiungere le VM coinvolte
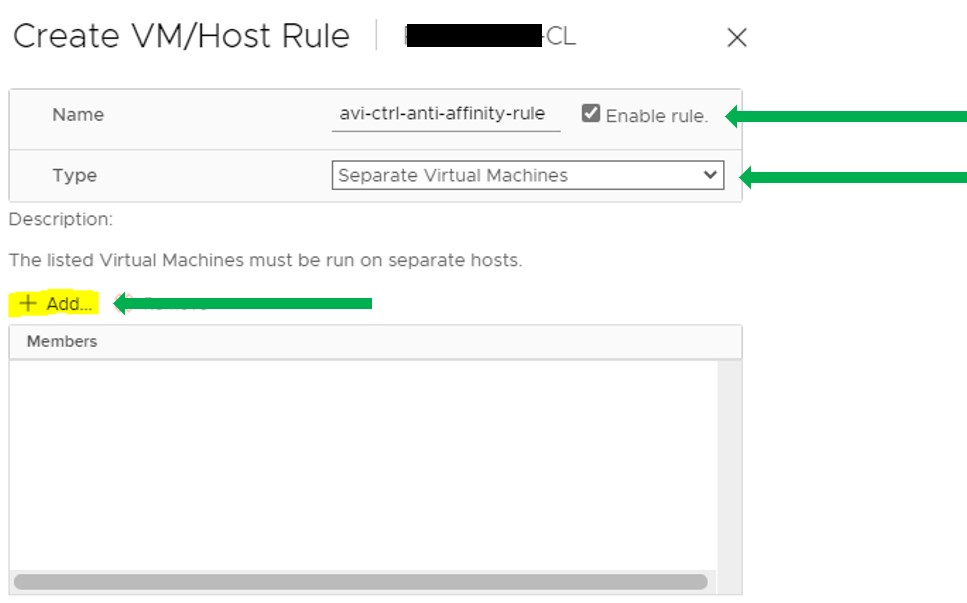
- Selezionare i 3 controller e premere OK
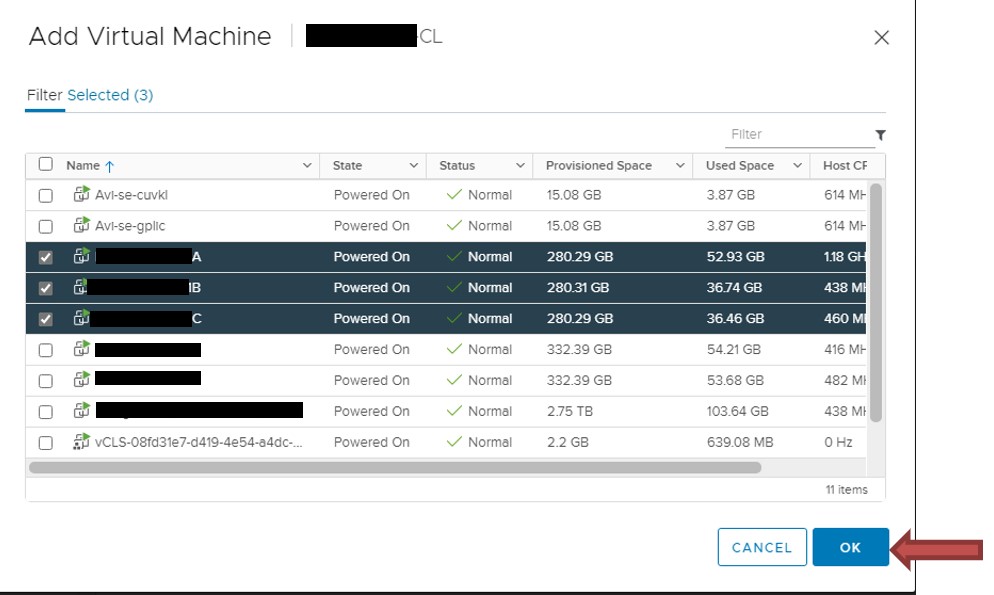
- Cliccare su OK
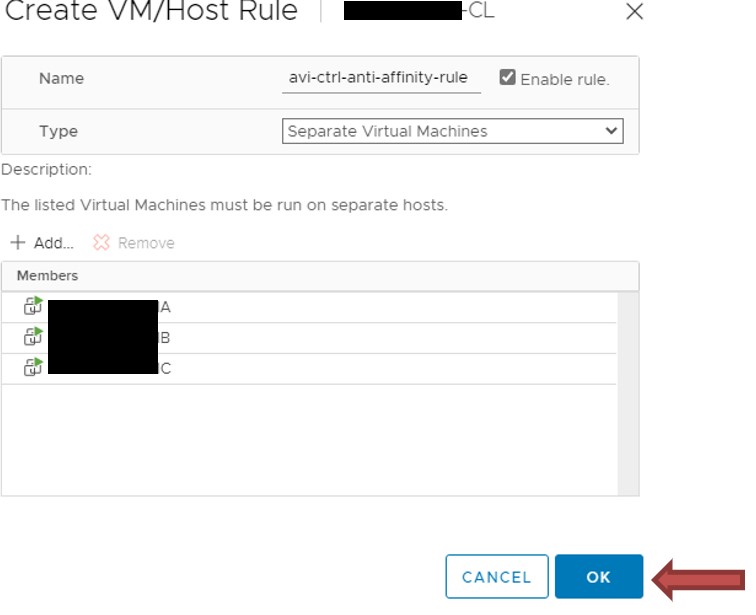
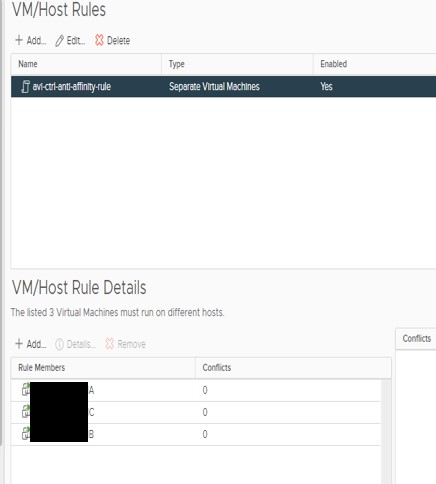
NSX-ALB Backup Config
- Creare l’accesso ssh andando su Administration –> User Credentials –> Create
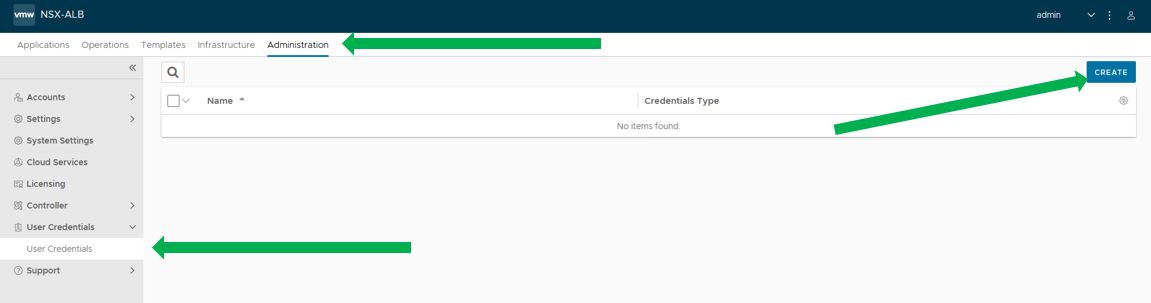
- Inserire lo user, il type e mettere la password. Cliccare su Save
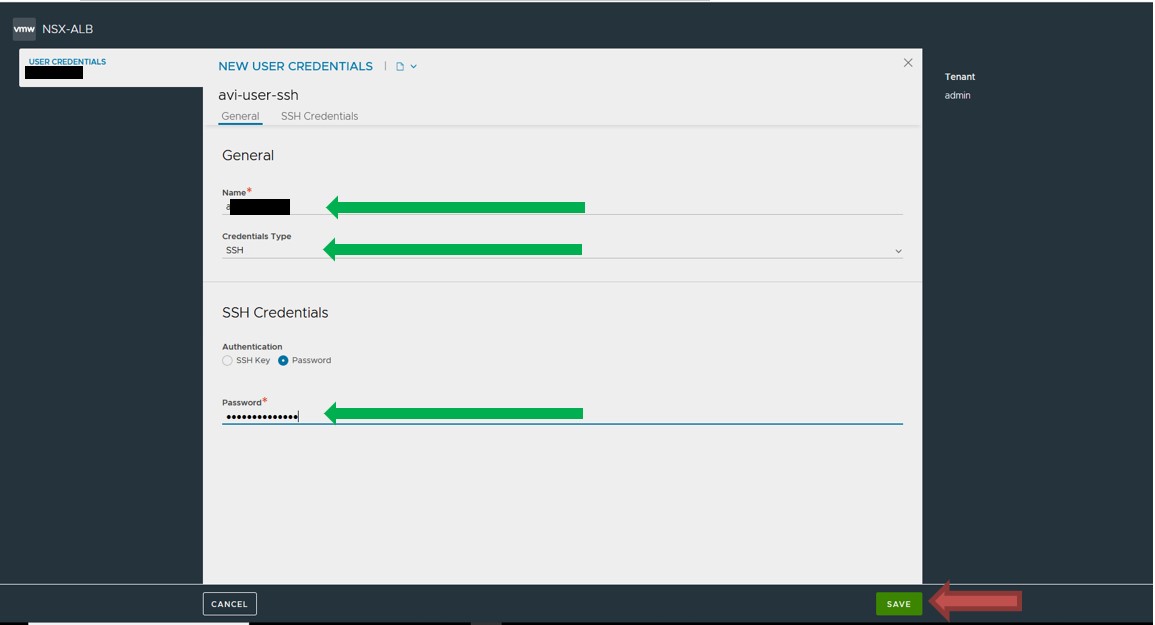
- Andare su Administration –> Controller –> Configuration Backup –> Edit
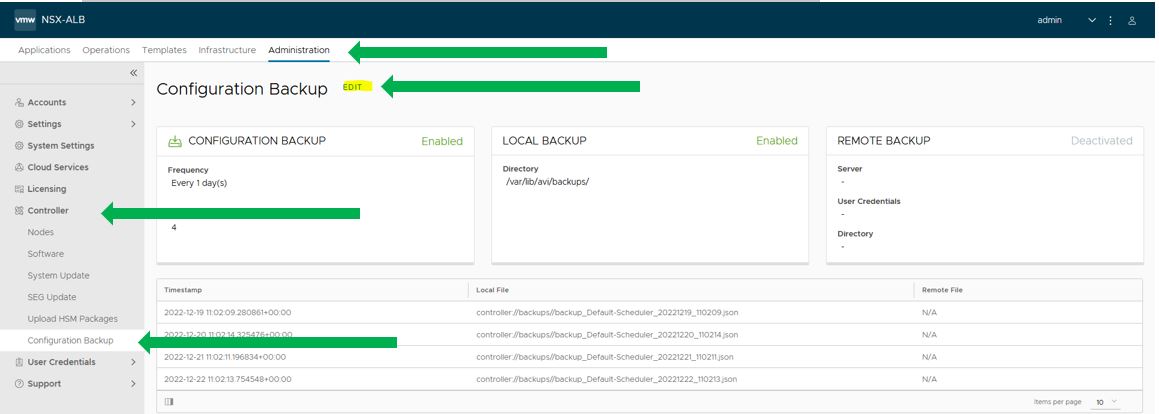
- Inserire le informazioni come indicato. Al termine cliccare su Save
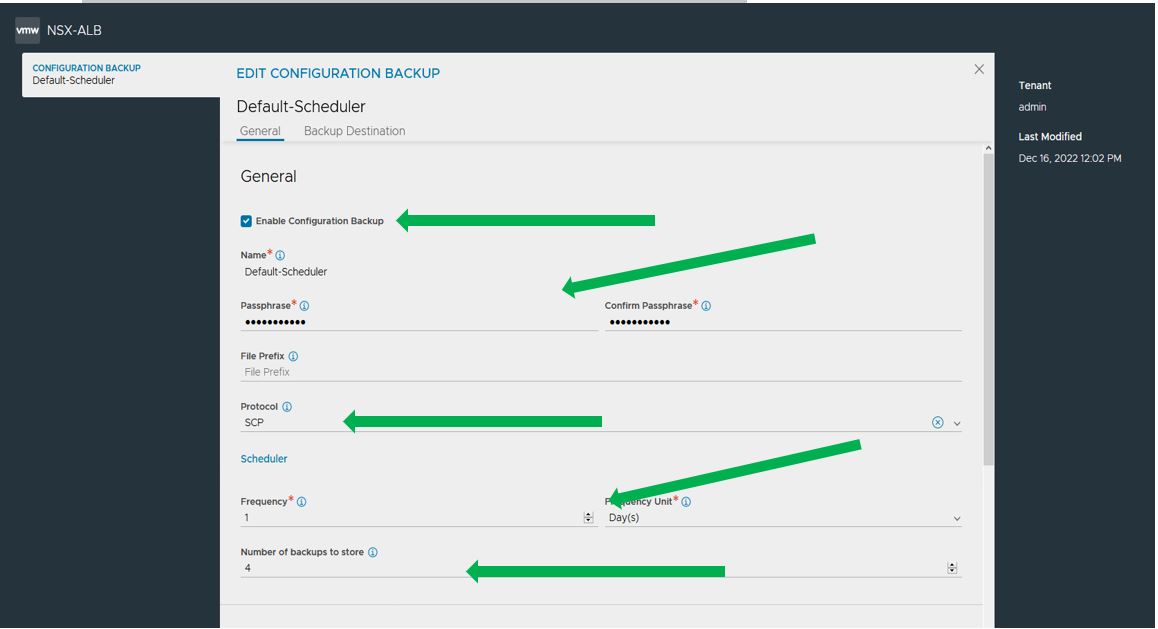
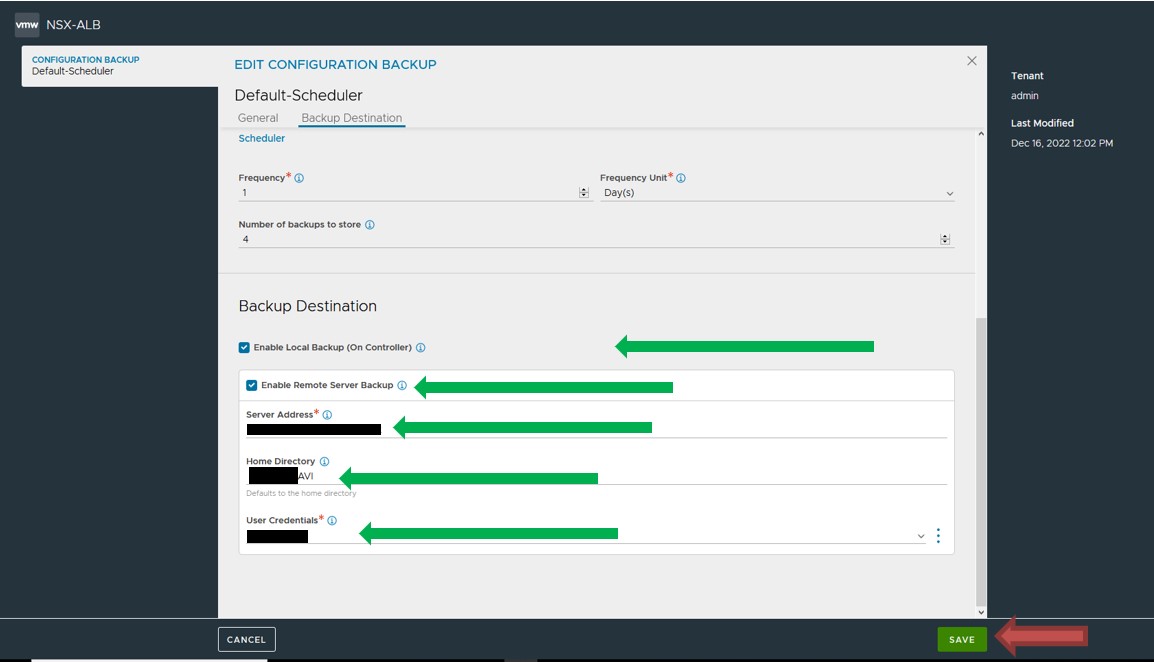
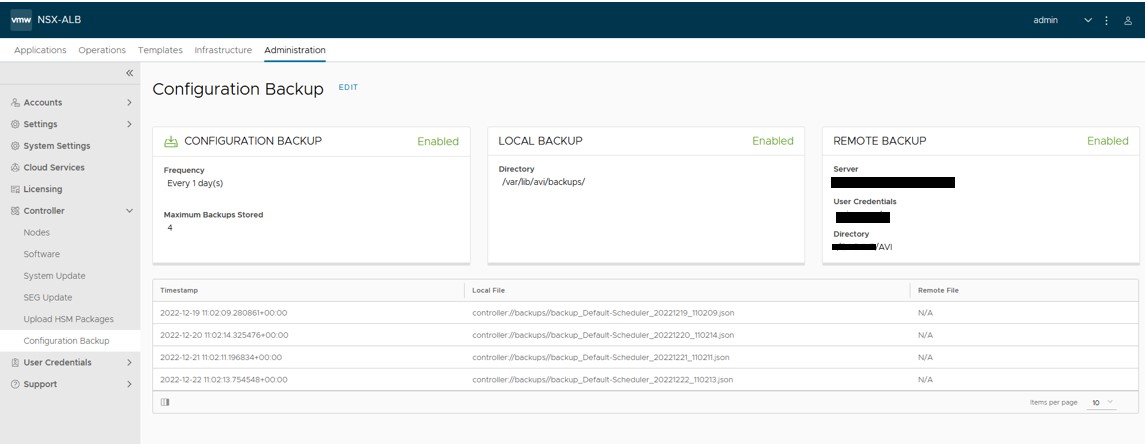
- Il server di destinazione deve avere ovviamente la cartella l’utente ssh abilitato alla scrittura in quella cartella
Enjoy 🙂
